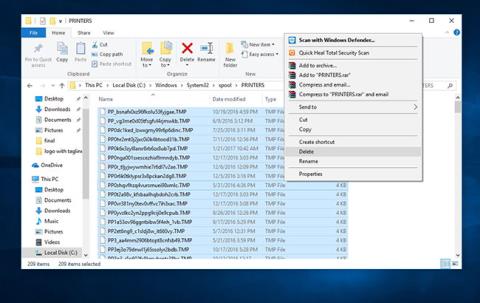Встановити принтер для багатьох не складе труднощів, особливо для тих, хто розбирається в техніці. Але іноді під час процесу інсталяції ви стикаєтеся з деякими помилками, через які процес інсталяції зупиняється. Наприклад, повідомлення про помилку Служба диспетчера друку не працює, коли ми встановлюємо принтер у Windows 10, 8.1 або 7. Процес інсталяції не зможе продовжитися, що вплине на роботу користувача. Отже, як ми можемо виправити помилку Служба диспетчера друку не працює під час інсталяції принтера?
Видаліть пошкоджені файли Print Spooler
Іноді служба диспетчера друку може постійно зупинятися через пошкоджені файли диспетчера друку. Ви можете видалити ці файли, щоб вирішити цю проблему.
Натисніть клавішу Win+ Rі введіть services.msc у поле пошуку, а потім натисніть Enter.
У перелічених службах зупиніть службу диспетчера друку .
У провіднику Windows перейдіть до папки нижче та відкрийте ПРИНТЕРИ.
C:\Windows\system32\spool\PRINTERS
Натисніть «Продовжити» або «Так» (якщо буде запропоновано UAC), щоб підтвердити відкриття папки PRINTERS.
Видаліть усі файли в папці PRINTERS , доки вона не стане порожньою, а потім закрийте Windows Explorer.

Видаліть усі файли в папці ПРИНТЕРИ
Примітка: НЕ ВИДАЛЯЙТЕ папку ПРИНТЕРИ. Просто видаліть його вміст.
Відкрийте Служби та знову запустіть службу диспетчера друку.
Тепер перевірте, чи нормально працює функція друку.
Змініть службу Print Spooler на Automatic
Зауважте , що ця стаття створена з Windows 8.1. З іншими версіями операційної системи ми робимо те саме.

Крок 1:
Перш за все, натисніть кнопку «Пошук» або кнопку «Пуск» і введіть ключове слово для пошуку services.msc .

крок 2:
В інтерфейсі вікна Services ми знаходимо розділ Print Spooler . Потім клацніть правою кнопкою миші та виберіть Властивості .

крок 3:
З’явиться інтерфейс диспетчера друку (локальний комп’ютер) . На вкладці «Загальні» натисніть кнопку «Зупинити» нижче, щоб припинити роботу. Далі в розділі «Тип запуску» виберемо «Автоматичний режим» .

крок 4:
Потім натисніть «Застосувати» , щоб зберегти, і натисніть «Почати» , щоб запустити.

крок 5:
Ми чекаємо кілька секунд, поки Print Spooler перезапуститься, і це зроблено.

Крок 6:
Відразу після цього, коли ви повернетеся до вікна служби, ви побачите пункт Print Spooler в автоматичному режимі . Нарешті ми перезавантажуємо комп’ютер, щоб зміни вступили в силу.

Запустіть Printer Troubleshooter
Вбудований засіб усунення несправностей принтера може автоматично виявляти та виправляти більшість параметрів або помилок, які викликають проблеми під час друку. Щоб запустити засіб усунення несправностей принтера:
Введіть параметри усунення несправностей у полі пошуку меню «Пуск» і виберіть перший результат.
Знайдіть і виберіть принтер, а потім натисніть «Запустити засіб усунення несправностей».

Натисніть Запустити засіб усунення несправностей
Буде виявлено та спробовано виправити проблеми, які перешкоджають запуску диспетчера друку.
Перезапустіть Windows після завершення процесу усунення несправностей.
Перевірте, чи проблему вирішено.
Видалити файли Print Spooler
Іноді служба диспетчера друку може зупинятися, оскільки надто багато файлів диспетчера друку очікують на розгляд або пошкоджені. Видалення файлів диспетчера друку може скасувати незавершені завдання друку, але допоможе вирішити проблему.
Щоб видалити файли диспетчера друку:
1. Спочатку вимкніть службу Print Spooler: відкрийте Services (натисніть Windows + R , потім введіть services.msc і натисніть Enter ).
2. У списку «Служби» знайдіть службу диспетчера друку та зупиніть її (клацніть службу правою кнопкою миші та виберіть «Зупинити» ).

Зупиніть службу диспетчера друку
3. Згорніть вікно Служби.
4. Відкрийте Провідники файлів Windows (натисніть клавішу Windows + E ) і перейдіть до папки C:\Windows\System32\spool\PRINTERS (для запуску цієї папки вам знадобляться права адміністратора). Виконайте ту саму процедуру для C:\Windows\System64\spool\PRINTERS.
5. Натисніть «Так» (або «Продовжити »), якщо буде запропоновано використовувати права адміністратора для відкриття ПРИНТЕРІВ.

Використовуйте права адміністратора, щоб відкрити ПРИНТЕРИ
6. Видаліть усі файли в папці ПРИНТЕРИ. Переконайтеся, що папка порожня.

Видаліть усі файли в папці ПРИНТЕРИ
( Примітка : НЕ ВИДАЛЯЙТЕ папку ПРИНТЕРИ . Видаліть лише її вміст).
7. Поверніться до Служби (вікно, яке ви згорнули) і запустіть службу Print Spooler (вікно, яке ви зупинили).
8. Після видалення цих файлів від’єднайте принтер від комп’ютера та через деякий час знову підключіть його;
9. Тепер перевірте, чи функція друку працює чи працює нормально.
Перезапустіть службу Print Spooler
Це дуже простий, але ефективний метод. Якщо служба диспетчера друку не працює або аварійно завершує роботу, ви можете перезапустити службу диспетчера друку. Виконайте такі дії:
1. Запустіть служби: натисніть клавіші Windows + R , потім введіть services.msc і натисніть Enter.
2. Знайдіть службу диспетчера друку, клацніть її правою кнопкою миші та виберіть Перезапустити.

Перезапустіть службу Print Spooler
3. Переконайтеся, що ця процедура вирішила проблему диспетчера друку та чи тепер принтер працює належним чином.
Примітка . Після перезапуску служби спулера друку спробуйте надрукувати документ або фотографію, щоб перевірити, чи може комп’ютер надсилати завдання друку на принтер.
Видаліть інші (непотрібні) принтери
Встановлення кількох принтерів в операційній системі Windows 10 іноді може спричинити проблеми з диспетчером друку та процесом друку загалом.
Якщо ви виявите, що спулер друку постійно зупиняється на вашому комп’ютері з Windows 10, можливо, вам доведеться видалити всі принтери, які ви не використовуєте або не потрібні.
1. Натисніть меню «Пуск» Windows 10 .
2. Знайдіть «Параметри» та натисніть на нього
3. У налаштуваннях знайдіть Принтери та сканери .

Пошук принтерів і сканерів
4. Виберіть і клацніть принтер, який потрібно видалити, виберіть Видалити.

Виберіть принтер, який потрібно видалити
5. Після видалення всіх принтерів, якими ви більше не користуєтеся чи не потребуєте, перезавантажте комп’ютер і перевірте, чи тепер принтер працює належним чином.
Примітка . Зауважте, що це рішення може працювати, лише якщо на вашому ПК встановлено кілька принтерів. Іноді інші драйвери принтера можуть призвести до зупинки служби диспетчера друку. Переконайтеся, що ви видалили всі невикористані принтери або ті, які вам не потрібні.
Видалити дублікати драйверів принтера
Інші користувачі повідомили, що ви можете вирішити проблему спулера друку, просто видаливши дублікати драйверів. Щоб видалити дублікати драйверів, вам знадобиться скористатися інструментом керування друком.
1. Натисніть клавішу Windows + S.
2. У полі пошуку введіть керування друком і виберіть Керування друком зі списку.
3. Відкрийте Керування друком . На лівій панелі виберіть Усі драйвери .

Видалити дублікати драйверів принтера
4. У списку всіх драйверів принтера у вікні знайдіть дублікати драйверів, потім клацніть правою кнопкою миші та виберіть Видалити пакет драйверів .
5. Видаліть дублікати драйверів і перевірте, чи проблему вирішено.
Перевстановіть драйвер принтера
Іноді застарілі драйвери принтера можуть викликати різні помилки. І зупинка служби Print Spooler є одним із них. Видаліть і повторно інсталюйте драйвер принтера з веб-сайту виробника, а потім перевірте ще раз.
- Натисніть клавіші Win + X і натисніть «Диспетчер пристроїв».
- Розгорніть драйвери принтера.
- Клацніть правою кнопкою миші драйвер принтера та виберіть Видалити.
- Тепер інсталюйте найновіший драйвер принтера для Windows 10 із веб-сайту виробника.
Встановіть драйвер принтера в режимі сумісності
Ця проблема може виникнути через несумісність драйвера принтера з Windows 10. Спробуйте встановити драйвер у режимі сумісності та перевірте, чи це допомагає.
- Клацніть правою кнопкою миші драйвер принтера, який ви завантажили з веб-сайту виробника.
- Натисніть Властивості.
- Виберіть Запустити цю програму в режимі сумісності для на вкладці Сумісність.
- Виберіть Windows 8.1/8 зі спадного меню в розділі «Сумісність» .
- Натисніть «Застосувати» > «ОК» .
- Встановіть драйвер, перезавантажте ПК і перевірте, чи проблему вирішено.
Редагувати реєстр
Якщо всі наведені вище методи не можуть вирішити проблему, ось просте редагування реєстру, яке може вирішити проблему.
Відкрийте редактор реєстру .
Зробіть резервну копію бази даних реєстру, а потім перейдіть до наступного розділу.
- Для 32-розрядних версій Windows:
HKEY_LOCAL_MACHINE\SYSTEM\CurrentControlSet\Control\Print\Environments\Windows NT x86\Print Processors
- Для 64-розрядних версій Windows:
HKEY_LOCAL_MACHINE\SYSTEM\CurrentControlSet\Control\Print\Environments\Windows x64\Print Processors
Видалити всі ключі, крім winprint.

Видалити всі ключі, крім winprint
Просто клацніть правою кнопкою миші на ключі, який потрібно видалити, і виберіть у меню Видалити .
Тепер закрийте редактор реєстру та перезапустіть Windows.
Потім відкрийте служби Windows і перезапустіть службу диспетчера друку .
Цього разу Print Spooler запуститься без проблем.
Встановіть оновлення Windows
Комп’ютери потрібно постійно оновлювати. Інсталяція Windows Update підтримує ваш комп’ютер в актуальному стані за допомогою останніх оновлень системи та драйверів, які можуть вирішити проблему зупинки спулера друку у Windows 10.
Ви можете вручну перевірити Windows Update, щоб переконатися, що у вас є останні оновлення.
1. У пошуку введіть Оновлення Windows.
2. Натисніть Оновлення Windows.
3. Натисніть «Перевірити наявність оновлень» і інсталюйте останні оновлення Windows.
Перевірте комп’ютер на наявність шкідливих програм
Зловмисне програмне забезпечення може спричинити серйозні проблеми з комп’ютерами, зокрема зі службами друку.
Це може пошкодити системні файли або змінити будь-яке значення в реєстрі. Можливості проблем, створених шкідливим програмним забезпеченням, безмежні.
Отже, якщо ви помітили будь-які помилки на своєму комп’ютері, включно з зупинкою спулера друку, інсталюйте професійний засіб захисту від зловмисного програмного забезпечення, наприклад Malwarebytes. Потім виконайте повне сканування системи, щоб видалити всі шкідливі програми в системі, щоб вирішити проблему.
Вище наведено кроки, які допоможуть вам виправити помилки під час інсталяції принтерів на комп’ютерах з Windows 10, 8.1, 7, особливо повідомлення про помилку Служба спулера друку не запущена. Сподіваюся, завдяки цьому виправленню ми зможемо продовжити процес встановлення принтера в Windows і використовувати його в звичайному режимі.
Для отримання додаткової інформації зверніться до наступних статей:
Бажаю успіхів!