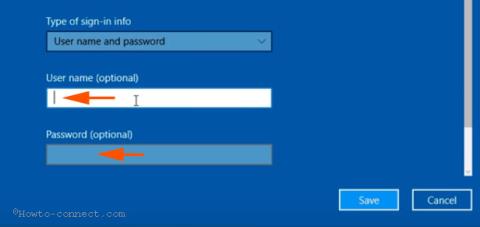Помилка 800 - найпоширеніша помилка, з якою користувачі часто стикаються під час підключення до віртуальної приватної мережі (Virtual Private Network - VPN). Помилка означає, що сервер недоступний, і причиною помилки можуть бути параметри конфігурації. Отже, як виправити помилку 800 під час підключення до VPN у Windows 10, перегляньте статтю Tips.BlogCafeIT нижче.
Помилка 800 виникає з двох основних причин: або через неправильну конфігурацію маршрутизатора VPN , або через програмні помилки на маршрутизаторі .
1. Перевірте ім'я користувача (ім'я користувача), пароль і тип сервера
Крок 1 :
Натисніть комбінацію клавіш Windows + I , щоб відкрити вікно налаштувань, а потім у вікні налаштувань натисніть Мережа та Інтернет .
Крок 2 :
Далі у вікні «Мережа та Інтернет» знайдіть і клацніть VPN на лівій панелі, і тепер на екрані вікна на правій панелі відображатимуться всі параметри віртуальної приватної мережі.
Крок 3 :
Натисніть «Додати VPN-з’єднання» (включно зі значком плюса), і на екрані з’явиться спливаюче вікно.
Крок 4 :
Тут ви перевіряєте IP-адресу, ім’я користувача (ім’я користувача) і пароль, щоб побачити, чи вони правильні чи ні. Якщо ні, відредагуйте його ще раз і спробуйте підключитися знову.

Крок 5 :
Далі виберіть « Протокол тунелювання точка-точка (PPTP) » у меню «Тип VPN» .
Крок 6 :
Переконайтеся, що поле імені або адреси сервера не містить «http://» і «/».

2. Правильно налаштуйте брандмауер Windows і маршрутизатор
Крок 1 :
Дозвольте програмі спілкуватися через брандмауер Windows для PPTP і підключатися до віртуальної приватної мережі, яку ви використовуєте. Налаштуйте Rule Firewall, якщо наступні дії не вдаються.
Крок 2 :
Також дозволяє маршрутизатор для віртуальної приватної мережі та PPTP.
Крок 3 :
Щоб уникнути помилок і проблем, виберіть PPTP і TCP-порт 1723 і протокол 47.
3. Налаштуйте властивості брандмауера, щоб виправити помилку 800 під час підключення до VPN у Windows 10
Крок 1 :
Натисніть комбінацію клавіш Windows + X , щоб відкрити меню досвідченого користувача, тут ви клацнете Панель керування, а потім клацніть Брандмауер Windows .
Крок 2 :
У вікні брандмауера Windows знайдіть і клацніть посилання Додаткові параметри на лівій панелі.
Крок 3 :
Натисніть «Дія» у спадному меню «Властивості» .
Крок 4 :
За замовчуванням відкритою вкладкою є Профіль домену, однак вам потрібно перейти на вкладку Параметри IPsec .
Крок 5 :
Клацніть «Налаштувати» у вікні IPsec Defaults.
Крок 6 :
У вікні майстра ретельно налаштуйте деякі параметри:
- «Обмін ключами (основний режим)» – розширений
- «Захист даних (швидкий режим)» – Додатково
- «Метод автентифікації» – Комп’ютер Kerberos (V5).

Крок 7 :
У розділі «Обмін ключами» (основний режим) знаходиться «Налаштувати» .
Крок 8 :
У розділі «Методи безпеки» виберіть 3DES у стовпці «Шифрування», а потім натисніть «Видалити» . Клацніть OK , щоб закрити вікно Customize Advanced key Settings.

Крок 9 :
Зробіть те ж саме, клацніть опцію «Налаштувати» в розділі «Захист даних (швидкий режим»).
Крок 10 :
Позначте « Вимагати шифрування для всіх з’єднань. Правила безпеки, які використовують ці налаштування ». Це відкриє вікно « Налаштувати параметри захисту даних ».
Крок 11 :
Клацніть AES-CBC .. у стовпці Шифрування та виберіть Видалити , а потім закрийте діалогове вікно.

Зверніться до інших статей нижче:
Удачі!