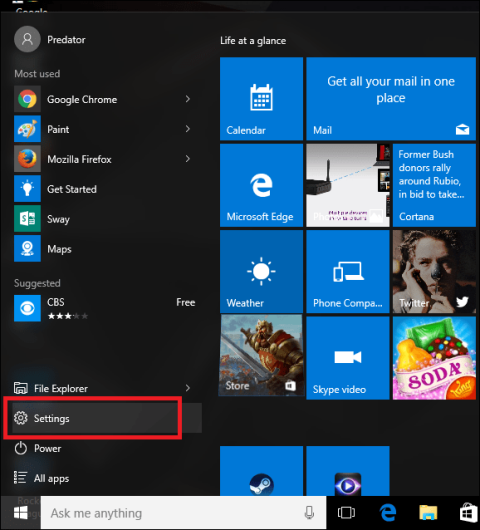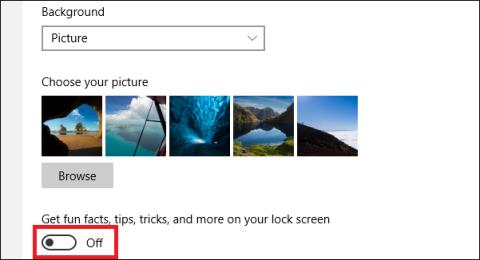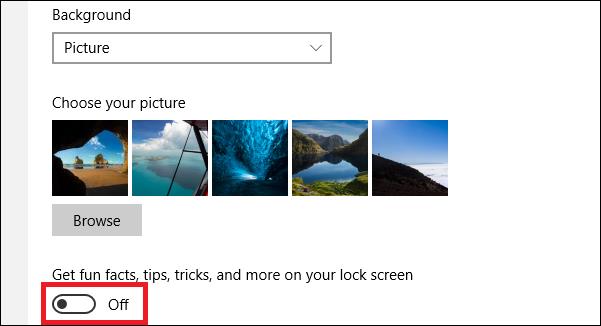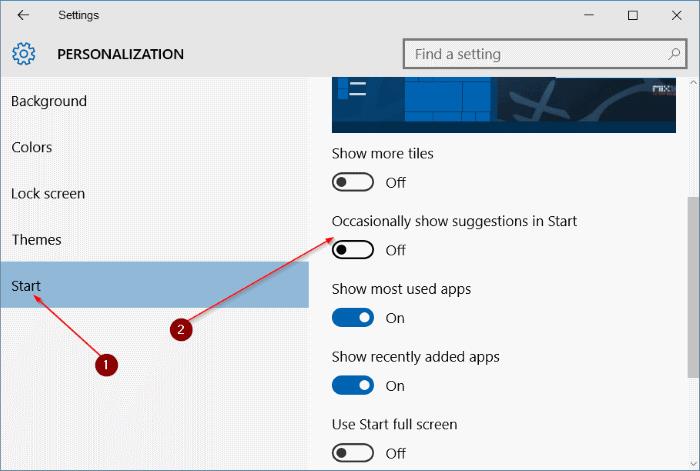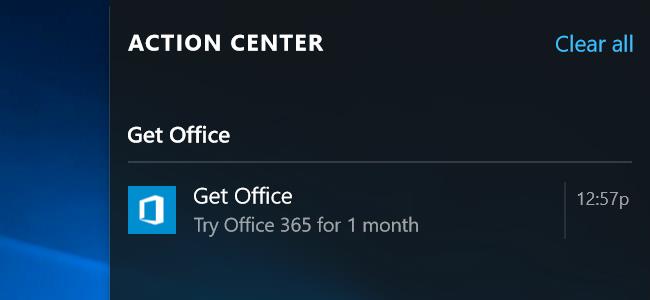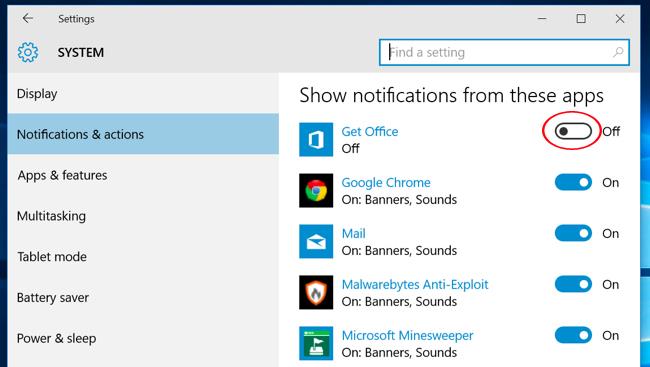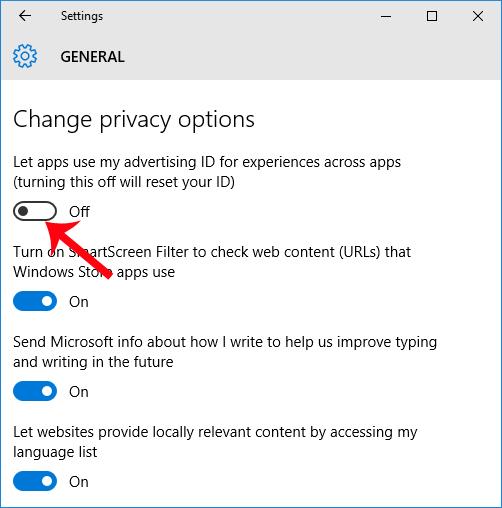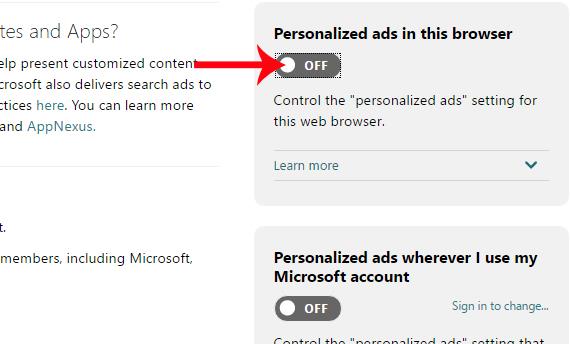Якщо ви використовуєте Windows 10, вас іноді дратує реклама, яка з’являється, щойно користувач запускає комп’ютер. Навіть з платною версією Windows 10 може дратувати користувачів цією рекламою. Вони можуть з’являтися безпосередньо на екрані блокування екрана блокування через інтеграцію в налаштування персоналізації або деякі пропозиції встановлення програми в меню «Пуск»,...
Однак ми можемо повністю запобігти цьому розчаруванню від реклами в Windows 10, негайно налаштувавши деякі параметри на комп’ютері.
1. Вимкніть рекламу на екрані блокування Windows 10:
Це буде не дуже весело, коли ви захочете увійти, щоб скористатися своїм комп’ютером, і з’явиться низка оголошень. Ці оголошення працюють у Windows Spotlight, вбудованому в налаштування персоналізації. Тому, щоб вимкнути всю рекламу на екрані блокування в Windows 10, ми налаштуємо розділ «Персоналізація» в налаштуваннях.
Ми отримуємо доступ до шляху Параметри > Персоналізація > Екран блокування . Потім посуньте горизонтальну панель ліворуч, щоб повернутися до режиму вимкнення в розділі « Отримати цікаві факти, поради, підказки тощо» на екрані блокування .
Читачі можуть ознайомитися з більш детальною інформацією в статті Інструкції щодо вимкнення реклами на екрані блокування Windows 10 .
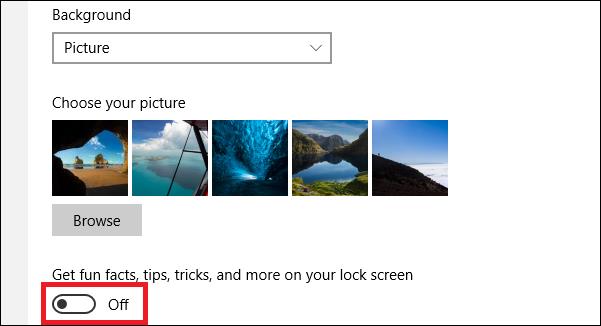
2. Вимкніть рекламу в меню «Пуск»:
Під час доступу до «Пуск» у Windows 10 користувачі побачать ряд пропозицій щодо встановлення програм на комп’ютері. І коли користувач випадково натискає на нього, програма завантажується та встановлюється на пристрій. Ці пропозиції щодо встановлення програм відрізнятимуться залежно від історії пошуку програм у магазині Windows.
Щоб вимкнути ці пропозиції, перейдіть у «Налаштування» > «Персоналізація» > «Пуск» , а потім вимкніть параметр періодичного показу пропозицій у «Пуску» .
Читачі можуть звернутися до інших способів вимкнути пропозиції щодо завантаження програм у меню «Пуск» Windows 10 у статті Як вимкнути пропозиції щодо завантаження програм у меню «Пуск» Windows 10? .
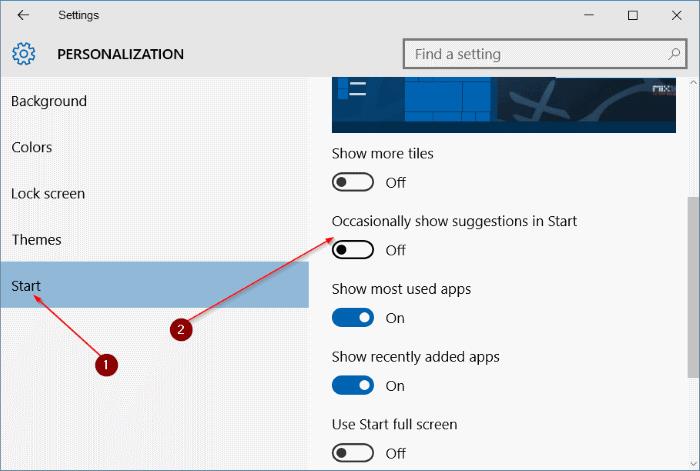
3. Оголошення для встановлення Office або Skype:
Цей тип реклами з’явиться в невеликому спливаючому вікні в правому куті екрана. Зазвичай він пропонує користувачам придбати продукти Office або встановити Skype. Однак, навіть якщо на комп’ютері встановлено Skype, ця реклама все одно «незграбно» з’являється.
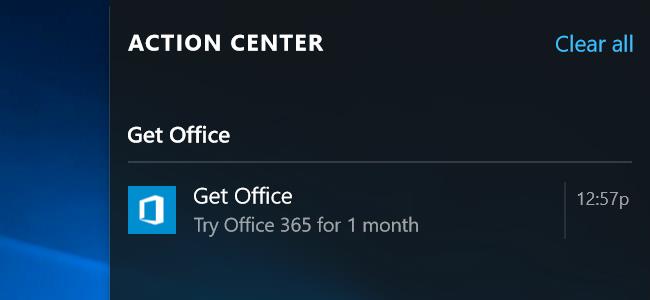
Щоб вимкнути цю рекламу Get Office у Windows 10, ми переходимо до «Параметрів» > «Система» > «Сповіщення та дії» > «Показувати сповіщення з цих програм» , потім у списку нижче знаходимо програму «Get Office» і вимикаємо її.
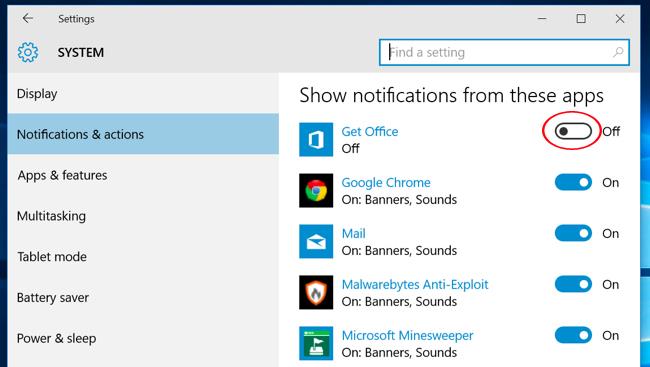
4. Персоналізована реклама в Windows 10 і браузері:
Ця функція встановлена за замовчуванням у Windows 10. Користувачі отримають ідентифікатор, і Microsoft використовуватиме цей ідентифікатор, щоб зберігати історію пошуку програм і навіть розрізняти звички пошуку в Windows Store. Це призведе до порушення конфіденційності користувача.
Щоб вимкнути цю функцію, спершу перейдіть у «Налаштування» > «Конфіденційність» > «Загальні» > вимкніть опцію « Дозволити програмам використовувати мій рекламний ідентифікатор для взаємодії з іншими програмами» (якщо вимкнути цю функцію, ваш ідентифікатор буде скинуто) .
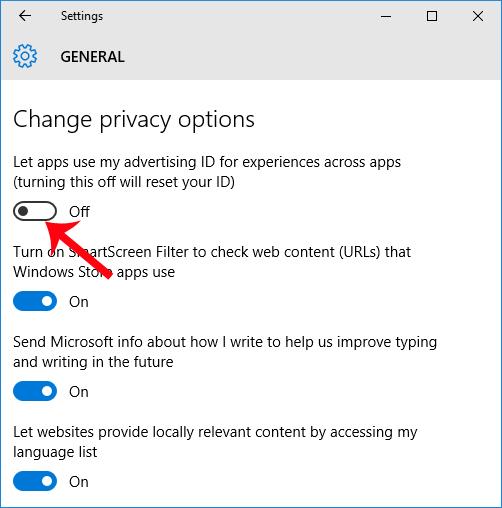
Якщо ви хочете вимкнути цю функцію у своєму браузері, користувачі можуть перейти за посиланням нижче.
Потім вимкніть персоналізовану рекламу в цьому браузері, як показано нижче.
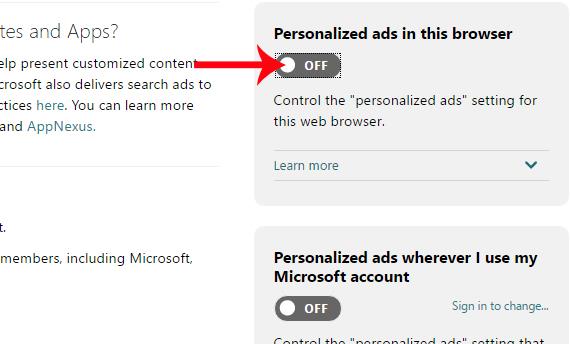
Вище описано, як вимкнути деякі типи реклами, яка з’являється в Windows 10. Якщо вимкнути їх, на користувачів більше не впливатиме використання комп’ютера, а особливо наші особисті проблеми з конфіденційністю.
Для отримання додаткової інформації зверніться до наступних статей:
- 7 способів і налаштувань у статті допоможуть вашій Windows 10 «швидко, як вітер»