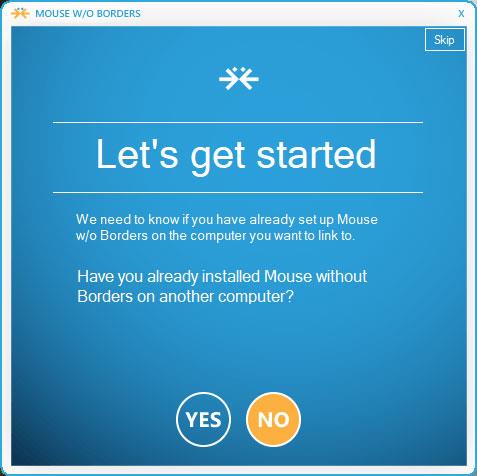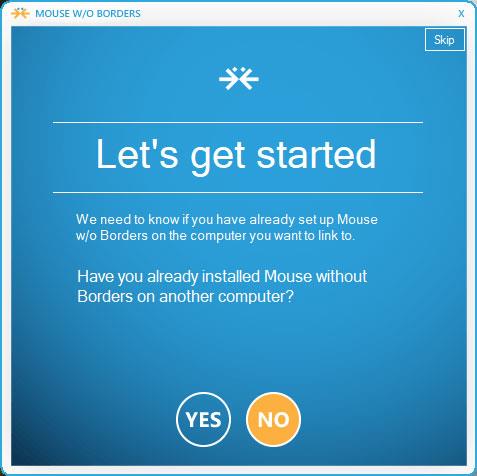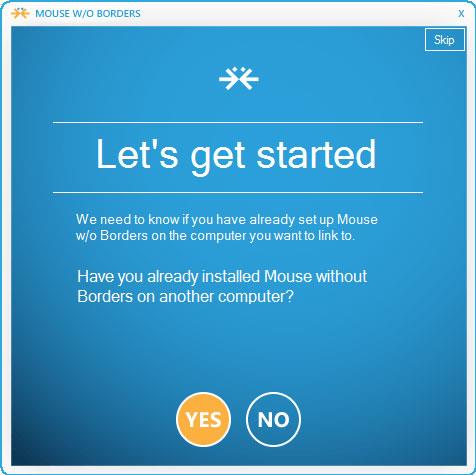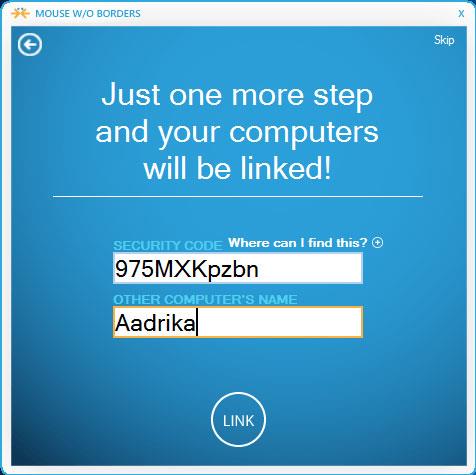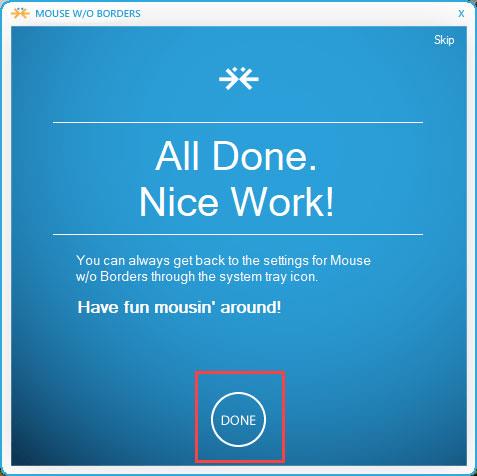Одночасна робота з кількома комп’ютерами – не рідкість. Наприклад, ви можете використовувати свій ноутбук для спілкування, а настільний комп’ютер – для ігор. Тоді перемикання між двома машинами для доступу та керування кожною може стати виснажливим і трудомістким. Завдяки офіційному програмному забезпеченню Microsoft Garage під назвою Mouse without Borders користувачі можуть спільно використовувати свою клавіатуру та мишу між двома комп’ютерами Windows 10 , тому їм не потрібно переміщатися між ними.
Крок 1. Після встановлення знайдіть програмне забезпечення в меню «Пуск», відкрийте його та виберіть «Ні». Програма видасть вам код безпеки.
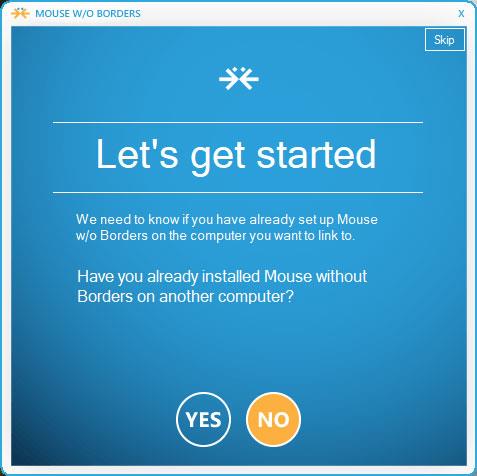
Крок 2. Продовжте встановлення цього програмного забезпечення на іншому комп’ютері, виберіть «Так» і введіть наявний код безпеки.
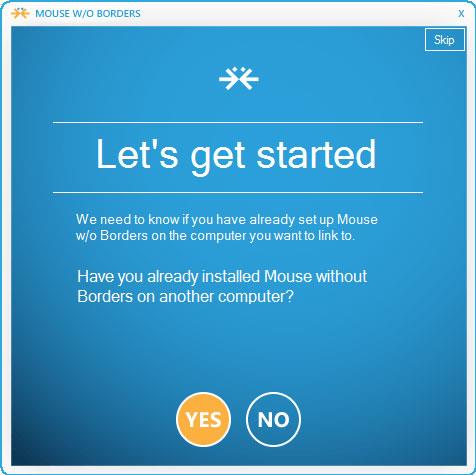
Крок 3. Натисніть «Посилання» , щоб почати з’єднання двох комп’ютерів. Якщо підключення буде успішним, програмне забезпечення відобразить сповіщення на екранах обох комп’ютерів.
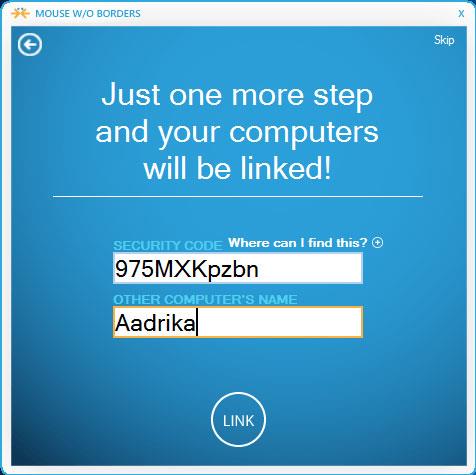
Крок 4. Натисніть «Далі» на обох екранах, щоб продовжити, а потім виберіть «Готово» , щоб завершити процес встановлення.

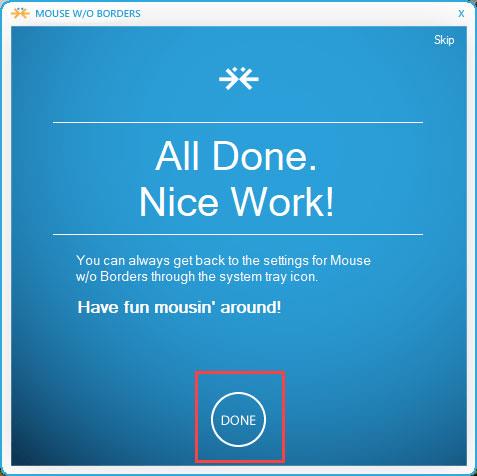
Відтепер ви можете використовувати мишу та клавіатуру на одному комп’ютері для керування обома комп’ютерами. Завдяки цьому спільний доступ до файлів і папок стане простішим. Просто перетягніть мишу в правий кут екрана, і ви побачите дисплей другого комп'ютера.
У розділі налаштувань програмне забезпечення дозволяє користувачам налаштувати другий комп’ютер ліворуч замість налаштувань за замовчуванням праворуч. Вам просто потрібно перетягнути, щоб змінити положення. Якщо дві машини розташовані в двох різних кімнатах, виберіть «Два ряди» , щоб змінити розташування машини відносно фізичного розташування.

Спільне використання клавіатури та миші за допомогою програмного забезпечення Mouse without Borders дуже просте, користувачам не потрібно нічого налаштовувати. Якщо ви хочете, ви можете перейти до «Інших параметрів» , щоб налаштувати розширені параметри, такі як одночасне блокування пристрою, створення знімків екрана... Наразі програмне забезпечення має лише версію для Windows.
Щоб надати спільний доступ до миші та клавіатури між двома комп’ютерами з іншою операційною системою Windows або Mac, перегляньте статтю: Спільне використання клавіатури та миші для кількох комп’ютерів
Удачі!