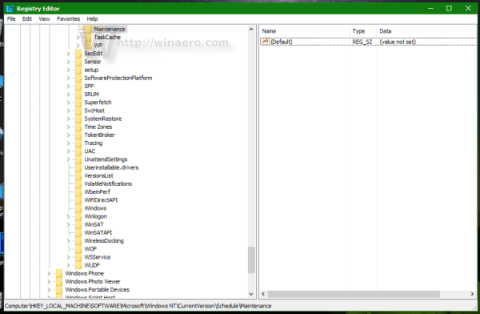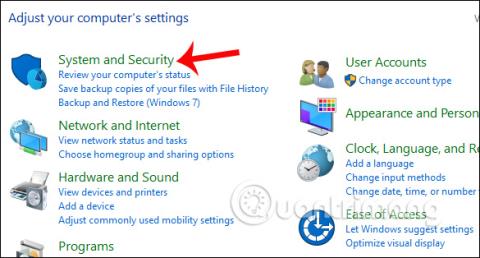Системи Windows 8 і Windows 10 забезпечують автоматичне обслуговування, сканування помилок, дефрагментацію, системну діагностику, оновлення програмного забезпечення тощо. Цей режим також працюватиме, навіть якщо комп’ютер переведено в режим сну. А автоматичний графік технічного обслуговування відбуватиметься щодня о 2:00.
Однак може виникнути проблема, яка заважає Windows автоматично виконувати технічне обслуговування системи, або якщо ми хочемо змі��ити інтервал обслуговування, ми можемо налаштувати функцію автоматичного обслуговування на комп’ютері. Операції для автоматичного планування обслуговування системи Windows 10 можна знайти в статті нижче.
1. Заплануйте автоматичне обслуговування Windows 10:
Крок 1:
В інтерфейсі панелі керування на комп’ютері ми натискаємо «Система та безпека» .

крок 2:
Далі натисніть опцію «Безпека та обслуговування» .

крок 3:
У новому інтерфейсі натисніть «Технічне обслуговування» , щоб розгорнути список параметрів.

крок 4:
Тут ви побачите розділ «Автоматичне обслуговування», щоб виконати автоматичне обслуговування системи. Нижче наведено 2 варіанти, включаючи «Почати обслуговування», щоб негайно виконати технічне обслуговування комп’ютерної системи. Якщо користувач хоче скинути технічне обслуговування, клацніть Змінити технічне обслуговування .

За замовчуванням ця функція планує автоматичне обслуговування системи Windows 10 щодня о 2:00. Користувачі можуть змінювати розклад запуску режиму автоматичного обслуговування системи. У розділі «Запускати завдання обслуговування щодня в» виберіть період часу, який потрібно встановити. Потім натисніть OK , щоб система зберегла зміни та набула чинності.
Не забудьте поставити прапорець «Дозволити заплановане технічне обслуговування для виведення комп’ютера з режиму сну в запланований час» нижче.

2. Додана можливість перевірки та встановлення оновлень під час обслуговування:
Під час обслуговування системи за замовчуванням не буде включено жодних інших налаштувань. Однак, якщо ми хочемо, ми можемо додати дії для перевірки та встановлення оновлень, не впливаючи на час роботи комп’ютера користувача.
Крок 1:
Введіть ключове слово Group у пошуковий рядок Windows, а потім клацніть результат «Редагувати групову політику» , як показано нижче.

крок 2:
В інтерфейсі редактора локальної групової політики ми переходимо за посиланням нижче.
Конфігурація комп’ютера\Адміністративні шаблони\Компоненти Windows\Windows Update

Дивлячись на вміст праворуч, клацніть опцію «Налаштувати автоматичне оновлення» .

крок 3:
З’явиться діалогове вікно «Налаштувати автоматичне оновлення». Тут ви вибираєте «Увімкнено» , щоб активувати. Продовжуйте клацати 4 – Автоматичне завантаження та запланувати інсталяцію в списку на сторінці Налаштувати автоматичне оновлення вмісту.
Нарешті натисніть «Застосувати» > «ОК» , щоб зберегти цю зміну.

Таким чином, ви можете змінити запланований час для автоматичного обслуговування системи за допомогою функції автоматичного обслуговування. Крім того, ми можемо додати перевірку та встановлення оновлень до завдань обслуговування системи, що не вплине на час роботи на комп’ютері.
Бажаю успіхів!