Як зробити скріншот екрана входу та екрана блокування в Windows 10

Хочете зняти екран входу та екран блокування в Windows, але не знаєте як? Прочитайте цю статтю, щоб дізнатися, як це зробити!

Навіщо потрібен скріншот екрана входу або блокування в Windows 10? Це не найцікавіший екран в операційній системі. Є багато причин, наприклад, просто подобається фотографувати екран блокування для збереження або потрібні знімки екрана для статей про те, як робити технології.
Якою б не була причина, спосіб зробити це «не такий простий», як просто натиснути клавішу Windows + Print Screen (або Alt + Print Screen ), оскільки це не працює. Ось як зняти екран входу та екран блокування в Windows 10.
Як зробити скріншот екрана блокування: трюк однією клавішею
Як згадувалося раніше, реалізація не така проста, як натискання Windows + Print Screen ? Ну ні, навіть простіше.
Все, що вам потрібно зробити, це натиснути клавішу Print Screen без будь-яких інших клавіш, щоб отримати копію екрана входу або екрана блокування. Натискання Print Screen збереже копію зображення в буфер обміну, просто натисніть Ctrl + V , щоб вставити його в Microsoft Paint або будь-який інший інструмент малювання.
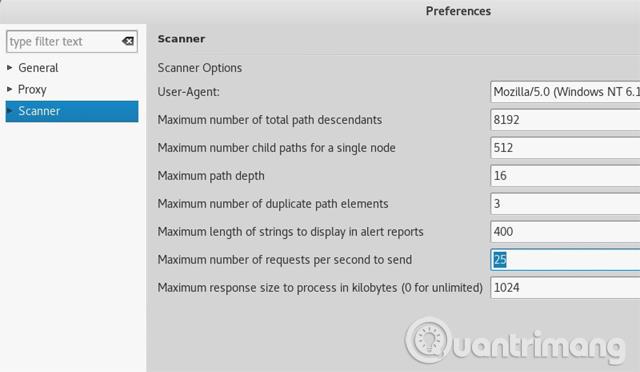
Як зробити скріншот екрана входу в систему: сторонні програми
Якщо ви хочете отримати копію екрана входу користувача, це трохи складно. Print Screen не працюватиме, оскільки користувач не ввійшов у систему. Натомість використовуйте Ease Of Access Replacer.
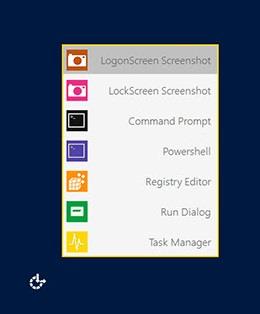
Ease of Access Replacer замінить кнопку Ease of Access у Windows, вам просто потрібно натиснути LogonScreen Screenshot , щоб зробити фото.
Завантажити: Ease of Access Replacer
Бажаю успіхів!
Режим кіоску в Windows 10 — це режим для використання лише 1 програми або доступу лише до 1 веб-сайту з гостьовими користувачами.
Цей посібник покаже вам, як змінити або відновити стандартне розташування папки Camera Roll у Windows 10.
Редагування файлу hosts може призвести до того, що ви не зможете отримати доступ до Інтернету, якщо файл змінено неправильно. Наступна стаття допоможе вам редагувати файл hosts у Windows 10.
Зменшення розміру та місткості фотографій полегшить вам обмін або надсилання ними будь-кому. Зокрема, у Windows 10 ви можете пакетно змінювати розмір фотографій за допомогою кількох простих кроків.
Якщо вам не потрібно відображати нещодавно відвідані елементи та місця з міркувань безпеки чи конфіденційності, ви можете легко вимкнути це.
Microsoft щойно випустила ювілейне оновлення Windows 10 із багатьма вдосконаленнями та новими функціями. У цьому новому оновленні ви побачите багато змін. Від підтримки стилуса Windows Ink до підтримки розширень браузера Microsoft Edge, меню «Пуск» і Cortana також були значно покращені.
Одне місце для керування багатьма операціями прямо на панелі завдань.
У Windows 10 ви можете завантажити та встановити шаблони групової політики для керування параметрами Microsoft Edge, і цей посібник покаже вам процес.
Темний режим — це інтерфейс із темним фоном у Windows 10, який допомагає комп’ютеру економити заряд акумулятора та зменшує вплив на очі користувача.
Панель завдань має обмежений простір, і якщо ви регулярно працюєте з кількома програмами, у вас може швидко закінчитися місце, щоб закріпити більше ваших улюблених програм.









