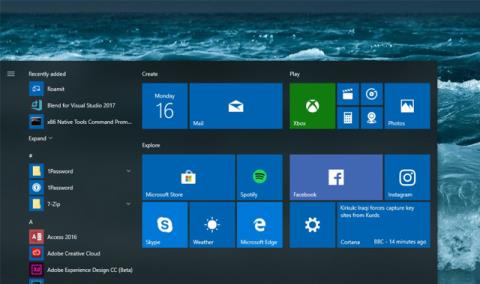Як скинути Windows 10 Fall Creators Update

Функція скидання в Windows 10 Fall Creators Update поверне комп’ютер до стандартного стану без необхідності встановлення нового за допомогою USB або DVD.

Щоб перевстановити Windows на комп'ютер, нам знадобиться DVD або USB. Однак у версіях Windows 10 доступна функція Reset, яка повертає пристрій до налаштувань за замовчуванням без використання USB або DVD. А в оновленні Windows 10 Fall Creators Update функція «Скинути Windows» розташована в розділі «Відновлення» з багатьма значними покращеннями порівняно з попередніми версіями, що полегшує користувачам використання.
Windows 10 Fall Creators Update — це нова оновлена версія Windows 10 , яка фокусується на зміні нових налаштувань, функцій і програм. Зокрема, функцію Reset також було оновлено, щоб допомогти користувачам зручно перевстановити Windows. У наведеній нижче статті ви дізнаєтесь, як відновити стандартний стан Windows 10 Fall Creators Update за допомогою функції скидання.
Крок 1:
Спочатку вам потрібно оновити комп’ютер до Windows 10 Fall Creators Update. Як інсталювати Windows 10 Fall Creators Update на вашому комп’ютері, перегляньте статтю Ви оновили до Windows 10 Fall Creators Update 17 жовтня? .
крок 2:
Далі відкрийте налаштування Windows , натиснувши комбінацію клавіш Windows + I, а потім клацнувши Оновлення та безпека .
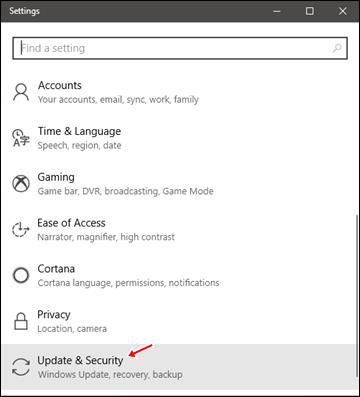
крок 3:
У наступному інтерфейсі натисніть опцію відновлення на вашому комп’ютері.
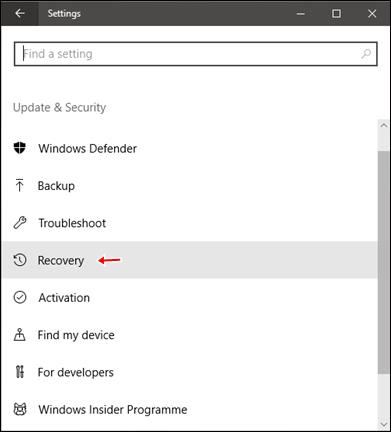
крок 4:
Дивлячись вниз на інтерфейс відновлення, ви побачите опцію «Скинути цей ПК» , щоб повернути комп’ютер з Windows 10 до початкового стану за замовчуванням. Користувачі натискають кнопку «Почати» , щоб продовжити.
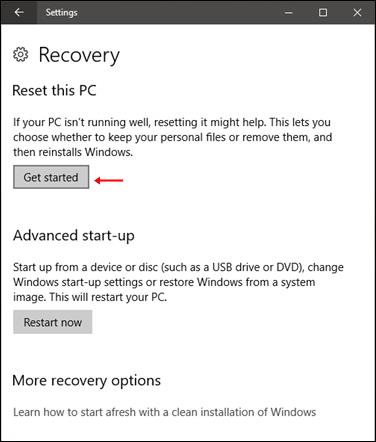
крок 5:
З’явиться діалогове вікно «Виберіть параметр» із 2 різними варіантами відновлення робочого стану апарата. За допомогою опції «Зберігати мої файли» зберігайте встановлені програми та дані на своєму комп’ютері. Видалити все видалить усі дані, програми та особисті налаштування на комп’ютері з Windows 10.
Найкраще вибрати «Видалити все» , щоб стерти всі дані, обмеживши решту помилок у системі.
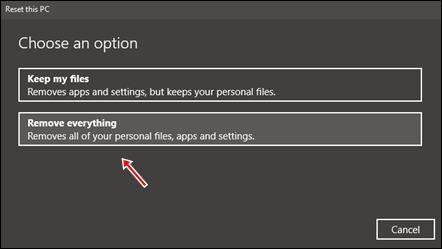
Крок 6:
Далі натисніть Лише диск, на якому інстальовано Windows, щоб видалити дані в розділі встановлення Windows. Користувачі не повинні натискати Усі диски, оскільки це призведе до видалення всіх даних на жорсткому диску комп’ютера.
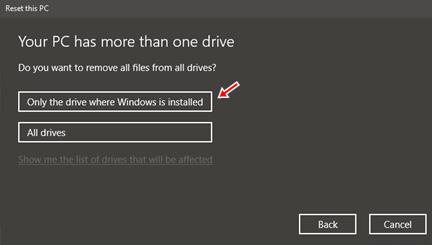
Крок 7:
Натисніть опцію «Видалити файли та очистити диск» у наступному інтерфейсі. Цей параметр дозволить Windows очистити дані та налаштування системного розділу. Таким чином Windows повернеться до початкових налаштувань інтерфейсу. Час для скидання системи буде відносно тривалим, як при перевстановленні Windows традиційним способом.
Параметр «Просто видалити мої файли» має швидший час скидання, але спричинить певні проблеми з безпекою системи.
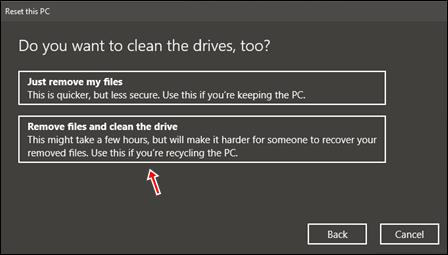
Крок 8:
Після вибору налаштувань користувач натискає «Скинути» , щоб продовжити процес скидання стандартного інтерфейсу системи Windows.
Коли цей процес завершиться, комп’ютер повернеться до інтерфейсу Windows у початковому стані налаштування.
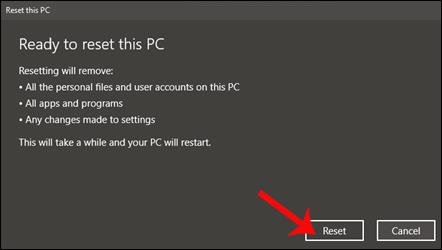
Функція скидання в Windows 10 Fall Creators Update із простими швидкими параметрами допомагає користувачам скинути комп’ютерну систему назад до оригінального інтерфейсу без необхідності використовувати USB або DVD для нової інсталяції. Перемагайте знову. Під час процесу скидання Windows інтерфейс матиме різні параметри, тому уважно подумайте, перш ніж натискати.
Якщо ви використовуєте старішу версію Windows 10, перегляньте цю статтю, щоб скинути налаштування комп’ютера: Як використовувати функцію скидання в Windows 10
Бажаю успіхів!
Функція скидання в Windows 10 Fall Creators Update поверне комп’ютер до стандартного стану без необхідності встановлення нового за допомогою USB або DVD.
Функція OneDrive Files On-Demand у Windows 10 Fall Creators — це функція збереження пам’яті, яка дозволяє користувачам вибирати файли для завантаження на свій комп’ютер.
Оновлення Windows 10 Fall Creators містить багато покращень, крім того, воно також полегшує використання голосу. Ви можете скористатися цією функцією негайно, натиснувши клавішу Windows + H на клавіатурі, не відкриваючи Панель керування чи налаштовуючи щось заздалегідь.
Нещодавно користувачі скаржилися на проблему, через яку певні програми зникали з операційної системи після встановлення оновлення. Примітно, що це не перший випадок, коли велике оновлення Windows 10 порушує роботу програм або налаштувань операційної системи користувачів.
Режим кіоску в Windows 10 — це режим для використання лише 1 програми або доступу лише до 1 веб-сайту з гостьовими користувачами.
Цей посібник покаже вам, як змінити або відновити стандартне розташування папки Camera Roll у Windows 10.
Редагування файлу hosts може призвести до того, що ви не зможете отримати доступ до Інтернету, якщо файл змінено неправильно. Наступна стаття допоможе вам редагувати файл hosts у Windows 10.
Зменшення розміру та місткості фотографій полегшить вам обмін або надсилання ними будь-кому. Зокрема, у Windows 10 ви можете пакетно змінювати розмір фотографій за допомогою кількох простих кроків.
Якщо вам не потрібно відображати нещодавно відвідані елементи та місця з міркувань безпеки чи конфіденційності, ви можете легко вимкнути це.
Microsoft щойно випустила ювілейне оновлення Windows 10 із багатьма вдосконаленнями та новими функціями. У цьому новому оновленні ви побачите багато змін. Від підтримки стилуса Windows Ink до підтримки розширень браузера Microsoft Edge, меню «Пуск» і Cortana також були значно покращені.
Одне місце для керування багатьма операціями прямо на панелі завдань.
У Windows 10 ви можете завантажити та встановити шаблони групової політики для керування параметрами Microsoft Edge, і цей посібник покаже вам процес.
Темний режим — це інтерфейс із темним фоном у Windows 10, який допомагає комп’ютеру економити заряд акумулятора та зменшує вплив на очі користувача.
Панель завдань має обмежений простір, і якщо ви регулярно працюєте з кількома програмами, у вас може швидко закінчитися місце, щоб закріпити більше ваших улюблених програм.