Як встановити роздільну здатність для кількох екранів у Windows 10

Ми можемо вибрати різну роздільну здатність для кількох екранів підключеного комп’ютера для зручного перегляду.

Щоб полегшити роботу, багато людей підключають кілька екранів до комп’ютера . Однак за замовчуванням усі екрани матимуть таку саму роздільну здатність, яка була встановлена раніше. Якщо різниця не надто велика, це буде дуже легко. Але якщо один із двох екранів має велику різницю в роздільній здатності, це вплине на проблему перегляду контенту.
Якщо так, користувачі можуть змінити роздільну здатність підключених екранів на комп’ютері. У наступній статті буде показано, як налаштувати роздільну здатність для кількох екранів у Windows 10.
Інструкції щодо встановлення роздільної здатності для кількох екранів
Крок 1:
Вам потрібно підключити екран комп’ютера або ноутбука з Windows 10 до іншого екрана. Потім натисніть «Центр дій» і виберіть «Проект» .
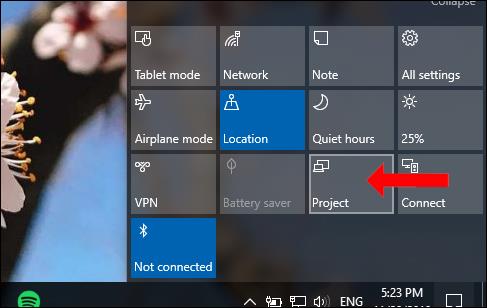
крок 2:
Потім на комп’ютері з’являться екрани з’єднання. Клацніть тип екрана, який ви використовуєте, Дублювати (Повторити поточний екран), Розширити (Режим розширення інтерфейсу між двома екранами) або Лише другий екран (Відображається лише на другому екрані).
крок 3:
Перейдіть до підключеного екрана, натисніть Windows + I, щоб відкрити параметри Windows , а потім натисніть «Система» .
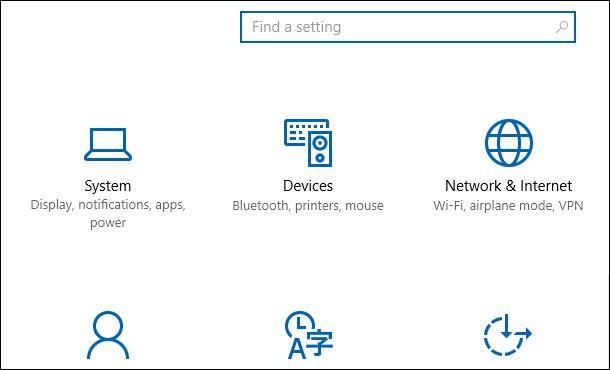
У новому інтерфейсі натисніть «Дисплей», потім подивіться та виберіть «Ідентифікувати», щоб комп’ютер автоматично визначав, який екран відображається з найбільшим блоком символів.
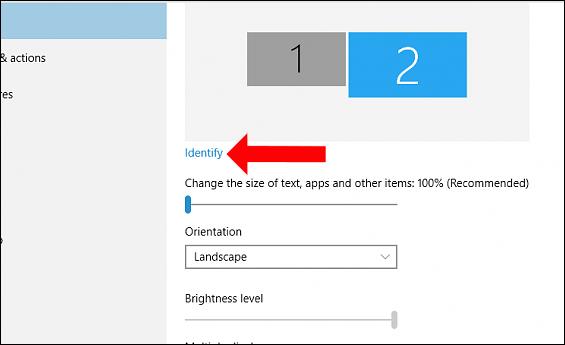
крок 4:
Прокрутіть униз і натисніть Розширені налаштування дисплея .
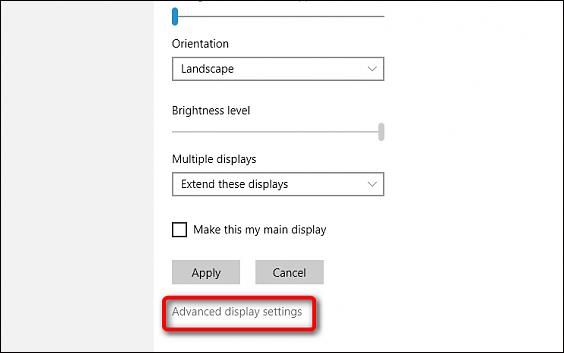
Переходячи на новий інтерфейс, ми вибираємо роздільну здатність для кожного екрана на Resolution n. Залежно від того, підтримує кожен екран це чи ні, роздільна здатність буде різною. Ми повинні вибрати роздільну здатність зі словом Рекомендовано. Натисніть «Застосувати» , щоб застосувати.
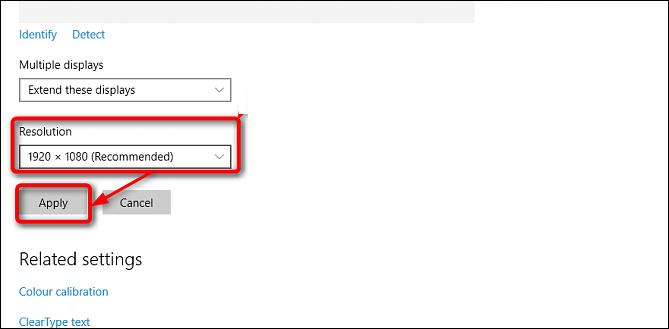
Тому ми встановили різні роздільні здатності для екранів у Windows, коли використовується кілька екранів на комп’ютері. Налаштування різної роздільної здатності зменшить різницю між зображеннями на екранах, покращуючи якість зображення під час використання комп’ютера.
Побачити більше:
Бажаю успіхів!
Режим кіоску в Windows 10 — це режим для використання лише 1 програми або доступу лише до 1 веб-сайту з гостьовими користувачами.
Цей посібник покаже вам, як змінити або відновити стандартне розташування папки Camera Roll у Windows 10.
Редагування файлу hosts може призвести до того, що ви не зможете отримати доступ до Інтернету, якщо файл змінено неправильно. Наступна стаття допоможе вам редагувати файл hosts у Windows 10.
Зменшення розміру та місткості фотографій полегшить вам обмін або надсилання ними будь-кому. Зокрема, у Windows 10 ви можете пакетно змінювати розмір фотографій за допомогою кількох простих кроків.
Якщо вам не потрібно відображати нещодавно відвідані елементи та місця з міркувань безпеки чи конфіденційності, ви можете легко вимкнути це.
Microsoft щойно випустила ювілейне оновлення Windows 10 із багатьма вдосконаленнями та новими функціями. У цьому новому оновленні ви побачите багато змін. Від підтримки стилуса Windows Ink до підтримки розширень браузера Microsoft Edge, меню «Пуск» і Cortana також були значно покращені.
Одне місце для керування багатьма операціями прямо на панелі завдань.
У Windows 10 ви можете завантажити та встановити шаблони групової політики для керування параметрами Microsoft Edge, і цей посібник покаже вам процес.
Темний режим — це інтерфейс із темним фоном у Windows 10, який допомагає комп’ютеру економити заряд акумулятора та зменшує вплив на очі користувача.
Панель завдань має обмежений простір, і якщо ви регулярно працюєте з кількома програмами, у вас може швидко закінчитися місце, щоб закріпити більше ваших улюблених програм.









