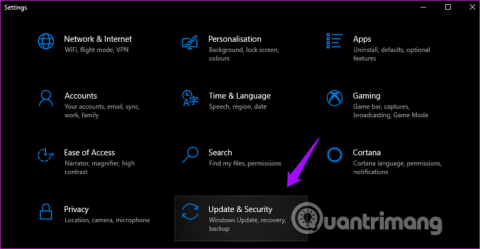Одним із найстаріших додатків Windows є Калькулятор. Це також одна з найпростіших і, можливо, найбільш використовуваних програм. Калькулятор Windows отримав значне оновлення з версією 10. У меню доступно багато інших калькуляторів і функція пам’ятки для збереження попередніх обчислень.
Однак багато людей мають проблеми з втратою або незапуском програми Калькулятор. Нижче наведено кілька рішень, щоб виправити помилку та повернути Калькулятор до Windows 10.
Інструкції щодо вирішення проблеми втрати програми Калькулятор у Windows 10
1. Оновлення операційної системи та програм
Калькулятор Windows 10 наразі має відкритий вихідний код, він не пов’язаний із проблемами коду, це може бути через конфлікти, тому команда Microsoft випустила виправлення, яке ви можете завантажити.
Спочатку відкрийте Налаштування , натиснувши Win+ Iі вибравши Оновлення та безпека .

На вкладці «Оновлення Windows» ліворуч можна перевірити, чи доступні нові оновлення, і, якщо так, інсталювати їх.

Далі відкрийте Магазин Windows і клацніть піктограму меню, щоб вибрати Завантаження та оновлення , щоб побачити, чи є оновлення програми Калькулятор.

Ви побачите список усіх доступних програм. Якщо ви бачите оновлення програми Калькулятор, натисніть кнопку Оновити все .

2. Перезавантажте комп'ютер
Зазвичай під час оновлення операційної системи Windows 10 автоматично перезавантажується. Якщо ні, вам слід перезавантажити комп’ютер вручну, оскільки це може вирішити багато проблем.
3. Створіть ярлик Калькулятора
Програма Калькулятор чомусь не запускається з меню «Пуск». Деякі користувачі повідомляють, що створення ярлика на робочому столі може вирішити проблему.
Найпростіший спосіб створити ярлик — знайти програму «Калькулятор» у Пошуку Windows, клацнути правою кнопкою миші та вибрати « Закріпити на панелі завдань» . Додавши ярлик на панель завдань, ви можете перетягнути його на робочий стіл.

Якщо наведений вище спосіб не працює або ви не можете знайти програму «Калькулятор» у Пошуку Windows, клацніть правою кнопкою миші будь-де на робочому столі та виберіть « Створити» > «Ярлик» .

Перейдіть до місця, де встановлено програму Калькулятор, і натисніть Далі у спливаючому вікні.
C:\Windows\System32\calc.exe
Виберіть назву ярлика та натисніть «Готово» .

Тепер ви можете отримати доступ до програми «Калькулятор» із робочого столу.
4. Використовуйте засіб вирішення проблем
У Windows 10 є вбудований засіб усунення несправностей, який допомагає знаходити та вирішувати багато помилок операційної системи та програм Windows. Відкрийте налаштування та знайдіть програму для усунення несправностей . Виберіть «Знайти та виправити проблеми з програмами Microsoft Store» .

Натисніть «Застосувати відновлення автоматично» , а потім виберіть «Далі» . Дотримуйтесь інструкцій на екрані та перезавантажте комп’ютер.

5. Скиньте програму Калькулятор
Якщо ви вважаєте, що файли програми Calculator пошкоджені, ви можете скинути налаштування програми та вирішити проблему. Відкрийте «Налаштування» та натисніть «Програми» .

Прокрутіть униз і натисніть Калькулятор > Додаткові параметри .

Прокрутіть трохи вниз, щоб знайти опцію «Скинути» , клацніть її та, коли буде запропоновано, перезавантажте комп’ютер, щоб побачити, чи проблему вирішено.

6. Видаліть і повторно інсталюйте програму Калькулятор
Отже, як видалити втрачену програму? Панель керування часто використовується для видалення програм, але лише для програм сторонніх розробників. Виконайте ці кроки, щоб видалити системну програму Калькулятор .
Відкрийте командний рядок від імені адміністратора , введіть наступну команду та натисніть Enter .
get-appxpackage *Microsoft.WindowsCalculator* | remove-appxpackage
Потім знайдіть і встановіть програму Калькулятор із Microsoft Store.
Бажаю успіхів!