Як змінити кнопку «Пуск» у Windows 10

Інструмент StartIsBack змінює піктограму «Пуск» та інтерфейс меню «Пуск» залежно від вибору користувача.

Існує багато інструментів для зміни інтерфейсу Windows 10 або просто зміни меню «Пуск», включаючи кнопку «Пуск». Наприклад, ми можемо змінити інтерфейс Windows 10 так, щоб він виглядав як Windows 7 , або перенести кнопку «Пуск» Windows 7 у Windows 10 за допомогою дуже простої реалізації. StartIsBack є одним із інструментів із такими функціями, змінюючи інтерфейс меню «Пуск», панель завдань або змінюючи значок меню «Пуск» на будь-який потрібний вам значок.
Програмне забезпечення допомагає нам змінити інтерфейс меню «Пуск» на Windows 7 або Windows 8 із багатьма різними параметрами, які ви можете налаштувати для нового інтерфейсу. Зокрема, StartIsBack також дозволяє використовувати зовнішні значки для перетворення на значки меню «Пуск». Усі функції StartIsBack створюють абсолютно новий вигляд для Windows 10. У статті нижче ви дізнаєтеся, як змінити піктограму «Пуск» у Windows 10.
Інструкції щодо використання StartIsBack для зміни меню «Пуск».
Крок 1:
Спочатку натисніть посилання для завантаження інструмента StartIsBack , щоб завантажити файл на свій комп’ютер. Потім натисніть інсталяційний файл .exe, щоб установити інструмент.
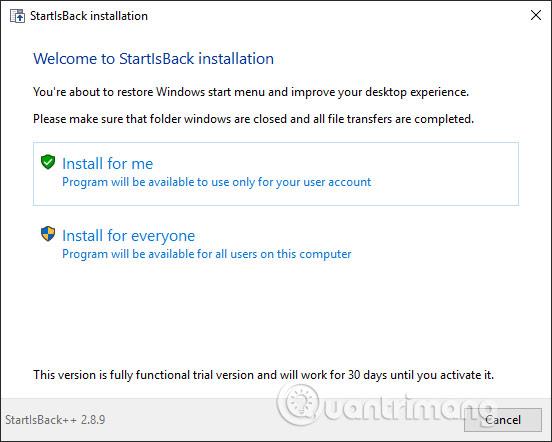
крок 2:
Далі ми завантажимо піктограму меню «Пуск» , якщо ви хочете змінити її з веб-сайту deviantart. На цьому веб-сайті вже є кілька значків, надісланих членами. Ви можете перейти за посиланням (deviantart.com/w1ck3dmatt/art/Mega-Orb-Pack-150-start-orbs-259940654), щоб завантажити значок.
https://www.deviantart.com/w1ck3dmatt/art/Mega-Orb-Pack-150-start-orbs-259940654Клацніть значок завантаження , щоб завантажити папку значків у форматі .rar для розпакування. Якщо ви хочете створити власну піктограму, будь ласка, зверніться до статті Як створити власну кнопку «Пуск» на свій смак .
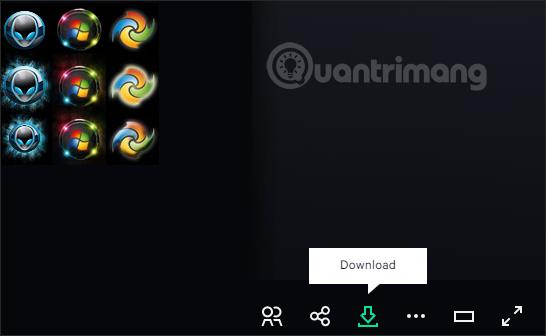
крок 3:
Що трохи дратує в цьому програмному забезпеченні, так це те, що воно не має жодних налаштувань під час встановлення, а після встановлення воно зникає. Щоб відкрити папку StartIsBack на комп’ютері, перейдіть до шляху C:\Users\user\AppData\Local\StartIsBack , а потім клацніть файл StartIsBackCfg.exe у папці, щоб відкрити інтерфейс налаштування.
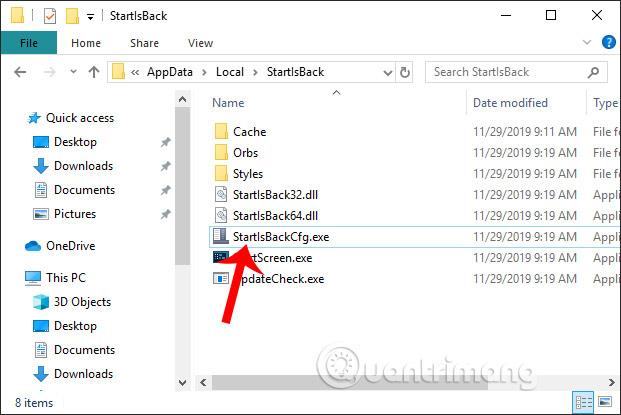
крок 4:
В інтерфейсі налаштування інструменту натисніть «Вигляд» , щоб змінити інтерфейс. Праворуч від розділу «Візуальний стиль» ви побачите 4 різні стилі інтерфейсу. Перше зображення інтерфейсу збереже меню Windows 10, але може змінити піктограму «Пуск», друге зображення інтерфейсу буде Windows 7, третє зображення буде інтерфейсом Windows 8, а останнє зображення змінить меню «Пуск», панель завдань і інтерфейс піктограм. Меню Пуск Windows 10.
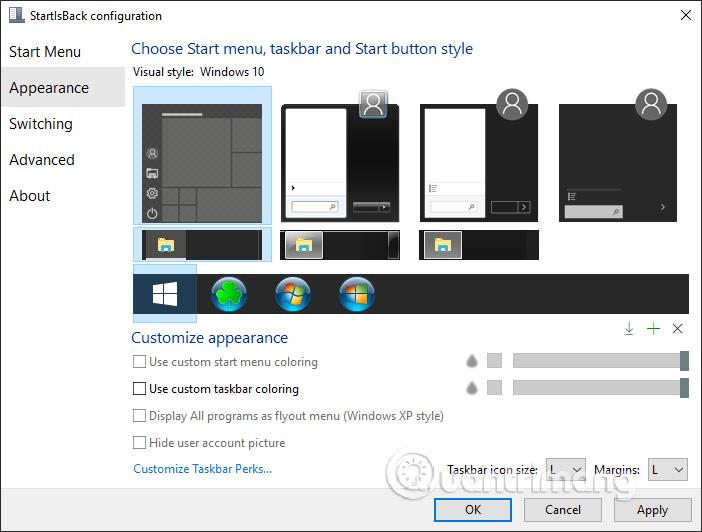
крок 5:
Щоб змінити піктограму «Пуск», клацніть «Візуальний стиль Windows 10» , потім подивіться вниз і натисніть значок «плюс» , щоб додати піктограму «Пуск».
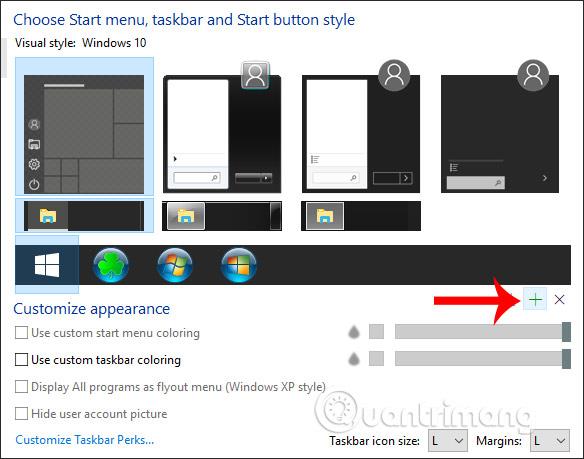
Відкрийте папку на комп’ютері, щоб перейти до папки із значком «Пуск», яку ви завантажили раніше. Натисніть піктограму, яку потрібно змінити , а потім натисніть кнопку «Відкрити» нижче.
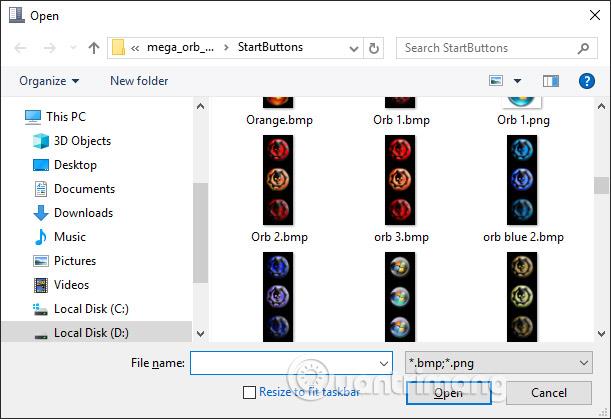
Поверніться до інтерфейсу програмного забезпечення, клацніть щойно вибрану піктограму , а потім натисніть «Застосувати» нижче, щоб застосувати.
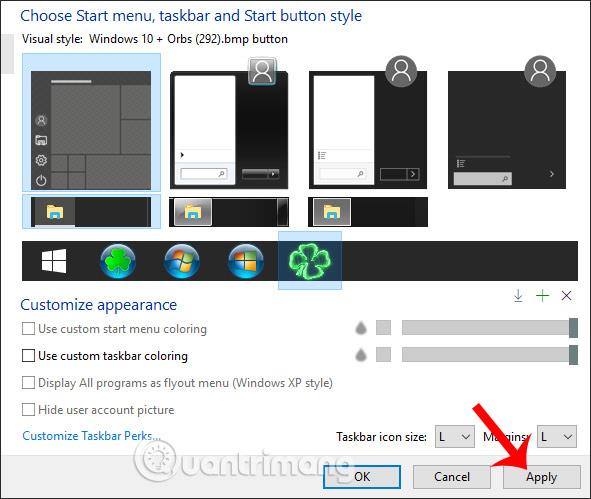
У результаті ми отримуємо нову піктограму «Пуск», як показано нижче.

Крок 6:
Якщо ви хочете відрегулювати колір панелі завдань і налаштувати непрозорість панелі завдань , тоді в інтерфейсі конфігурації StartIsBack поставте прапорець у полі Використовувати настроюване фарбування панелі завдань , а потім подивіться на горизонтальну панель праворуч, щоб налаштувати непрозорість. Перш ніж натиснути «Застосувати», ми попередньо переглядаємо, як панель завдань відображається вище.
Якщо ви хочете змінити колір панелі завдань , натисніть значок чорного квадрата .
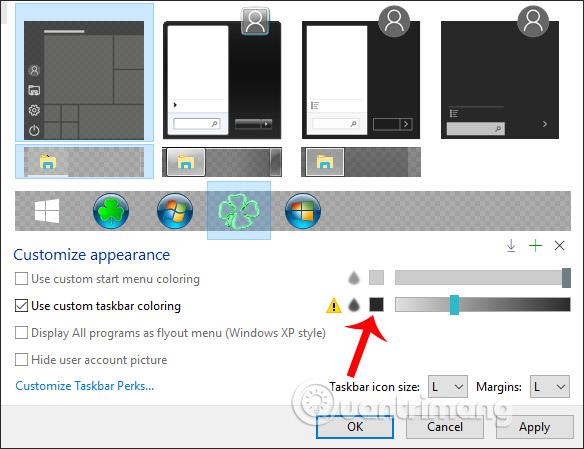
Виберіть колір для панелі завдань і натисніть «Застосувати», щоб застосувати.
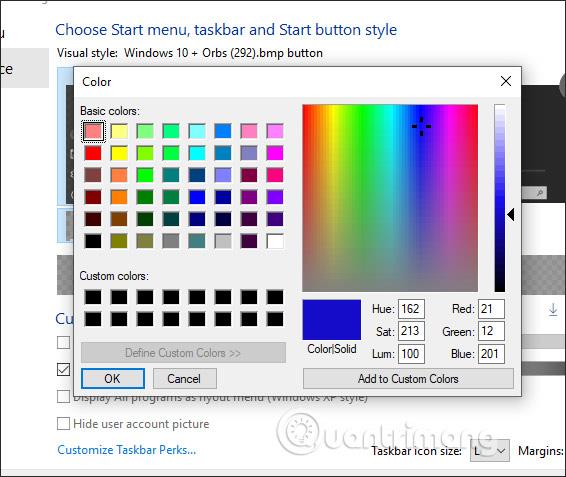
Результат панелі завдань змінив колір, як показано нижче.
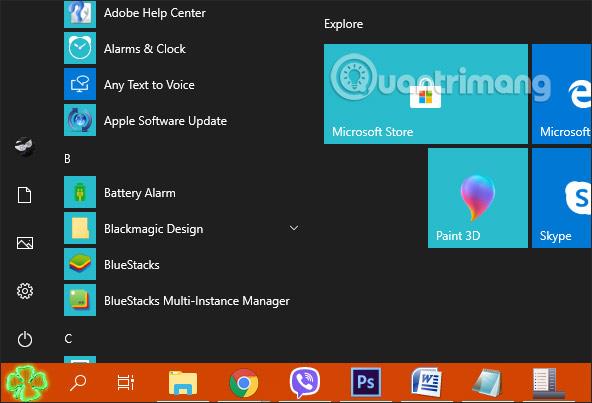
Крок 7:
Якщо ви хочете налаштувати інтерфейс меню «Пуск» , використовуйте решту 3 візуальних стилів. Потім є більше варіантів, як показано нижче.
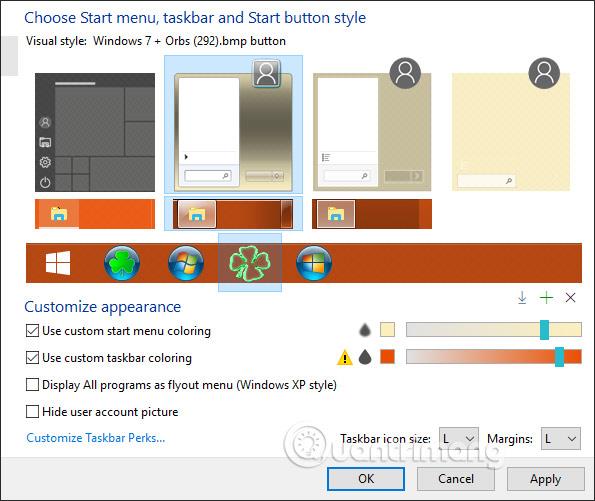
Тоді весь інтерфейс меню «Пуск» зміниться, як показано нижче.
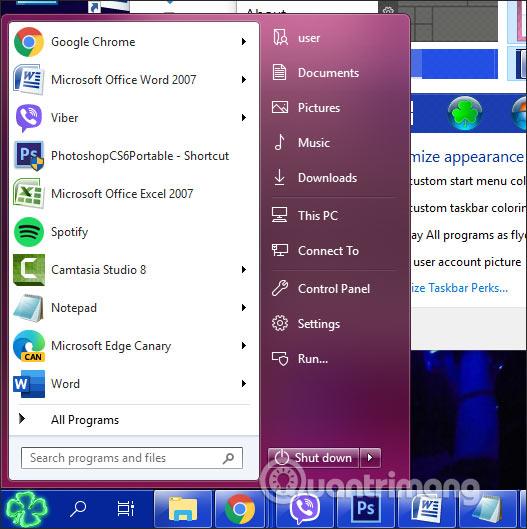
Крок 8:
Якщо ви хочете видалити піктограми меню «Пуск», додані до інструменту, вам потрібно відкрити папку Orbs, як показано нижче.
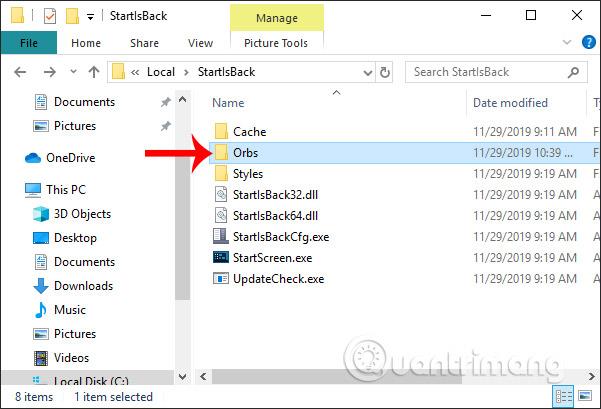
Натисніть , щоб видалити піктограму «Пуск», додану до інструменту, а потім перезапустіть інтерфейс налаштування StartIsBack.
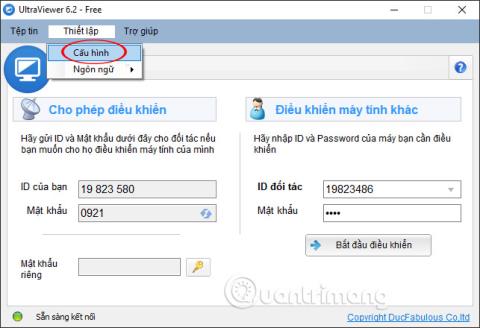
Крок 9:
Якщо ви хочете повернутися до старого інтерфейсу меню «Пуск» , знову натисніть «Візуальний стиль Windows 10» , натисніть знайомий значок «Пуск» і налаштуйте панель завдань на чорний колір, як і раніше, натисніть «Застосувати» , і готово.
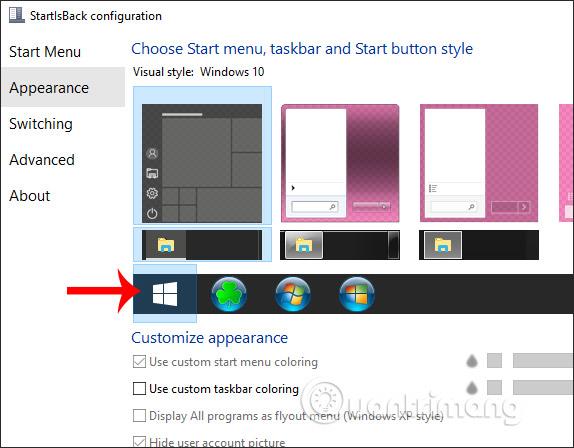
Завдяки інструменту StartIsBack інтерфейс Windows 10 має багато нових параметрів і налаштувань, які можна змінити на свій смак. Кожен тип відображення меню «Пуск» має різні зміни вмісту.
Бажаю успіхів!
Режим кіоску в Windows 10 — це режим для використання лише 1 програми або доступу лише до 1 веб-сайту з гостьовими користувачами.
Цей посібник покаже вам, як змінити або відновити стандартне розташування папки Camera Roll у Windows 10.
Редагування файлу hosts може призвести до того, що ви не зможете отримати доступ до Інтернету, якщо файл змінено неправильно. Наступна стаття допоможе вам редагувати файл hosts у Windows 10.
Зменшення розміру та місткості фотографій полегшить вам обмін або надсилання ними будь-кому. Зокрема, у Windows 10 ви можете пакетно змінювати розмір фотографій за допомогою кількох простих кроків.
Якщо вам не потрібно відображати нещодавно відвідані елементи та місця з міркувань безпеки чи конфіденційності, ви можете легко вимкнути це.
Microsoft щойно випустила ювілейне оновлення Windows 10 із багатьма вдосконаленнями та новими функціями. У цьому новому оновленні ви побачите багато змін. Від підтримки стилуса Windows Ink до підтримки розширень браузера Microsoft Edge, меню «Пуск» і Cortana також були значно покращені.
Одне місце для керування багатьма операціями прямо на панелі завдань.
У Windows 10 ви можете завантажити та встановити шаблони групової політики для керування параметрами Microsoft Edge, і цей посібник покаже вам процес.
Темний режим — це інтерфейс із темним фоном у Windows 10, який допомагає комп’ютеру економити заряд акумулятора та зменшує вплив на очі користувача.
Панель завдань має обмежений простір, і якщо ви регулярно працюєте з кількома програмами, у вас може швидко закінчитися місце, щоб закріпити більше ваших улюблених програм.









