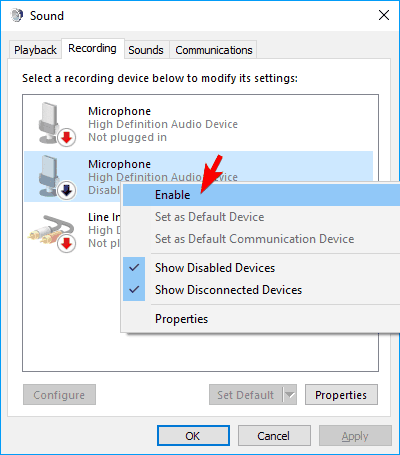Якщо ви не знаєте, як увімкнути мікрофон на комп’ютері чи ноутбуці з Windows 10, спробуйте один із 4 способів нижче. Якщо ви використовуєте зовнішній мікрофон, обов’язково підключіть мікрофон до правильного порту. Під час оновлення Windows 10 мікрофон також може бути вимкнено за замовчуванням. Перш ніж замінити мікрофон або звукову карту на нові, виконайте вказівки нижче, щоб переконатися, що мікрофон зламаний чи ні.
1. Увімкніть мікрофон Win 10 у налаштуваннях звуку
Щоб увімкнути мікрофон у налаштуваннях звуку, виконайте такі дії:
Крок 1. Клацніть правою кнопкою миші значок динаміка на панелі завдань і виберіть Звуки.
Крок 2. Прокрутіть угору та виберіть вкладку «Запис».
Крок 3. Якщо в списку є пристрої, клацніть потрібний пристрій правою кнопкою миші.
Крок 4: Виберіть Увімкнути.

Виберіть Увімкнути
Крок 6. Клацніть правою кнопкою миші будь-де на екрані та виберіть «Показати відключені пристрої» .
Крок 7: Виберіть мікрофон зі створеного списку.
Крок 8. Натисніть «Властивості».
Крок 9. У розділі «Використання пристрою» виберіть « Використовувати цей пристрій (увімкнути)» .
Крок 10: Натисніть Застосувати > OK .
2. Увімкніть мікрофон ноутбука Win 10 у налаштуваннях Windows
Крок 1. Отримайте доступ до налаштувань Windows , натиснувши одночасно клавіші Windows і I.
Крок 2. Натисніть Конфіденційність.
Крок 3: у меню ліворуч виберіть Мікрофон.

Виберіть Мікрофон у меню ліворуч
Крок 4. У розділі «Дозволити програмам використовувати мій мікрофон» переконайтеся, що для індикатора встановлено значення « Увімк.».
3. Увімкніть мікрофон у Windows 10 з диспетчера пристроїв
Крок 1: увійдіть до меню Winx , натиснувши одночасно клавіші Windows + X.
Крок 2: Виберіть Диспетчер пристроїв зі списку.

Виберіть Диспетчер пристроїв зі списку
Крок 3. Клацніть Звук, відео та ігрові контролери .
Крок 4: Клацніть звукову карту, яка зараз встановлена на ПК.
Крок 5: Клацніть правою кнопкою миші та виберіть Увімкнути.
Крок 6. Перезавантажте комп’ютер, щоб завершити процес.
Примітка . Якщо поруч із назвою звукового контролера є жовтий значок попередження, драйвер для цього драйвера пошкоджено або видалено.
4. Увімкніть мікрофон за допомогою DriverFix
Іноді мікрофон не вдається нормально ввімкнути через помилку драйвера мікрофона. Щоб виправити це, ви можете спробувати DriverFix.

Використовуйте DriverFix, щоб знайти відсутні та застарілі драйвери пристроїв
Цей інструмент легко просканує ваш ПК на наявність відсутніх або застарілих драйверів пристроїв, а потім автоматично оновить драйвери .
Ви можете бути впевнені, що отримаєте останню версію драйвера, все, що вам потрібно, це переконатися, що пристрій підключено до Інтернету. Будь ласка, використовуйте найкраще оновлення драйвера, щоб забезпечити правильну роботу мікрофона.
Якщо ці рішення не вирішують проблеми з мікрофоном, апаратне забезпечення комп’ютера може бути пошкоджено.
Ці апаратні проблеми можна вирішити, придбавши зовнішні компоненти або встановивши нові внутрішні компоненти. Для вирішення проблем зі звуком може знадобитися кілька перезавантажень і повторних установок.
Обов’язково вичерпайте всі можливі варіанти, перш ніж купувати нове обладнання, щоб уникнути несправедливої втрати грошей!