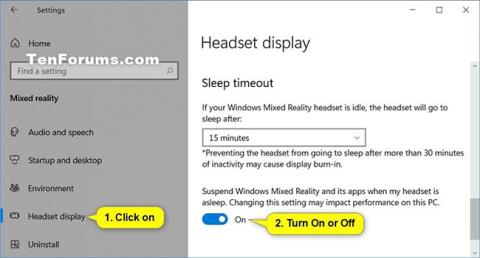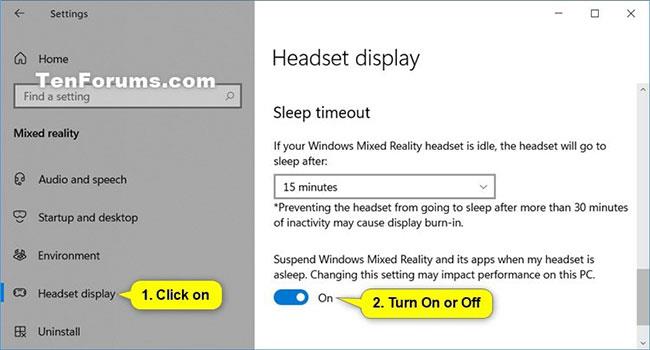Windows Mixed Reality поєднує реальний світ і віртуальний вміст у гібридні середовища, де фізичні та цифрові об’єкти співіснують і взаємодіють.
Ви можете налаштувати кількість бездіяльності, перш ніж гарнітура автоматично перейде в режим сну для Windows Mixed Reality. За замовчуванням Windows 10 призупиняє роботу Windows Mixed Reality і її програм, коли гарнітура перебуває в режимі сну.
Цей посібник покаже вам, як увімкнути або вимкнути функцію «Призупинити змішану реальність» і її програми, коли гарнітура перебуває в режимі сну в Windows 10.
Примітка . Вимкнення функції «Призупинення змішаної реальності» та її програм, коли гарнітура перебуває в режимі сну, може негативно вплинути на продуктивність вашого ПК.
Увімкніть або вимкніть функцію «Призупинити змішану реальність» і її програми, коли гарнітура перебуває в режимі сну в налаштуваннях
1. Відкрийте «Налаштування» та клацніть піктограму «Призупинити змішані».
2. Натисніть Дисплей гарнітури зліва.
3. Увімкніть (за замовчуванням) або вимкніть функцію «Призупинити змішану реальність Windows» і її програми, коли моя гарнітура спить , залежно від того, що ви хочете бачити праворуч.
4. Тепер ви можете закрити налаштування , якщо хочете.
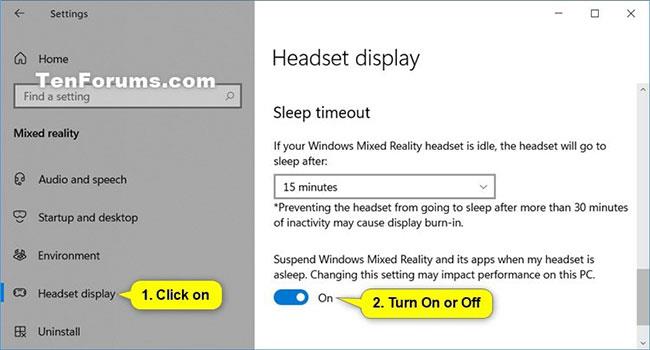
Увімкніть або вимкніть функцію «Призупинити змішану реальність» і її програми, коли гарнітура перебуває в режимі сну в налаштуваннях
Увімкніть або вимкніть функцію призупинення змішаної реальності та її додатків, коли гарнітура спить, використовуючи файл REG
Файли .reg, які можна завантажити нижче, змінять значення DWORD у такому реєстрі:
HKEY_CURRENT_USER\Software\Microsoft\Windows\CurrentVersion\Holographic
DWORD ScreensaverModeEnabled
- 0 = увімкнено
- 1 = вимкнено
1. Виконайте крок 2 (увімкнено) або крок 3 (вимкнено) нижче, залежно від того, що ви хочете зробити.
2. Щоб увімкнути призупинення Mixed Reality та його програм, коли гарнітура перебуває в режимі сну (це налаштування за умовчанням), завантажте файл Turn_ON_suspend_Windows_Mixed_Reality_and_its_apps_when_headset_is_asleep.reg .
3. Щоб вимкнути призупинення Mixed Reality та його програм, коли гарнітура перебуває в режимі сну, завантажте файл Turn_OFF_suspend_Windows_Mixed_Reality_and_its_apps_when_headset_is_asleep.reg .
4. Збережіть файл .reg на робочому столі.
5. Двічі клацніть завантажений файл .reg, щоб об’єднати.
6. Коли буде запропоновано, натисніть «Виконати» > «Так (UAC)» > «Так» > «ОК» , щоб підтвердити об’єднання.
7. Тепер ви можете видалити завантажений файл .reg, якщо хочете.
Сподіваюся, ви успішні.