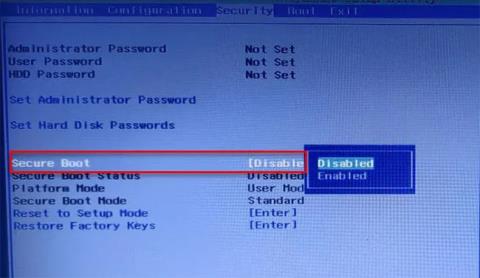Ви можете побачити помилку «Запустити PXE через IPv4» під час спроби запустити комп’ютер, оскільки система намагається завантажитися з PXE. Комп’ютер намагається завантажитися через мережу IPv4, і в результаті ви бачите це повідомлення про помилку. У сьогоднішній статті Quantrimang.com покаже вам, як виправити помилку Start PXE через IPv4 у Windows 11/10 за допомогою кількох простих рішень.
Що таке PXE?
PXE або Preboot Execution Environment використовується для завантаження комп’ютера з інтерфейсом клієнт-сервер перед розгортанням образу ПК. Для завантаження мережі PXE використовуються як DHCP (протокол динамічної конфігурації хоста) , так і TFTP (тривіальний протокол передачі файлів) . Зазвичай PXE увімкнено на комп’ютері, але його можна вимкнути в BIOS (про це йдеться в наступному розділі).
Що означає помилка Start PXE через IPv4?
Ви побачите повідомлення про помилку «Запустити PXE через IPv4», коли комп’ютер спробує завантажитися в локальній мережі . Ваш комп’ютер робить це, коли йому не вдається завантажитися із завантажувального диска. Зазвичай це відбувається через неправильну конфігурацію BIOS.
Як виправити помилку запуску PXE через IPv4
Ця помилка часто виникає через відсутність інших завантажувальних пристроїв, таких як жорсткі диски. Тому ми встановимо його як пристрій завантаження за замовчуванням. У статті також згадуються інші рішення, які можуть виправити помилку. Це те, що ви можете зробити, щоб виправити помилку запуску PXE через IPv4 у Windows 11/10.
1. Вимкніть безпечне завантаження та підтримку застарілих версій

Вимкніть безпечне завантаження та підтримку застарілих версій
Безпечне завантаження та підтримка застарілих версій є двома головними причинами зміни порядку завантаження системи. Тому їх вимкнення вирішить проблему. Ви можете виконати наведені кроки, щоб вимкнути Secure Boot і Legacy Support.
Крок 1. Завантажте BIOS комп’ютера .
Крок 2. Перейдіть на вкладку «Безпека» за допомогою клавіш зі стрілками.
Крок 3: Тепер перейдіть до Secure Boot і вимкніть його.
Крок 4. Потім виберіть «Підтримка застарілих версій» і вимкніть її.
Крок 5: Нарешті, збережіть налаштування та вийдіть з BIOS.
Коли ви перезавантажите комп’ютер, ви можете побачити повідомлення про те, що порядок завантаження змінено, і вас просять ввести відображене число.
Якщо ви нічого не бачите, просто продовжуйте звичайний процес завантаження. Але якщо ви бачите сповіщення, ось що вам потрібно зробити:
B1: Введіть ці цифри та натисніть Enter. ( Примітка : Ви не зможете побачити введене число).
Крок 2: Тепер вимкніть комп’ютер за допомогою кнопки живлення.
Крок 3: Увійдіть у BIOS , перейдіть на вкладку Boot і виберіть Boot from Hard Drive (деякі налаштування можуть відрізнятися залежно від OEM).
Нарешті перезавантажте комп’ютер і перевірте, чи проблему вирішено.
2. Вимкніть завантаження з локальної мережі

Вимкніть завантаження з локальної мережі
Інша річ, яку ви можете зробити, щоб виправити помилку, це вимкнути завантаження з локальної мережі. Ваша система може мати іншу назву залежно від марки ноутбука. Однак процес зазвичай однаковий.
Отже, виконайте наведені кроки, щоб вимкнути опцію «Завантаження з локальної мережі».
Крок 1. Завантажте BIOS.
Крок 2. Перейдіть на вкладку «Завантаження».
Крок 3. Вимкніть параметр PXE Boot to LAN .
Крок 4: Збережіть і вийдіть.
Перезавантажте комп’ютер і перевірте, чи проблему вирішено.
Сподіваюся, ви успішні.