Як змінити тему на Windows 11

Тема є важливим компонентом інтерфейсу будь-якої платформи операційної системи та має великий вплив на загальний досвід користувача.

Тема є важливим компонентом інтерфейсу будь-якої платформи операційної системи та має великий вплив на загальний досвід користувача. У Windows 11 вам потрібно лише виконати кілька простих кроків, щоб змінити та налаштувати тему операційної системи, отримуючи таким чином новий досвід.
Як налаштувати та змінити теми в Windows 11
Щоб почати, клацніть правою кнопкою миші порожню область на робочому столі та натисніть
« Персоналізувати » в контекстному меню, що з’явиться.
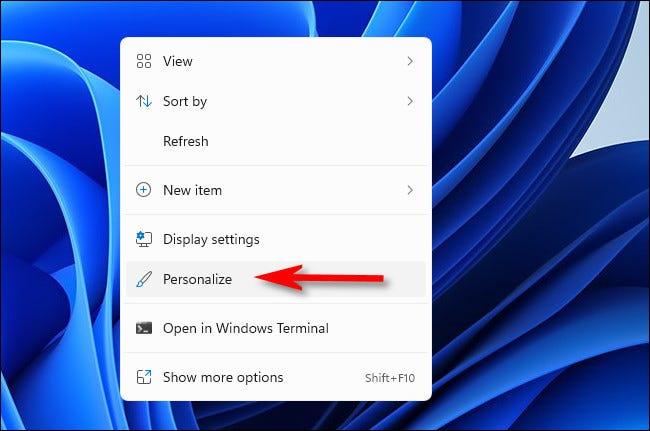
Відразу ви перейдете на екран налаштувань персоналізації в програмі налаштувань Windows. Тут ви можете швидко змінити тему, клацнувши відповідну мініатюру в розділі « Натисніть тему, щоб застосувати » у верхній частині вікна.
Це також чудовий спосіб швидко перемикатися між світлою темою фону та темною темою фону в операційній системі, коли це необхідно.
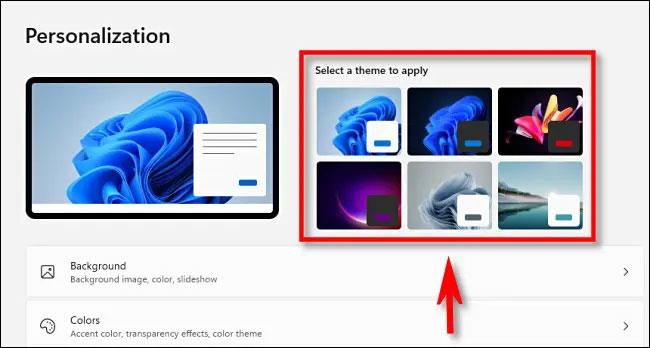
Якщо ви хочете зберегти спеціальну тему, переглянути всі доступні теми або завантажити нові теми, прокрутіть вниз і натисніть « Теми ».
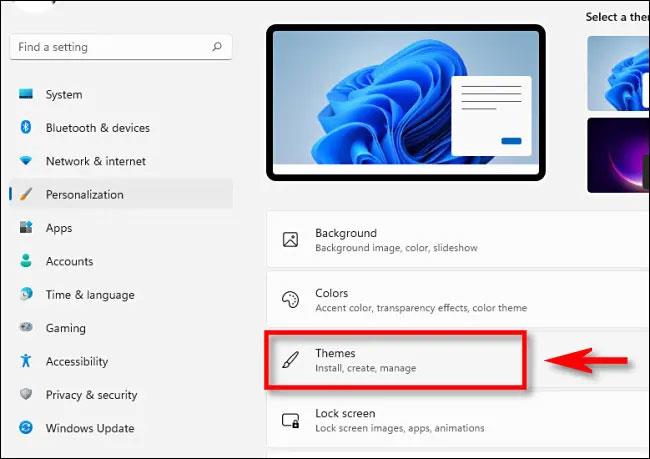
У Windows 11 спеціальна тема — це комбінація параметрів персоналізації, пов’язаних із графікою, кольорами акцентів, темним або світлим режимом, стилем вказівника миші та звуковою схемою. Ви можете налаштувати кожен із цих аспектів окремо у відповідних налаштуваннях.
У той же час Windows 11 також надає швидкі посилання на кожен елемент налаштувань у верхній частині сторінки «Персоналізація» > «Теми» . Для налаштування вам достатньо клацнути по пунктах « Фон », « Колір », « Звуки » або « Курсор миші ». Кожне посилання переведе вас на відповідну сторінку налаштувань, де ви можете встановити ці параметри.
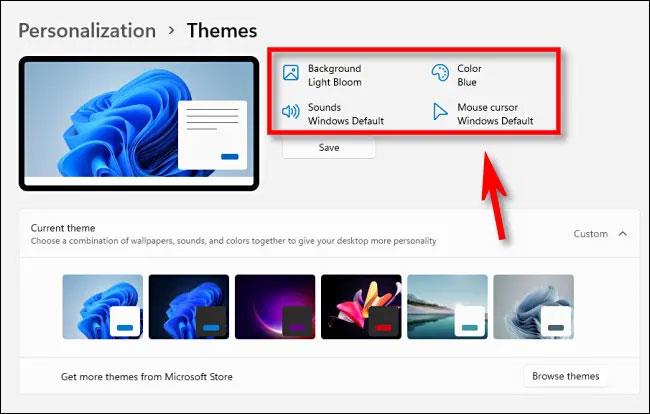
Якщо ви раніше встановили власний фоновий малюнок або змінили звукову схему, колір акценту чи стиль вказівника миші, є опція, яка дозволяє зберегти ваші налаштування персоналізації як власну тему. Налаштуйте в Персоналізація > Теми . Просто натисніть кнопку « Зберегти », як показано нижче.
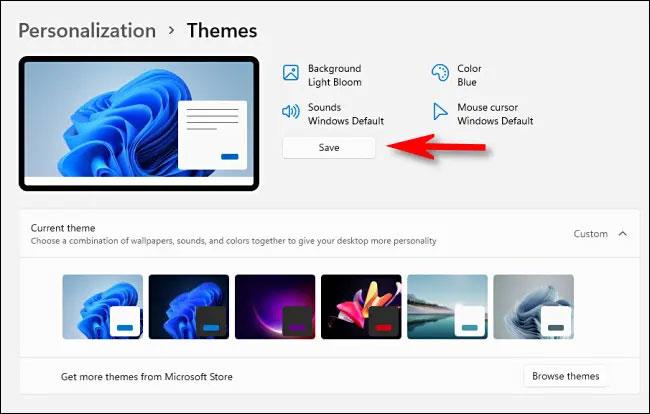
Потім Windows попросить вас назвати тему. Введіть назву та знову натисніть « Зберегти ». Ваша спеціальна тема з’явиться у списку тем нижче.
Ви можете розгорнути меню « Поточна тема ». Там ви побачите мініатюри кожної доступної теми, розташовані в порядку. У кожній мініатюрі ви побачите попередній перегляд цієї теми. Натисніть будь-яку мініатюру, щоб вибрати її, і відповідну тему буде автоматично застосовано.
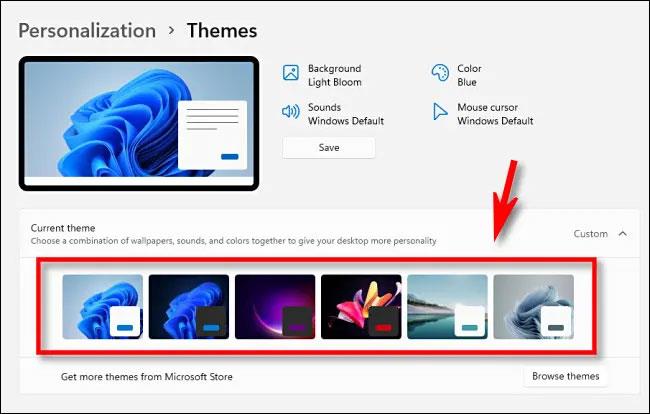
Щоб установити нові теми з Microsoft Store, натисніть кнопку « Огляд тем ».
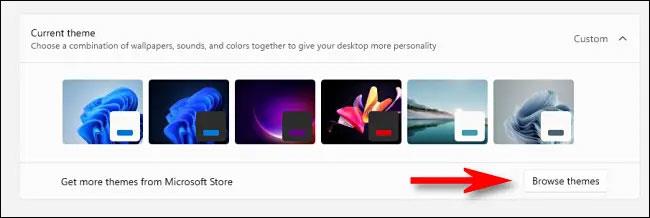
Програма Microsoft Store відкриється в розділі « Теми ». Якщо ви хочете завантажити безкоштовну тему на свій ПК, натисніть кнопку « Безкоштовно », розташовану під назвою теми.
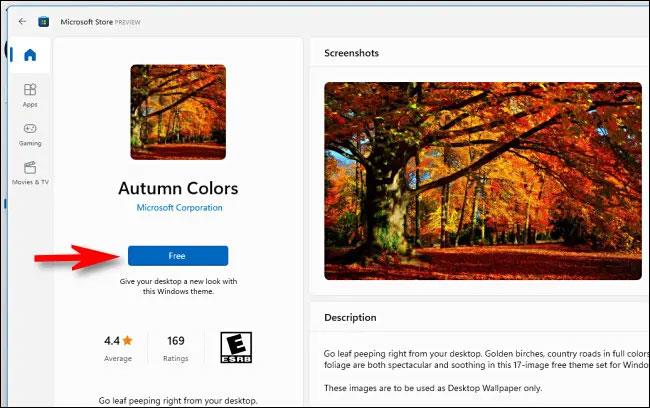
Крім того, ви також можете придбати платні теми за допомогою облікового запису Microsoft .
Сподіваюся, у вас задовільний інтерфейс.
Режим кіоску в Windows 10 — це режим для використання лише 1 програми або доступу лише до 1 веб-сайту з гостьовими користувачами.
Цей посібник покаже вам, як змінити або відновити стандартне розташування папки Camera Roll у Windows 10.
Редагування файлу hosts може призвести до того, що ви не зможете отримати доступ до Інтернету, якщо файл змінено неправильно. Наступна стаття допоможе вам редагувати файл hosts у Windows 10.
Зменшення розміру та місткості фотографій полегшить вам обмін або надсилання ними будь-кому. Зокрема, у Windows 10 ви можете пакетно змінювати розмір фотографій за допомогою кількох простих кроків.
Якщо вам не потрібно відображати нещодавно відвідані елементи та місця з міркувань безпеки чи конфіденційності, ви можете легко вимкнути це.
Microsoft щойно випустила ювілейне оновлення Windows 10 із багатьма вдосконаленнями та новими функціями. У цьому новому оновленні ви побачите багато змін. Від підтримки стилуса Windows Ink до підтримки розширень браузера Microsoft Edge, меню «Пуск» і Cortana також були значно покращені.
Одне місце для керування багатьма операціями прямо на панелі завдань.
У Windows 10 ви можете завантажити та встановити шаблони групової політики для керування параметрами Microsoft Edge, і цей посібник покаже вам процес.
Темний режим — це інтерфейс із темним фоном у Windows 10, який допомагає комп’ютеру економити заряд акумулятора та зменшує вплив на очі користувача.
Панель завдань має обмежений простір, і якщо ви регулярно працюєте з кількома програмами, у вас може швидко закінчитися місце, щоб закріпити більше ваших улюблених програм.









