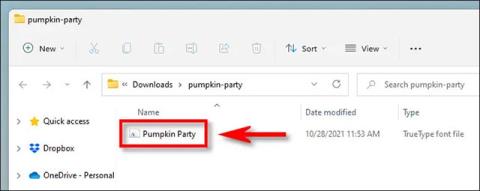Подібно до попередніх версій Windows, Windows 11 надає користувачам різноманітний набір пакетів шрифтів, попередньо встановлених у системі, що забезпечує повне задоволення основних потреб. Однак у багатьох випадках характер вашої роботи може змусити вас встановити більше типів шрифтів. Або навпаки, іноді вам також може знадобитися видалити проблемні або рідко використовувані шрифти. Давайте дізнаємося, як це зробити прямо нижче.
Як встановити шрифти на Windows 11
Щоб установити новий шрифт у Windows 11, вам знадобиться файл сумісного шрифту. Ви можете безкоштовно завантажувати шрифти з Інтернету, копіювати їх з іншої системи або купувати шрифти онлайн… це залежить від ваших потреб. Зауважте, що Windows 11 підтримує формати TrueType (.ttf), OpenType (.otf), TrueType Collection (.ttc) або PostScript Type 1 (.pfb + .pfm).
Далі відкрийте Провідник файлів і знайдіть файл шрифту, який потрібно встановити. Двічі клацніть файл шрифту, щоб відкрити його.

Windows відкриє файл у спеціальному вікні попереднього перегляду шрифтів. Натисніть «Встановити», щоб встановити шрифт. Це автоматично перемістить файл шрифту до системної папки шрифтів Windows (C:\Windows\Fonts за замовчуванням).

Готово! Ваш новий шрифт тепер установлено та доступний як опція в Microsoft Word та інших програмах із підтримкою введення. Повторіть цей процес для інших шрифтів, які ви хочете встановити.
Як видалити шрифти в Windows 11
Видалити шрифти в Windows 11 так само просто, як і встановити їх.
Спочатку відкрийте програму Налаштування, натиснувши комбінацію клавіш Windows + i . Або ви також можете клацнути правою кнопкою миші кнопку «Пуск» і вибрати « Параметри » у списку, що з’явиться.

В інтерфейсі налаштувань натисніть « Персоналізація » у списку ліворуч, а потім натисніть « Шрифти ».

На сторінці налаштувань шрифтів ви побачите список усіх шрифтів, встановлених у системі, у розділі « Доступні шрифти ». Щоб швидко знайти шрифт, який потрібно видалити (якщо ви знаєте його назву), клацніть поле « Введіть тут для пошуку », а потім введіть назву шрифту. Натисніть на нього у відповідних результатах.

На сторінці параметрів цього шрифту натисніть кнопку « Видалити ».

Windows негайно видалить шрифт із системи. Якщо вам потрібно видалити більше шрифтів, просто повторіть описаний вище процес. Після завершення закрийте налаштування.