Як встановити пароль компютера на Windows 11

Бажаєте встановити пароль для входу до комп’ютера, щоб обмежити використання вашого комп’ютера іншими людьми? Ця стаття допоможе вам це зробити.

Бажаєте встановити пароль для входу до комп’ютера, щоб обмежити використання вашого комп’ютера іншими людьми? Ця стаття допоможе вам це зробити.
Зміст статті
Якщо встановити пароль для входу, кожен, хто хоче отримати доступ до вашого комп’ютера, повинен буде ввести правильний пароль для його використання. Нижче наведено кроки, які допоможуть вам це зробити.
Крок 1. Натисніть комбінацію клавіш Windows + i або перейдіть до меню «Пуск» і виберіть «Параметри».
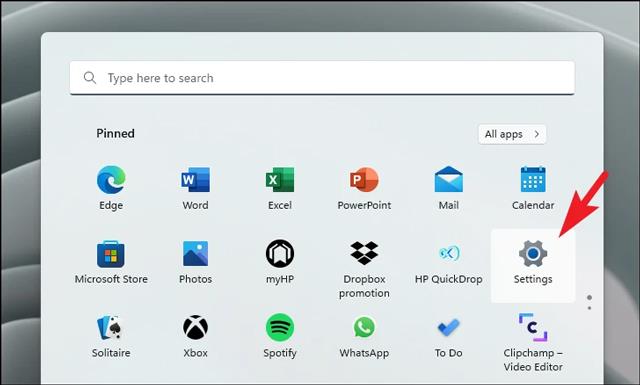
Крок 2. Натисніть «Обліковий запис» ліворуч від нового інтерфейсу, який з’явиться.
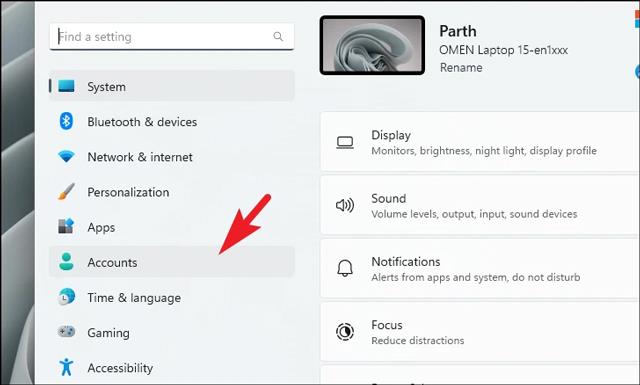
Крок 3. Виберіть «Параметри входу» , щоб перейти на екран із способами встановлення пароля для вашого комп’ютера.
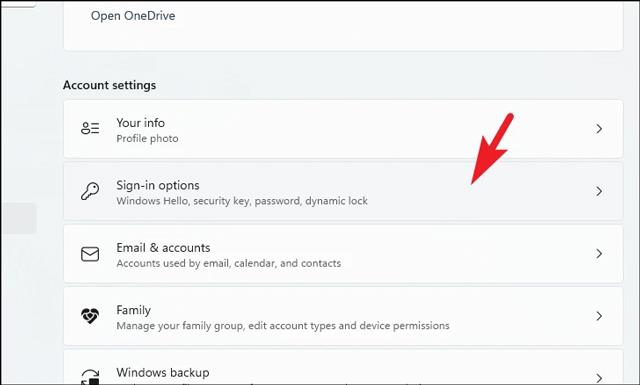
Крок 4: Натисніть «Пароль» , з’явиться розширення, натисніть «Додати» , щоб установити пароль.

Крок 5: З’явиться нове вікно, у якому потрібно буде заповнити наступні поля:
Потім натисніть Далі.
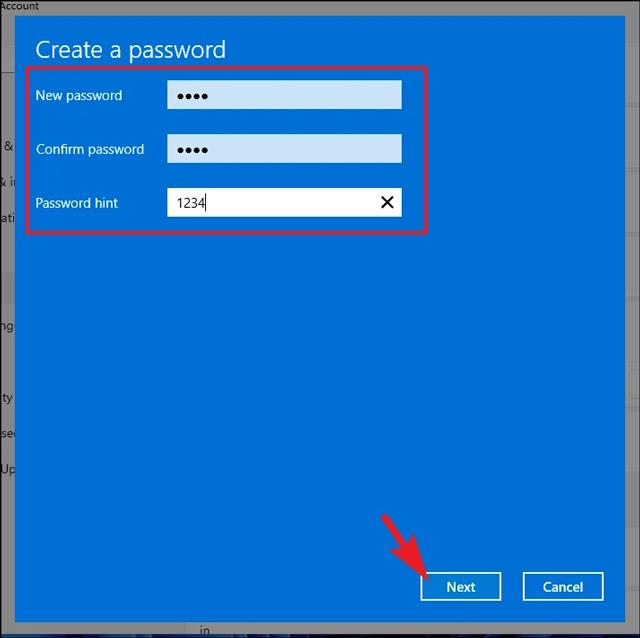
Крок 6. Натисніть «Готово» , щоб завершити процес встановлення пароля.
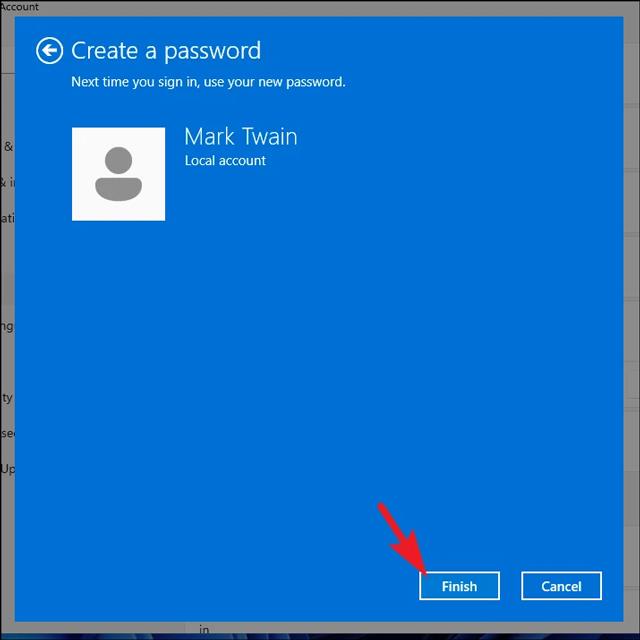
Встановлення пароля принесе багато переваг, про які ви можете не знати. Як от:
Якщо ви більше не хочете використовувати пароль для входу. Щоб видалити цю функцію, виконайте наведені нижче дії.
Крок 1. Перейдіть до Налаштування > Облікові записи.
Крок 2. Виберіть Параметри входу та натисніть Пароль.
Крок 3. Натисніть кнопку «Змінити» , яка з’явиться в розділі «Пароль» .
Крок 4: Введіть пароль, який ви використовуєте, і натисніть «Далі».
Крок 5: Використовуйте порожні поля для двох пунктів Новий пароль і Підтвердження пароля , щоб видалити режим входу в комп’ютер за допомогою пароля.
Крок 6: Натисніть Далі > Готово , щоб завершити процес.
На відміну від старих операційних систем, тепер у Windows 11 ви можете не лише встановити пароль для входу на пристрій, але й мати багато інших цікавих способів із Windows Hello . Включати:
Вище описано, як встановити пароль комп’ютера в Windows 11 , з яким Quantrimang хоче ознайомити вас. Удачі.
Режим кіоску в Windows 10 — це режим для використання лише 1 програми або доступу лише до 1 веб-сайту з гостьовими користувачами.
Цей посібник покаже вам, як змінити або відновити стандартне розташування папки Camera Roll у Windows 10.
Редагування файлу hosts може призвести до того, що ви не зможете отримати доступ до Інтернету, якщо файл змінено неправильно. Наступна стаття допоможе вам редагувати файл hosts у Windows 10.
Зменшення розміру та місткості фотографій полегшить вам обмін або надсилання ними будь-кому. Зокрема, у Windows 10 ви можете пакетно змінювати розмір фотографій за допомогою кількох простих кроків.
Якщо вам не потрібно відображати нещодавно відвідані елементи та місця з міркувань безпеки чи конфіденційності, ви можете легко вимкнути це.
Microsoft щойно випустила ювілейне оновлення Windows 10 із багатьма вдосконаленнями та новими функціями. У цьому новому оновленні ви побачите багато змін. Від підтримки стилуса Windows Ink до підтримки розширень браузера Microsoft Edge, меню «Пуск» і Cortana також були значно покращені.
Одне місце для керування багатьма операціями прямо на панелі завдань.
У Windows 10 ви можете завантажити та встановити шаблони групової політики для керування параметрами Microsoft Edge, і цей посібник покаже вам процес.
Темний режим — це інтерфейс із темним фоном у Windows 10, який допомагає комп’ютеру економити заряд акумулятора та зменшує вплив на очі користувача.
Панель завдань має обмежений простір, і якщо ви регулярно працюєте з кількома програмами, у вас може швидко закінчитися місце, щоб закріпити більше ваших улюблених програм.









