Як діагностувати та виправляти несправні порти USB

Ви коли-небудь підключали USB або інший пристрій до комп’ютера, але нічого не працювало? Можливо, виникла проблема з портом USB.

Ви коли-небудь підключали USB або інший пристрій до комп’ютера через порт USB, але нічого не працювало? Можливо, виникла проблема з портом USB.
Що ви можете зробити, щоб це виправити? Ось як діагностувати та виправити ймовірні проблеми, пов’язані з портом USB .
Як діагностувати та виправляти несправні порти USB

Перш ніж продовжити, зауважте, що вам потрібно переконатися, що несправний порт, а не пристрій, до якого ви підключаєтеся.
Щоб точно з'ясувати, в чому проблема, підключіть пристрій до іншого порту USB. Якщо це працює, то проблема в порту USB. Якщо 2-й порт USB все ще не розпізнає пристрій, пристрій несправний. Якщо ви не можете переформатувати USB-накопичувач , його потрібно буде замінити.
Якщо виникла проблема з портом USB, це можна помітити за одним із таких ознак:
У будь-якому випадку вам слід враховувати стан USB-порту. З якої причини його зламали? Найбезпечніший спосіб дізнатися – вимкнути комп’ютер або ноутбук.
Далі подивіться на порт USB. Він чистий і без пилу? Якщо ви використовуєте настільний комп’ютер або USB-порти на задній панелі комп’ютера, існує ймовірність, що в ці порти потрапив бруд, який спричинив помилку.
Пил зменшує потік повітря, спричиняючи перегрів системи. Це особливо шкідливо для ноутбуків, де перегрів обладнання може погіршити продуктивність всього за кілька секунд. Очистіть накопичувач, наприклад, пилососом.
Нарешті, візьміть USB-кабель (чи флешку, чи що завгодно) і обережно струсіть його. Якщо накопичувач рухається і відчувається, що він ослаблений (як правило, він рухається вгору та вниз), тоді у вас проблема з портом USB.
Більшість комп’ютерів мають кілька USB-портів, тому хороший спосіб виключити несправний порт – від’єднати USB-пристрій і спробувати його підключити до інших портів.
Підключіть USB-пристрій до кількох портів на передній і задній панелях комп’ютера. Якщо пристрій не працює на жодному порту, можливо, проблема в апаратному забезпеченні пристрою.
Якщо ваш пристрій починає працювати під час підключення до різних портів, можливо, у першого порту є фізична проблема, яку потрібно виправити.
Також можуть бути проблеми з підключенням до всіх USB-портів на передній або задній панелі, тому важливо спробувати кілька портів з обох боків.
Помилки кабелю USB зустрічаються частіше, ніж помилки порту USB, тому обов’язково замініть кабель, якщо він у вас є. Якщо ваш пристрій раптом починає ламатися, то знайте, що проблема в обриві дроту всередині кабелю.

Спробуйте підключити пристрій до іншого комп’ютера
Якщо у вас є інший комп’ютер або ноутбук, спробуйте підключити USB-пристрій до нього. Це простий спосіб виключити проблему з самим пристроєм.
Якщо USB знову запрацює, щойно ви підключите пристрій до резервного комп’ютера, ви точно знаєте, що у вас проблеми з USB-портом.
Якщо у вас немає додаткового комп’ютера, але є додатковий флеш-накопичувач або будь-який інший USB-пристрій, спробуйте підключити його, перш ніж переходити до будь-яких інших більш складних варіантів вирішення проблеми.
Якщо ваші інші пристрої працюють добре, ви знатимете, що порти працюють нормально. У цьому випадку вам, можливо, доведеться відремонтувати або замінити пристрій, який не може підключитися.
За мить у статті буде розглянуто деякі виправлення програмного забезпечення, але спочатку, що станеться, якщо USB-порт ослабне?
Порти припаяні до плати вашого комп’ютера. Це може бути материнська плата , але часто вторинна друкована плата (PCB). При частому використанні порти можуть зміщуватися, іноді спайки відриваються повністю.
Зазвичай так виглядають підключені USB-пристрої. Хоча Wi-Fi, Bluetooth і навіть нові флеш-пам’яті USB навряд чи створять навантаження на фізичне з’єднання порту, старіші флеш-пам’яті – це інша історія. Те саме стосується кабелів USB . Їх розмір і відповідна вага виконують роль своєрідного важеля, сприяючи нещільній роботі USB-портів.
Замінити порт USB непросто. На настільних комп’ютерах можна легко знайти заміну друкованих плат. Однак, якщо ви використовуєте ноутбук, може знадобитися пайка. Ось приклад того, що вам може знадобитися, щоб повторно припаяти роз’єм USB до ноутбука:
Звичайно, ви можете звернутися до професіонала, щоб вирішити цю проблему, але це потребуватиме витрат. Якщо ви хочете зробити це самостійно, переконайтеся, що ви вмієте паяти. Якщо ви не впевнені, спочатку перевірте програмне забезпечення.
Чи пробували ви вимкнути комп’ютер і знову ввімкнути його? Цей спосіб простий, але надзвичайно ефективний!
Правильно вставивши нерозпізнаний USB-пристрій у ймовірно проблемний порт USB, перезавантажте комп’ютер. Після перезавантаження операційна система виявить пристрій USB. Якщо ні, вам слід переглянути пристрій у диспетчері пристроїв Windows (диспетчері пристроїв Windows).
Для початку клацніть правою кнопкою миші меню «Пуск» і виберіть «Диспетчер пристроїв».
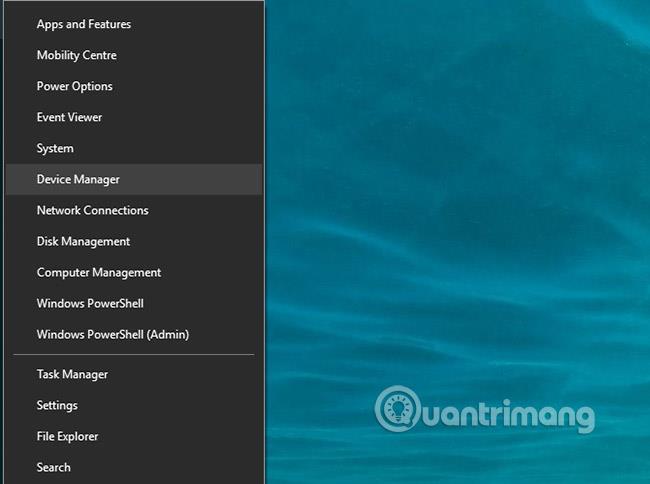
Диспетчер пристроїв містить список пристроїв, підключених до вашого комп’ютера, групуючи їх за категоріями. Він упорядкований за алфавітом, тому ви повинні знайти контролери універсальної послідовної шини внизу списку.
Розгорніть список і знайдіть USB Host Controller . Пристрій, який ви намагаєтесь знайти, може мати довший заголовок, але він міститиме ці три слова.
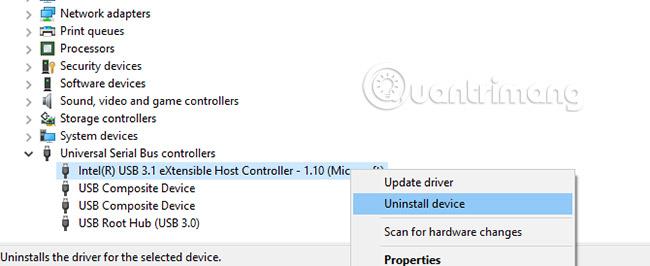
Якщо USB-контролер хосту не знайдено , це може пояснити, чому ваш USB-пристрій не працює. Щоб виправити це, натисніть кнопку Сканувати зміни обладнання на панелі інструментів. Цей крок розпочне перевірку всього підключеного обладнання та в більшості випадків виявить USB-порт або будь-що, підключене до нього.
Якщо це все одно не працює, знайдіть час, щоб перевстановити контролери USB-хосту. Клацніть правою кнопкою миші на записах USB Host Controller один за одним і виберіть Видалити для кожного запису. Зачекайте, поки вони будуть видалені, а потім перезавантажте комп’ютер.
Коли Windows перезавантажиться, контролери USB-хосту будуть перевстановлені автоматично. Ця операція «оновлення» може допомогти вирішити проблеми з портом USB.
Зауважте, що якщо ви використовуєте мишу USB або пристрій із портом USB, її буде вимкнено, якщо видалити контролери хосту USB.
Якщо параметри керування живленням USB-контролера перевизначено, це вплине на виявлення пристрою. Це особливо актуально, якщо ви користуєтеся ноутбуком. Якщо ви хочете зберегти низьке енергоспоживання, можливо, ви встановили параметри низького енергоспоживання на робочому столі Windows 10 .
Вибіркове призупинення USB – це налаштування енергозбереження, яке вимикає живлення USB-пристроїв, тим самим зменшуючи використання акумулятора.
Ця функція зазвичай працює добре, але іноді спричиняє проблеми з портом USB.
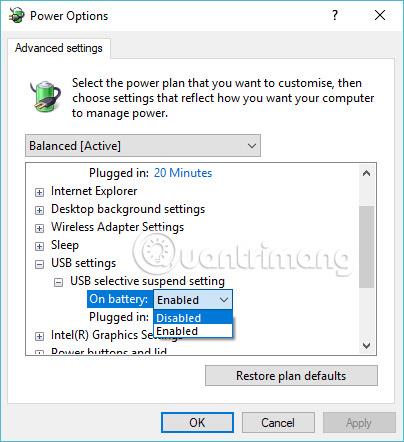
Виправте це, відкривши Панель керування Windows . Найкраще це зробити, натиснувши «Пуск» і увійшовши в панель керування. Клацніть відповідний результат, а потім виберіть Обладнання та звук > Електроживлення . Тут натисніть «Змінити налаштування плану», а потім «Змінити додаткові параметри живлення» .
Тут знайдіть параметри USB і розгорніть цей параметр, щоб знайти параметр призупинення вибору USB. Змініть меню на «Вимкнено», потім натисніть «Застосувати» та «ОК» , щоб підтвердити. Перезавантажте ПК, щоб переконатися, що ця зміна застосована.
Як бачите, у вас є кілька варіантів ремонту зламаного порту USB. У більшості випадків він насправді не буде «мертвим», і ви зможете його відремонтувати. Пам’ятайте, коли ваш USB-порт не працює, вам потрібно:
Ваш BIOS/UEFI існує, щоб забезпечити низькорівневий інтерфейс між обладнанням, програмним забезпеченням і мікропрограмою на вашому комп’ютері. Іншими словами, це допомагає всім основним компонентам вашого ПК об’єднатися та працювати разом. Що стосується конкретних функцій, це допомагає виконати процес завантаження, ініціалізацію апаратного забезпечення, конфігурацію системи, оновлення мікропрограми тощо.
Тож не дивно, що будь-які безладні налаштування у вашому BIOS чи UEFI спричинять за собою багато проблем, зокрема несправність USB-портів. Отже, якщо у вас є підстави вважати, що виникла проблема з налаштуваннями BIOS/UEFI, стаття рекомендує скинути їх налаштування.
Щоб отримати інструкції, перегляньте розділ Як отримати доступ до налаштувань BIOS у Windows . Якщо ваш USB-порт справді не працює належним чином через помилку BIOS/UEFI, після скидання все повернеться до нормального стану.
Як бачите, у вас є кілька варіантів виправити завислий порт USB. У більшості випадків порт не повністю зламаний, і ви зможете це виправити.
USB-порт – не єдиний потенційний недолік вашого комп’ютера. Догляд за апаратним забезпеченням мінімізує потенційні помилки, і ви можете заощадити багато грошей, якщо знаєте, як перевірити комп’ютер на апаратні помилки .
Удачі!
Побачити більше:
У цьому розділі пояснюється, як налаштувати принтер через локальну мережу, включаючи налаштування імені принтера, TCP/IP, DNS-сервера та проксі-сервера, необхідних для підключення до мережі.
Планшети Amazon Fire — раніше відомі як планшети Kindle Fire — працюють принципово інакше, ніж пристрої для читання електронних книг Kindle. Однак, якщо мова йде про читання електронних книг загалом, обидва ці пристрої можуть добре задовольнити потреби користувачів.
У вас є кулер процесора, процесор або компонент, який можна розганяти, і ви знаєте, як отримати доступ до BIOS, тож дотримуйтеся наведених нижче інструкцій щодо розгону процесора!
Купуючи гарнітуру Bluetooth, потрібно враховувати багато речей: ціну, якість звуку, комфорт тощо. Але, мабуть, найбільше занепокоєння викликає термін служби батареї.
Quantrimang представить вам зарядні пристрої USB-C, які можна використовувати з iPhone, особливо з новими моделями iPhone.
Який найкращий комп'ютер для студентів? Хороший комп’ютер багато в чому залежить від потреб кожної людини. Нижче представлені найкращі комп’ютери з різними цінами та призначеннями.
Різні стандарти, зокрема 802.11b, 802.11g і 802.11n, бездротового адаптера та точки доступу впливатимуть на максимальний діапазон. Однак вирішення певних проблем може покращити радіус дії будь-якого бездротового маршрутизатора.
Додати принтер до Windows 10 просто, хоча процес для дротових пристроїв буде відрізнятися від бездротових.
Веб-камери можуть стати інструментом для хакерів, щоб незаконно проникнути у ваш комп’ютер і викрасти особисту інформацію, наприклад облікові записи соціальних мереж.
Проблеми з комп'ютером часто викликають у вас дискомфорт. Однак однією з найбільш неприємних проблем є миша. Без нього навігація системою – це біль.









