Виправити помилку не підключення до навушників у Windows 10

Встановлення з’єднань із аудіопристроями в Windows – непросте завдання.

Встановлення з’єднань із аудіопристроями в Windows – непросте завдання. Драйвери можуть бути несумісними один з одним, Windows може неправильно розпізнати тип вихідного аудіосигналу, і тоді вам, ймовірно, доведеться глибоко втрутитися в розширені налаштування звуку в системі, щоб знайти правильний .
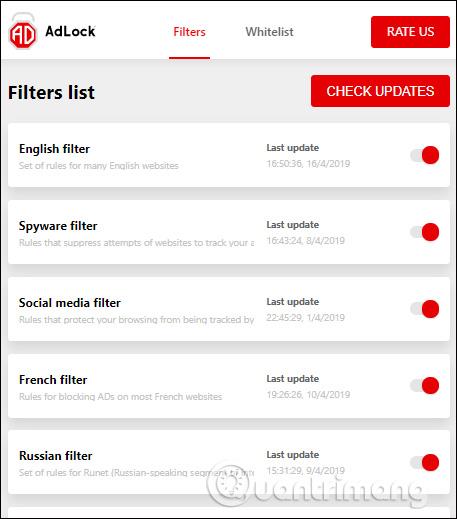
Навушники не працюють у Windows 10? Ось виправлення!
Перш ніж перейти до всіх програмних виправлень, наведених у статті нижче, важливо перевірити, чи проблема пов’язана з апаратним забезпеченням. Якщо це так, наведені нижче виправлення можуть вам не допомогти.

Сама гарнітура може бути несправною
Дві помітні апаратні частини, які можуть вийти з ладу, коли навушники не працюють, це самі навушники та порт, до якого ви їх підключаєте. Спочатку підключіть навушники до іншого пристрою, щоб перевірити, чи працюють вони там. Якщо ні, можливо, настав час купити нові навушники.
Ознайомтеся зі статтею: Топ-10 кращих дротових навушників , щоб вибрати правильний вибір для себе.
Якщо вони працюють на іншому пристрої, спробуйте підключити навушники до іншого аудіопорту ПК, де вони не працюють. Якщо навушники раптом почали працювати, то це говорить про те, що проблема в оригінальному порту. Ви можете просто використовувати гарнітуру на новому порту або прочитати список виправлень, які Quantrimang пропонує пізніше.
Також перегляньте ще кілька:
Перевірте зовнішні динаміки : деякі зовнішні динаміки мають вбудований роз’єм для навушників. Основна відмінність полягає в окремому джерелі живлення. Багато динаміків потребують окремого джерела. Переконайтеся, що ваші динаміки підключено та ввімкнено, оскільки вони можуть не забезпечити достатню потужність для навушників.
Перевірте функції керування гучністю : у нижньому правому куті екрана клацніть правою кнопкою миші значок динаміка, а потім виберіть Відкрити мікшер гучності . Відрегулюйте повзунок навушників, щоб чути кращий звук.
Увімкнути звук у навушниках : у функціях керування гучністю Windows червоне коло з скісною рискою означає, що звук вимкнено. Виберіть динамік нижче гучності мікшера, щоб увімкнути аудіо в навушниках.
Перевірте налаштування гучності окремої програми : у налаштуваннях звуку Windows прокрутіть вниз і виберіть параметри гучності програми та пристрою. Тут ви можете ще раз підтвердити, на що встановлено ваш вихід і яка гучність.
Якщо ви підключили гарнітуру до правильного порту з’єднання на ПК з Windows 10 , але прослуховування не працює, імовірно, у програмному забезпеченні виникла помилка, яка впливає на передачу звуку з ПК на гарнітуру.
Щоб вирішити цю проблему, спершу перейдіть у «Диспетчер пристроїв» -> «Звукові, відео та ігрові контролери» , а потім виберіть звуковий драйвер. У прикладі вибрано аудіодрайвер Realtek High Definition Audio.
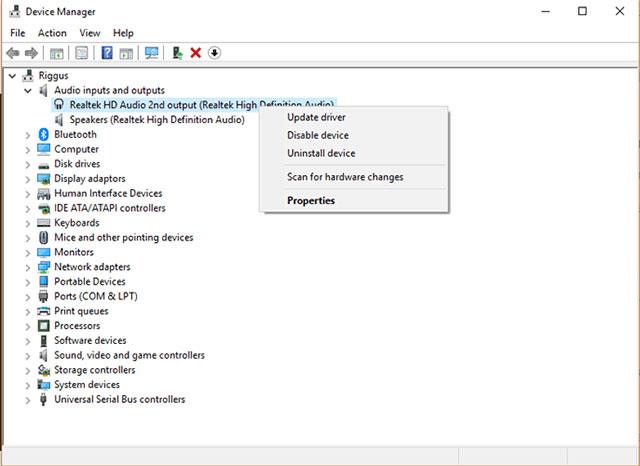
Далі клацніть драйвер правою кнопкою миші, виберіть Оновити драйвер , а потім натисніть Автоматичний пошук оновленого програмного забезпечення драйвера.
Якщо це не вдається, ви можете клацнути правою кнопкою миші на драйвері, вибрати пункт «Вимкнути пристрій» і одразу після цього знову ввімкнути його . Нарешті, ви можете відкотити драйвер, клацнувши драйвер правою кнопкою миші, вибравши « Властивості» , потім клацнувши вкладку «Драйвер» і клацнувши «Відкотити драйвер».
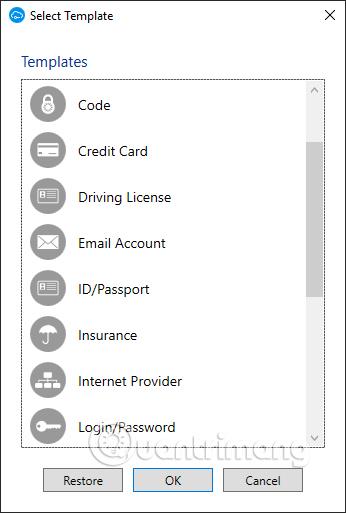
Існує ще один метод, пов’язаний із драйверами, який можна спробувати наступним чином. У вікні «Оновити драйвер» спочатку клацніть «Пошук програмного забезпечення драйвера на моєму комп’ютері» , потім «Дозволити мені вибрати зі списку» та, нарешті, клацніть «Аудіопристрій високої чіткості» . Ігноруйте сповіщення Windows і продовжуйте встановлення драйвера як зазвичай.
Ще одне важливе місце, де вам може знадобитися внести деякі зміни, щоб ваші навушники працювали, це вікно звуку. Найкращий спосіб потрапити сюди — клацнути правою кнопкою миші піктограму динаміка в області сповіщень у правому куті Windows, а потім вибрати «Параметри звуку».
У вікні «Параметри звуку » клацніть «Керувати звуковими пристроями» та перевірте, чи є ваші «гарнітура» або «навушники» у списку «Вимкнено» . Якщо так, натисніть на них і виберіть «Увімкнути».
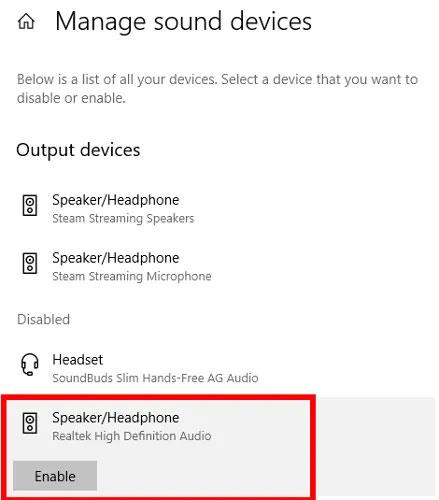
Активуйте гарнітуру
Щоб установити навушники як аудіопристрій за умовчанням, автоматично перемикаючись на них, щойно їх під’єднають, поверніться до меню «Налаштування звуку».
Тут натисніть спадне меню «Виберіть пристрій виведення» та виберіть гарнітуру зі списку.
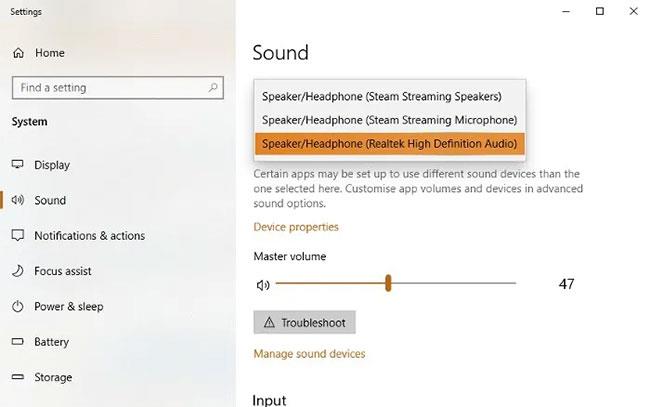
Встановити навушники як аудіопристрій за умовчанням
У майбутньому ви також зможете змінити аудіопристрій за умовчанням, просто клацнувши піктограму динаміка в області сповіщень панелі завдань і вибравши звідти потрібний аудіопристрій.
Знову перейдіть до розділу «Звук» , виконавши описані вище дії. У вікні Звук клацніть вкладку Відтворення . Клацніть правою кнопкою миші свої навушники (вони можуть відображатися як « Динаміки , якщо ви використовуєте колонки), потім натисніть «Властивості» та виберіть вкладку «Додатково» .
Спробуйте знайти формат за замовчуванням (Формат за замовчуванням) гарнітури.Після кожної зміни натискайте Перевірити , щоб перевірити, чи працює гарнітура чи ні.

AC97 і HD Audio — це два аудіостандарти, які зазвичай підключаються до переднього аудіороз’єму 3,5 мм на багатьох настільних системах. Чи буде ваш ПК використовувати стандарт AC97 або HD Audio, залежатиме від підключення материнської плати до передніх аудіопортів. Тому вам слід відвідати інструмент аудіодрайвера та переконатися, що параметри з’єднувача повністю правильні.
Наприклад, інструмент аудіодрайвера, який використовується в цій статті, — це Realtek HD Audio Manager (знаходиться на панелі керування). Відкрийте його, а потім натисніть «Налаштування» у верхньому правому куті. Ви дивитеся вниз на розділ «Параметри роз’єму» і бачите, що опцію передньої панелі HD Audio увімкнено.
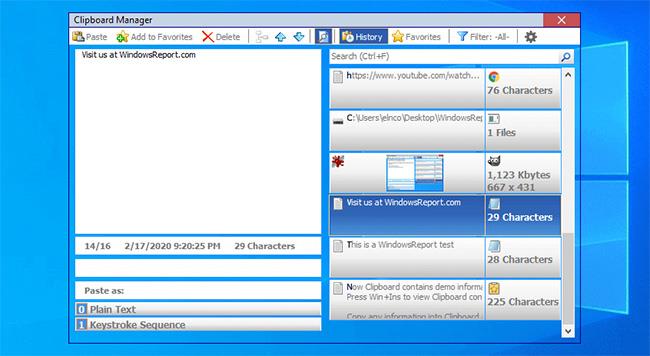
Тут ви також можете використовувати навушники як другий аудіопристрій для заміни динаміків, установивши прапорець Зробити передні та задні вихідні пристрої відтворювати два різні аудіопотоки одночасно, як показано на ілюстрації нижче.
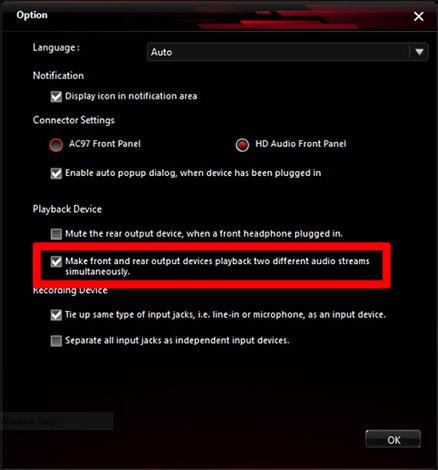
Ще одна проблема, через яку навушники не працюють у Windows 10, може бути пов’язана з Bluetooth . Звичайно, це стосується тільки Bluetooth-навушники. Потрібно навчитися двом основним речам.
По-перше, переконайтеся, що ваші навушники сумісні з Windows 10. Якщо ваш ПК підтримує лише Bluetooth 4.0, а навушники мають версію 5.0, вони можуть не працювати належним чином.
Клацніть правою кнопкою миші «Пуск» і виберіть «Диспетчер пристроїв». Розгорніть Bluetooth , щоб побачити поточну версію Bluetooth.
Друга проблема може виникнути через вимкнення Bluetooth у Windows 10. Натисніть « Пуск» і введіть «Bluetooth». Виберіть Bluetooth та інші налаштування пристрою . Увімкніть параметр Bluetooth .
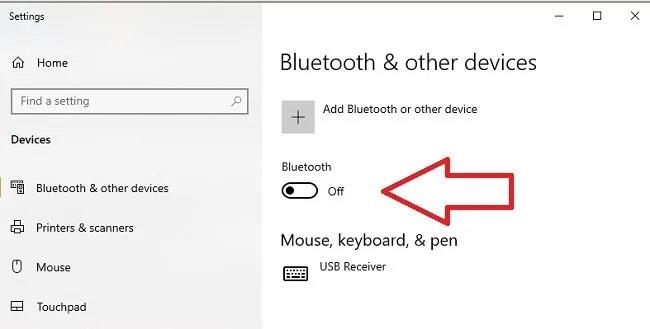
Перевірте, чи ввімкнено параметр Bluetooth
Також можливо, що вбудований адаптер Bluetooth несправний. Спробуйте підключити інші пристрої Bluetooth, щоб перевірити, чи не виникають проблеми лише з навушниками. Якщо нічого не працює, можливо, вам доведеться придбати новий USB-адаптер Bluetooth або ключ.
резюме
Виправлення проблем зі звуком ніколи не було легким завданням, різні проблеми породжують різні рішення. Сподіваюся, ви знайдете те, що вам потрібно, у наведених вище методах. Якщо ви все ще не можете вирішити проблему або знайти інший спосіб вирішити проблему, залиште нам свій відгук у розділі коментарів нижче!
Побачити більше:
Встановлення з’єднань із аудіопристроями в Windows – непросте завдання.
Деякі комп’ютери після оновлення до версії Windows 10 стикаються з проблемою втрати звуку. Ми можемо перевірити підключення аудіопристрою до комп’ютера або налаштувати параметри звуку в операційній системі.
У цьому розділі пояснюється, як налаштувати принтер через локальну мережу, включаючи налаштування імені принтера, TCP/IP, DNS-сервера та проксі-сервера, необхідних для підключення до мережі.
Планшети Amazon Fire — раніше відомі як планшети Kindle Fire — працюють принципово інакше, ніж пристрої для читання електронних книг Kindle. Однак, якщо мова йде про читання електронних книг загалом, обидва ці пристрої можуть добре задовольнити потреби користувачів.
У вас є кулер процесора, процесор або компонент, який можна розганяти, і ви знаєте, як отримати доступ до BIOS, тож дотримуйтеся наведених нижче інструкцій щодо розгону процесора!
Купуючи гарнітуру Bluetooth, потрібно враховувати багато речей: ціну, якість звуку, комфорт тощо. Але, мабуть, найбільше занепокоєння викликає термін служби батареї.
Quantrimang представить вам зарядні пристрої USB-C, які можна використовувати з iPhone, особливо з новими моделями iPhone.
Який найкращий комп'ютер для студентів? Хороший комп’ютер багато в чому залежить від потреб кожної людини. Нижче представлені найкращі комп’ютери з різними цінами та призначеннями.
Різні стандарти, зокрема 802.11b, 802.11g і 802.11n, бездротового адаптера та точки доступу впливатимуть на максимальний діапазон. Однак вирішення певних проблем може покращити радіус дії будь-якого бездротового маршрутизатора.
Додати принтер до Windows 10 просто, хоча процес для дротових пристроїв буде відрізнятися від бездротових.
Веб-камери можуть стати інструментом для хакерів, щоб незаконно проникнути у ваш комп’ютер і викрасти особисту інформацію, наприклад облікові записи соціальних мереж.
Проблеми з комп'ютером часто викликають у вас дискомфорт. Однак однією з найбільш неприємних проблем є миша. Без нього навігація системою – це біль.










