Hur man ställer in ett hårddisklösenord i Windows 10

En lösning för att säkerställa datasekretess är att kryptera hela enheten. En annan enkel lösning är att skydda enheten med ett lösenord.
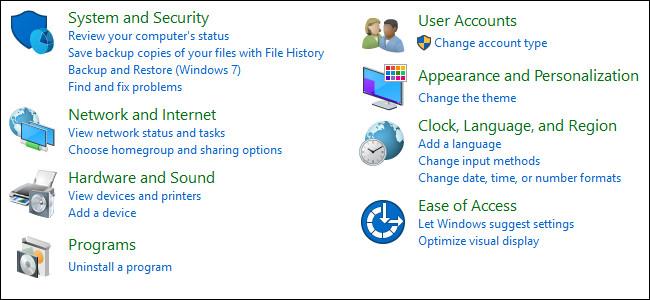
Varje dator har ett BIOS för att starta datorn. Vi kan konfigurera olika hårdvaruinställningar i BIOS. För att komma åt BIOS , tryck på F2, F12 eller DEL beroende på datortillverkaren.
Per definition är Basic Input/Output System (BIOS) en uppsättning datorinstruktioner i firmware som kontrollerar in- och utdata från datorn. Det kan betraktas som en serie algoritmer för att datorns hårdvara ska fungera därefter, styrd av mjukvara. Mikroprocessorn i datorn utför också sina funktioner med hjälp av BIOS.
Viss information i BIOS är värdefull och ibland behövs av användare. Detta inkluderar datorns serienummer, tillgångstagg, BIOS-version etc. Problemet är att användaren måste starta om datorn för att komma åt BIOS. Den kan inte nås direkt från Windows.
Det finns ett sätt vi kan extrahera användbar information från datorns BIOS.
Visa BIOS-information från Windows 10 med kommandotolken
För att bara få serienumret, använd följande kommando:
wmic bios get serialnumber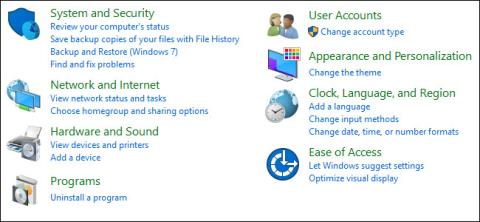
Om du vill få information om BIOS-versionen anger du följande kommando:
wmic bios get smbiosbiosversion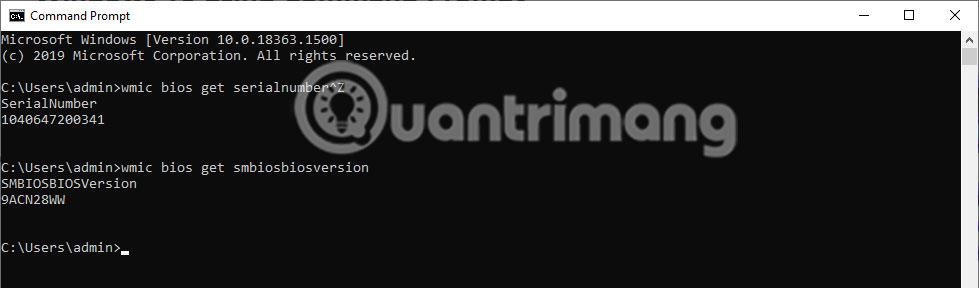
Viss personlig information kan erhållas från BIOS. En lista genereras automatiskt med följande kommando för att föreslå kommandon som du kan ange för att få relevant information:
wmic bios get /? 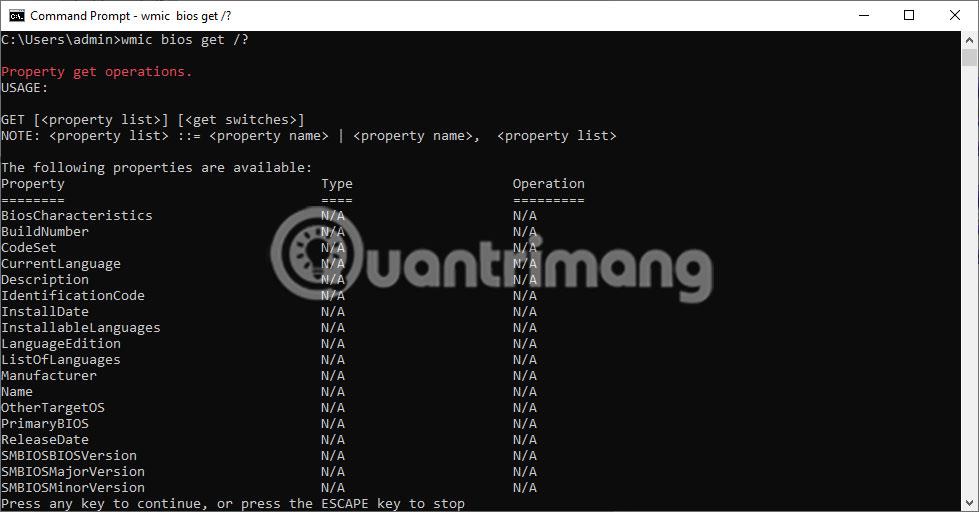
I bilden ovan kan man se att kommandot har visat en lista med ord som kan ersätta "/? " i kommandot wmic bios get /? . Till exempel, om du vill veta statusen för din maskin, skriv bara in följande kommando:
wmic bios get status 
Dessutom är en annan användbar information som kan erhållas datorns minne (RAM). Detta kan erhållas från Windows Kommandotolk med följande kommando:
wmic memorychip get capacity
Informationen som visas kommer att vara informationen för varje enskilt minneskort och kvantiteten kommer att visas i byte, som i exemplet nedan:
Förhoppningsvis kommer metoden ovan att vara användbar om du vill få information från BIOS när du kör Windows 10 och inte vill starta om datorn.
En lösning för att säkerställa datasekretess är att kryptera hela enheten. En annan enkel lösning är att skydda enheten med ett lösenord.
I Windows 10 kan du visa BIOS-information med kommandot Kommando. Om du vill skriva ut eller bara vill se vad din BIOS-version är, behöver du inte installera några verktyg från tredje part eller använda den traditionella metoden att starta om datorn.
I tidigare versioner av Windows var du tvungen att installera om hela operativsystemet om du ville konvertera från Legacy BIOS eller Master Boot Record (MBR) till UEFI eller GUID Partition Table (GPT).
Instruktioner om hur du anger BIOS på Windows 10 för dig, med videodemonstration.
Kioskläge på Windows 10 är ett läge för att endast använda 1 applikation eller endast åtkomst till 1 webbplats med gästanvändare.
Den här guiden visar hur du ändrar eller återställer standardplatsen för mappen Kamerarulle i Windows 10.
Redigering av hosts-filen kan göra att du inte kan komma åt Internet om filen inte ändras på rätt sätt. Följande artikel hjälper dig att redigera hosts-filen i Windows 10.
Om du minskar storleken och kapaciteten på foton blir det lättare för dig att dela eller skicka dem till vem som helst. I synnerhet på Windows 10 kan du ändra storlek på foton med några enkla steg.
Om du inte behöver visa nyligen besökta föremål och platser av säkerhetsskäl eller integritetsskäl kan du enkelt stänga av det.
Microsoft har precis släppt Windows 10 Anniversary Update med många förbättringar och nya funktioner. I den här nya uppdateringen kommer du att se många förändringar. Från stöd för Windows Ink-penna till stöd för webbläsartillägg för Microsoft Edge, Start-menyn och Cortana har också förbättrats avsevärt.
En plats för att styra många operationer direkt i systemfältet.
På Windows 10 kan du ladda ner och installera grupppolicymallar för att hantera Microsoft Edge-inställningar, och den här guiden visar dig processen.
Dark Mode är ett mörk bakgrundsgränssnitt på Windows 10, som hjälper datorn att spara batteri och minska påverkan på användarens ögon.
Aktivitetsfältet har begränsat utrymme, och om du regelbundet arbetar med flera appar kan du snabbt få ont om utrymme för att fästa fler av dina favoritappar.











