Hur man ställer in ett hårddisklösenord i Windows 10

En lösning för att säkerställa datasekretess är att kryptera hela enheten. En annan enkel lösning är att skydda enheten med ett lösenord.

I tidigare versioner av Windows var du tvungen att installera om hela operativsystemet om du ville konvertera från Master Boot Record (MBR) (Legacy BIOS) till GUID Partition Table (GPT) (UEFI). Men i Windows 10 har Microsoft introducerat ett nytt och extremt enkelt verktyg som heter MBR2GPT, som låter dig konvertera från MBR till GPT-struktur enkelt med bara två kommandon.
Så här kan du konvertera från Legacy BIOS till UEFI i Windows 10.
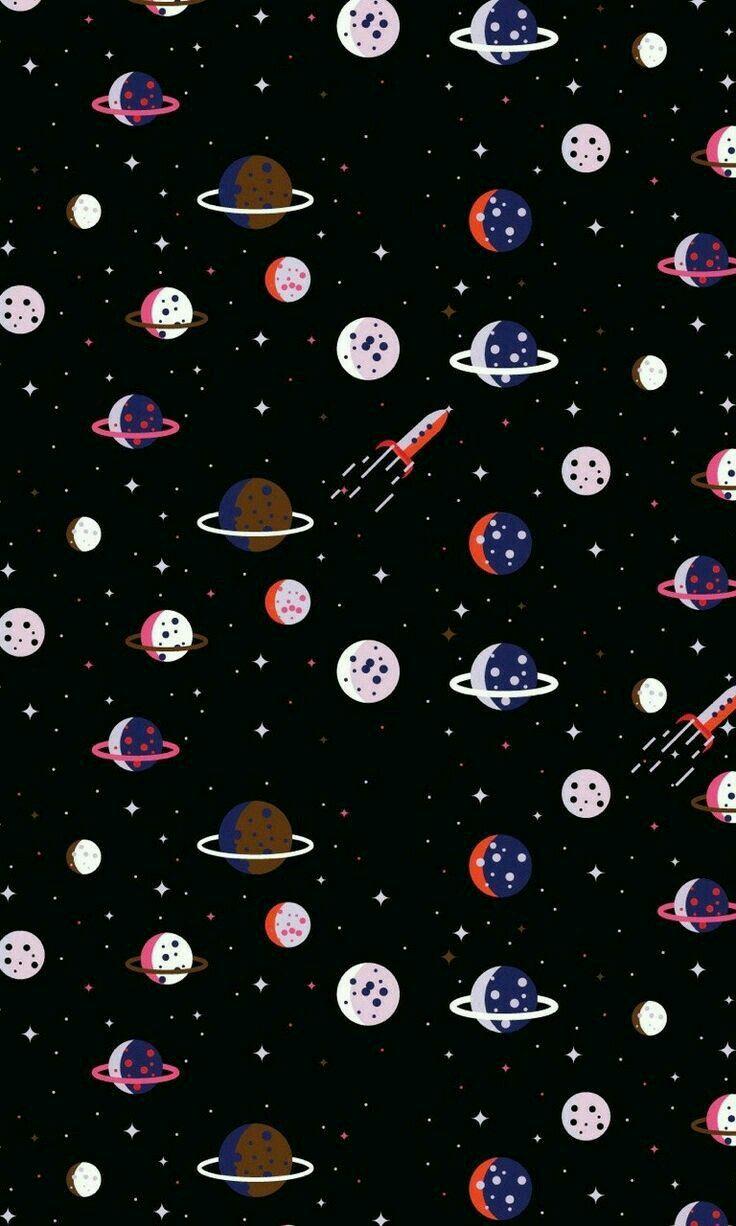
Informationen du behöver veta
Obs : MBR-enhetsstrukturen används för att stödja Legacy BIOS medan GPT-strukturen stöder UEFI. Därför finns det ibland en analogi mellan konvertering från MBR till GPT och konvertering från Legacy BIOS till UEFI. Faktum är att efter att ha konverterat från MBR till GPT-struktur på Windows 10, måste du komma åt BIOS för att byta från Legacy till UEFI annars kommer du inte att kunna starta upp i Windows.
Även om det är enkelt att konvertera från MBR till GPT i Windows 10, finns det några saker du bör veta och göra innan du påbörjar processen.
1. Det kommer inte att ske någon dataförlust under konvertering från MBR till GPT. Men som en försiktighetsåtgärd bör du säkerhetskopiera ditt system innan du fortsätter.
2. Du bör använda Windows 10 version v1703 eller senare. Om du inte är säker på vilken version av Windows du använder trycker du på Win + R , anger nyckelordet winver och trycker på Retur . På den andra raden ser du version 1703 eller högre. Till exempel, när du skriver den här artikeln är versionen av Windows 10 som används v1809.
3. Enheten du försöker konvertera bör inte ha fler än tre partitioner. Om din enhet har mer än tre partitioner på installationsenheten för Windows 10, slå samman eller ta bort de extra partitionerna.
4. Om du använder BitLocker för att kryptera ditt system, dekryptera enheten och inaktivera BitLocker-skyddet innan du startar konverteringsprocessen. När BitLocker-skydd är aktiverat kan Windows 10 inte konvertera din enhet från MBR till GPT.
5. När konverteringen är klar kan du behöva ändra moderkortets firmware-inställningar från Legacy BIOS till UEFI. Beroende på din moderkortstillverkare kommer konverteringsprocessen också att vara annorlunda. Hitta och hänvisa till moderkortets användarmanual från tillverkaren för att få nödvändig information.
Kontrollera om du använder Legacy BIOS
Det sista du behöver kontrollera är att avgöra om du använder Legacy BIOS eller inte, för om du redan använder UEFI är konverteringen helt värdelös.
För att kontrollera, sök först efter nyckelordet "Skapa och formatera hårddiskpartitioner" i Start -menyn och tryck på Enter för att öppna det integrerade diskhanteringsverktyget Diskhantering . Högerklicka nu på enheten där du installerade Windows och välj Egenskaper .

I fönstret Egenskaper går du till fliken Volymer . Här, om du ser en Master Boot Record (MBR) bredvid Partition style , betyder det att du fortfarande använder Legacy BIOS.
Konvertera MRB till GPT
När du har fastställt att ditt system fortfarande använder Legacy BIOS och har slutfört systemsäkerhetskopieringen enligt ovan, kan du nu börja konvertera från MRB till GPT.
1. För att starta konverteringsprocessen måste du komma åt Kommandotolken från Windows-start. För att göra det, tryck på tangentkombinationen Win + X , klicka på Stäng av eller logga ut och håll nere Shift- tangenten samtidigt som du klickar på Starta om -knappen för att starta om ditt system till avancerat startläge.
2. På skärmen Avancerad start navigerar du till Felsökning -> Avancerade alternativ och väljer alternativet Kommandotolk .
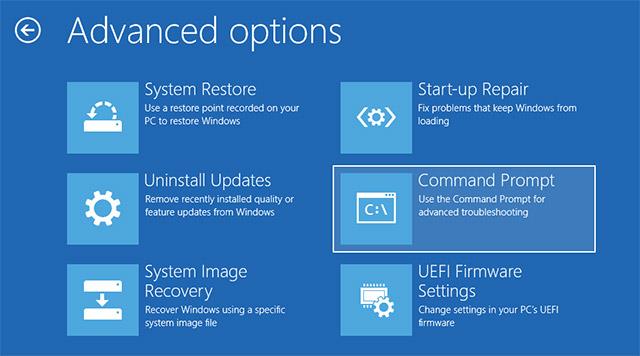
3. Det första vi behöver göra är att tydligt identifiera enheten vi försöker konvertera. Ange kommandot nedan och tryck på Enter .
mbr2gpt /validera
Om du ser meddelandet Validering har slutförts visas , gå till nästa steg.

4. När disken som ska konverteras har identifierats, utför kommandot nedan:
mbr2gpt /konvertera
Så snart kommandot körs kommer Windows 10 att starta konverteringsprocessen, dvs. det kommer automatiskt att lägga till alla nödvändiga UEFI-startfiler och GPT-komponenter och sedan uppdatera Boot Configuration Data. startkonfigurationen).
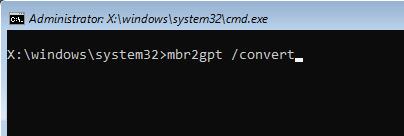
5. Starta nu om ditt system, starta moderkortets systeminställningar och ändra det från Legacy BIOS till UEFI. Den specifika processen för att byta från Legacy BIOS till UEFI beror på moderkortstillverkaren du använder. Se tillverkarens bruksanvisning för att följa de korrekta stegen.
Du kan se hur du konverterar från Legacy BIOS till UEFI här:
6. Efter omstart till Windows 10 kan du verifiera om Legacy BIOS har konverterats till UEFI eller inte. Precis som i de första stegen, gå till avsnittet Egenskaper i Diskhantering , navigera till fliken Volymer . Här kommer du att se GUID- partitionstabellen ( GPT ) visas bredvid Googles partitionstyp.
Ovan är stegen för att konvertera MBR till GPT i Windows 10. Dela med dig av dina tankar och erfarenheter om hur du använder den här metoden för att konvertera MBR till GPT på ditt system i kommentarsfältet nedan. ! Lycka till!
Se mer:
En lösning för att säkerställa datasekretess är att kryptera hela enheten. En annan enkel lösning är att skydda enheten med ett lösenord.
I tidigare versioner av Windows var du tvungen att installera om hela operativsystemet om du ville konvertera från Legacy BIOS eller Master Boot Record (MBR) till UEFI eller GUID Partition Table (GPT).
Gå till UEFI-firmwareinställningar för att ändra standardstartordningen eller ställa in ett UEFI-lösenord. Du kan öppna UEFI-inställningar från Inställningar i Windows 10, Start-knappen eller från kommandotolksfönstret.
Instruktioner om hur du anger BIOS på Windows 10 för dig, med videodemonstration.
Bortsett från problem relaterade till Windows 11:s lägsta konfiguration, måste du troligen aktivera TPM och Secure Boot på din PC för att installera Windows 11. Så här gör du.
Kioskläge på Windows 10 är ett läge för att endast använda 1 applikation eller endast åtkomst till 1 webbplats med gästanvändare.
Den här guiden visar hur du ändrar eller återställer standardplatsen för mappen Kamerarulle i Windows 10.
Redigering av hosts-filen kan göra att du inte kan komma åt Internet om filen inte ändras på rätt sätt. Följande artikel hjälper dig att redigera hosts-filen i Windows 10.
Om du minskar storleken och kapaciteten på foton blir det lättare för dig att dela eller skicka dem till vem som helst. I synnerhet på Windows 10 kan du ändra storlek på foton med några enkla steg.
Om du inte behöver visa nyligen besökta föremål och platser av säkerhetsskäl eller integritetsskäl kan du enkelt stänga av det.
Microsoft har precis släppt Windows 10 Anniversary Update med många förbättringar och nya funktioner. I den här nya uppdateringen kommer du att se många förändringar. Från stöd för Windows Ink-penna till stöd för webbläsartillägg för Microsoft Edge, Start-menyn och Cortana har också förbättrats avsevärt.
En plats för att styra många operationer direkt i systemfältet.
På Windows 10 kan du ladda ner och installera grupppolicymallar för att hantera Microsoft Edge-inställningar, och den här guiden visar dig processen.
Dark Mode är ett mörk bakgrundsgränssnitt på Windows 10, som hjälper datorn att spara batteri och minska påverkan på användarens ögon.
Aktivitetsfältet har begränsat utrymme, och om du regelbundet arbetar med flera appar kan du snabbt få ont om utrymme för att fästa fler av dina favoritappar.












