Hur man ställer in ett hårddisklösenord i Windows 10

En lösning för att säkerställa datasekretess är att kryptera hela enheten. En annan enkel lösning är att skydda enheten med ett lösenord.

Alla större operativsystem tillhandahåller ett sätt att ställa in ett lösenord för datorinloggning . Detta ger användarna en känsla av att datorn är skyddad och filer hålls helt privata. Tyvärr är detta bara en "illusion". Anta att om du startar Ubuntu från USB kan du montera Windows-partitionen och läsa alla filer utan att ange något lösenord. Folk kommer att bli förvånade när de upptäcker hur enkelt detta är.
Det betyder inte att det inte är meningsfullt att skydda ditt inloggningskonto med ett lösenord. Det är dock bara en metod för att begränsa åtkomsten när du är borta från ditt skrivbord under korta perioder. Vad händer om du vill se till att ingen kan läsa dina filer när du inte kan övervaka enheten i timmar eller dagar?
En lösning för att säkerställa datasekretess är full enhetskryptering . En annan enkel lösning är att skydda enheten med ett lösenord. Firmware är programvaran som körs på enheten och enheten har även firmware. Det är oberoende av operativsystemet och kan tillämpa sina egna regler. Det betyder att ingen kan läsa och skriva till den här enheten utan att ange lösenordet. Själva enheten kommer att neka all åtkomst och kan inte "luras" av ett annat operativsystem. Även om enheten tas bort och överförs till en annan dator kommer åtkomst att nekas.
Steg 1: Öppna den här datorn, högerklicka på hårddisken du vill ställa in ett lösenord för och välj Slå på BitLocker i rullgardinsmenyn.
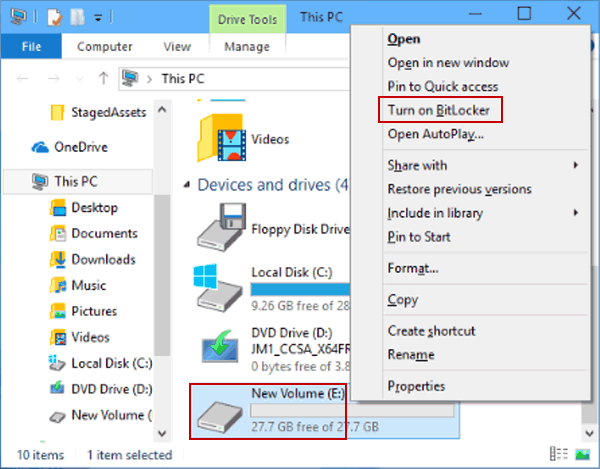
Välj Slå på BitLocker efter att ha högerklickat på hårddisken som du vill ställa in ett lösenord för
Steg 2: I BitLocker Drive Encryption-fönstret, markera rutan Använd ett lösenord för att låsa upp enheten , ange lösenordet i rutorna Ange ditt lösenord och Ange ditt lösenord igen och klicka sedan på Nästa .
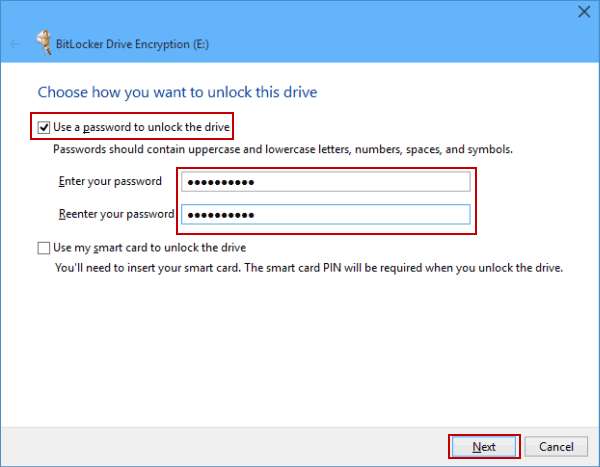
Ange lösenordet i de två rutorna Ange ditt lösenord och Ange ditt lösenord igen
Steg 3: Välj hur du säkerhetskopierar lösenord:
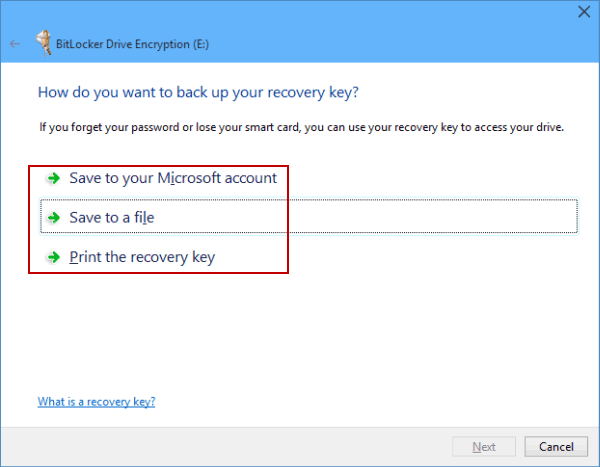
Välj hur du ska säkerhetskopiera hårddisklösenord
Du väljer till exempel Spara till en fil , väljer en plats för att spara filen, sedan Spara, klickar på Ja för att bekräfta att nyckellösenordet sparas på din dator.
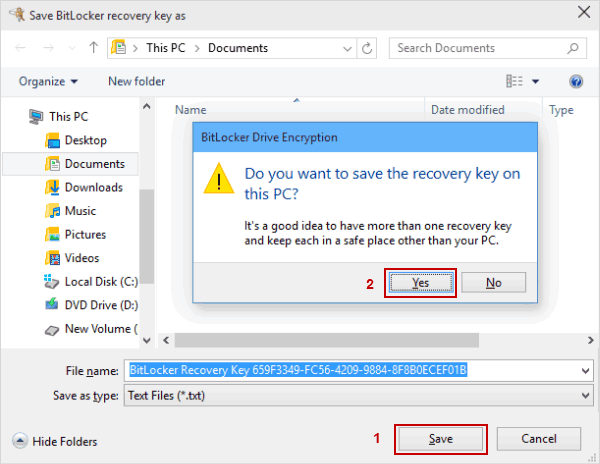
Säkerhetskopiera hårddisklösenord genom att spara till en fil på din dator
Steg 4: Klicka på Nästa för att fortsätta.
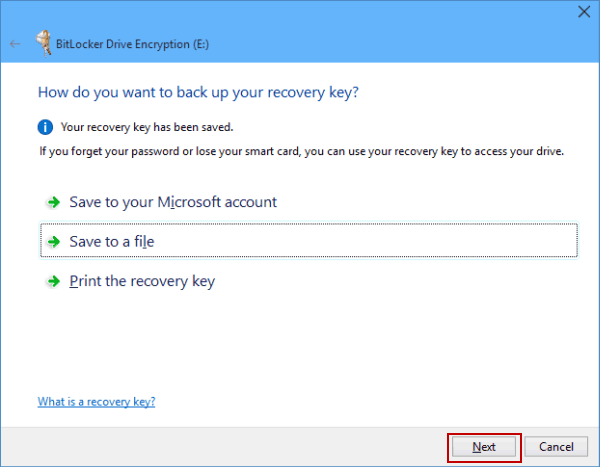
Klicka på Nästa för att fortsätta
Steg 5: Välj krypteringsmetod för filer som redan finns på enheten:
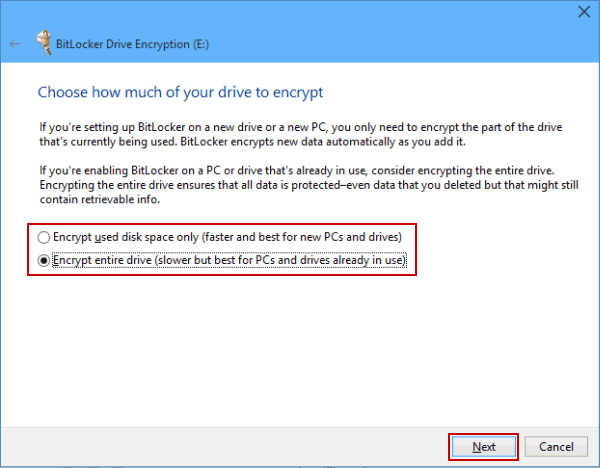
Välj kryptering för filer som redan finns på enheten
Klicka på Nästa efter att ha gjort ett lämpligt val.
Steg 6: Klicka på Börja kryptera för att påbörja hårddiskkrypteringsprocessen.
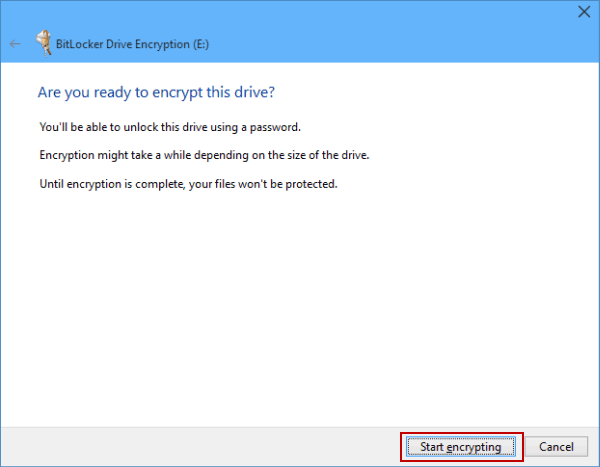
Börja kryptera för att påbörja processen att ställa in ett hårddisklösenord
Denna ändring kommer att träda i kraft när du startar om datorn.
Du kan tänka på UEFI som ett slags mikrooperativsystem som körs på din dator, innan allt annat (som bootloader, Windows, drivrutiner, etc.) laddas. Du kommer att gå till dess inställningsmeny för att konfigurera lösenordet. BIOS är liknande men används bara på ganska gamla datorer.
Steg 1: Öppna UEFI/BIOS-inställningar
Varje moderkortstillverkare väljer en annan nyckel för att ange denna inställning. Men vanligtvis, efter att ha tryckt på strömknappen på datorn, kommer användare att gå in i UEFI/BIOS genom att snabbt trycka på DEL, ESC, F1, F2, F10 eller F12 .
På de senaste UEFI:erna kan användare starta om till den här inställningsmenyn direkt från Windows.
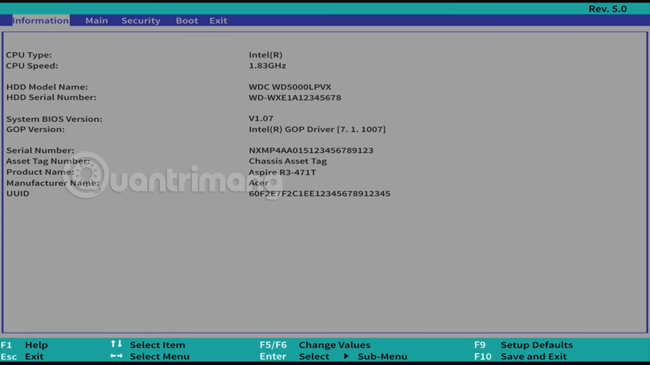
BIOS-gränssnitt på Windows 10
Steg 2: Använd piltangenterna för att navigera till fliken Säkerhets- eller BIOS-säkerhetsfunktioner.
Steg 3: Välj Set HDD Password eller Change HDD Password och sedan Enter.
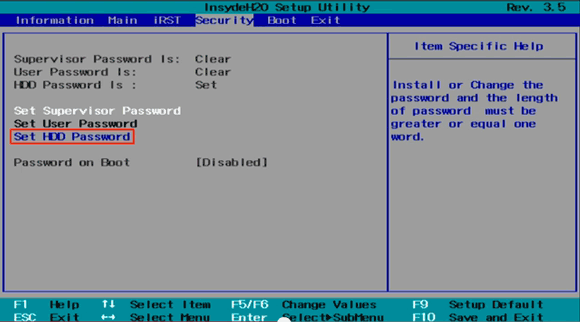
Välj Set HDD Password på fliken Säkerhet
Steg 4: På skärmen anger du lösenordet du vill skapa för att låsa enheten här, med de alfanumeriska tecknen AZ, az, 0-9. Bekräfta lösenordet igen och tryck sedan på ENTER för att skapa.
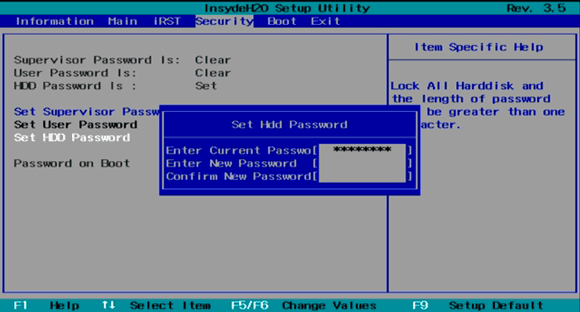
Ange lösenordet du vill skapa för att låsa enheten
Du kommer att se meddelandet som visas. Ändringar har sparats . Tryck på Enter och sedan på F10 (beroende på modell) för att spara ändringar och starta om systemet
Obs: Blanda inte ihop användarlösenordet för enheten med användarlösenordet för UEFI/BIOS.
Hoppas du lyckas.
Se mer:
Kioskläge på Windows 10 är ett läge för att endast använda 1 applikation eller endast åtkomst till 1 webbplats med gästanvändare.
Den här guiden visar hur du ändrar eller återställer standardplatsen för mappen Kamerarulle i Windows 10.
Redigering av hosts-filen kan göra att du inte kan komma åt Internet om filen inte ändras på rätt sätt. Följande artikel hjälper dig att redigera hosts-filen i Windows 10.
Om du minskar storleken och kapaciteten på foton blir det lättare för dig att dela eller skicka dem till vem som helst. I synnerhet på Windows 10 kan du ändra storlek på foton med några enkla steg.
Om du inte behöver visa nyligen besökta föremål och platser av säkerhetsskäl eller integritetsskäl kan du enkelt stänga av det.
Microsoft har precis släppt Windows 10 Anniversary Update med många förbättringar och nya funktioner. I den här nya uppdateringen kommer du att se många förändringar. Från stöd för Windows Ink-penna till stöd för webbläsartillägg för Microsoft Edge, Start-menyn och Cortana har också förbättrats avsevärt.
En plats för att styra många operationer direkt i systemfältet.
På Windows 10 kan du ladda ner och installera grupppolicymallar för att hantera Microsoft Edge-inställningar, och den här guiden visar dig processen.
Dark Mode är ett mörk bakgrundsgränssnitt på Windows 10, som hjälper datorn att spara batteri och minska påverkan på användarens ögon.
Aktivitetsfältet har begränsat utrymme, och om du regelbundet arbetar med flera appar kan du snabbt få ont om utrymme för att fästa fler av dina favoritappar.









