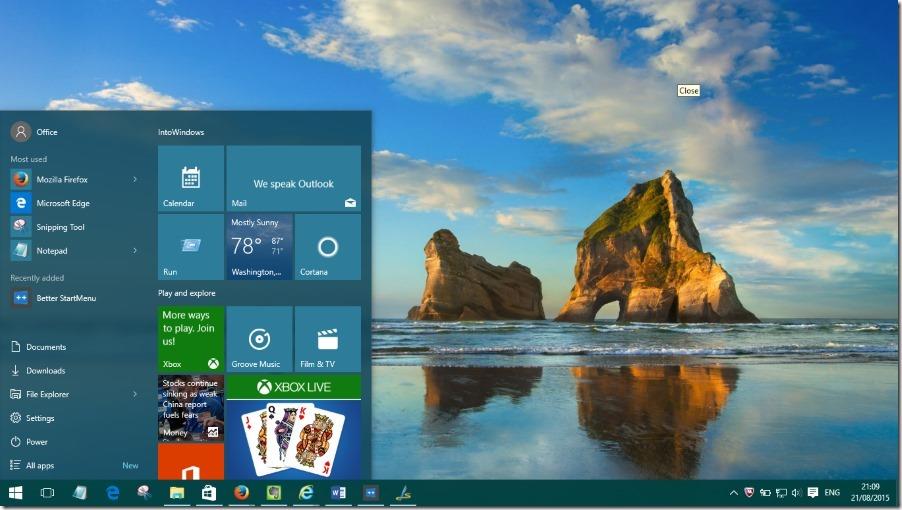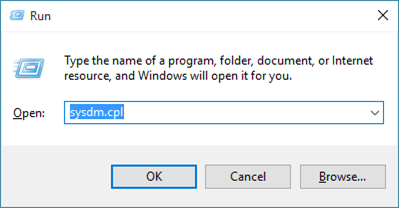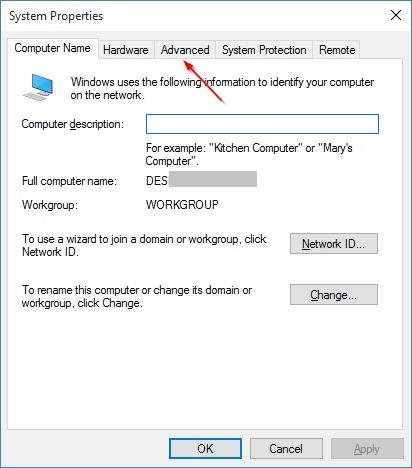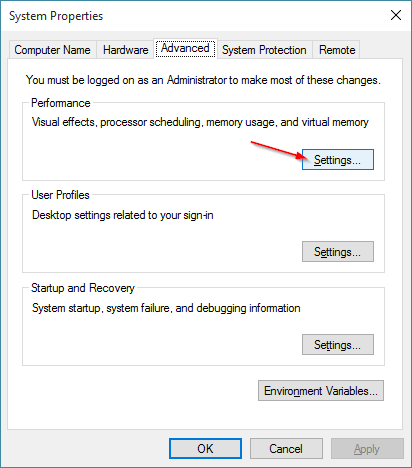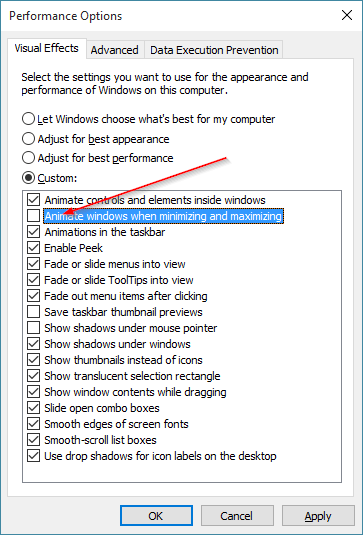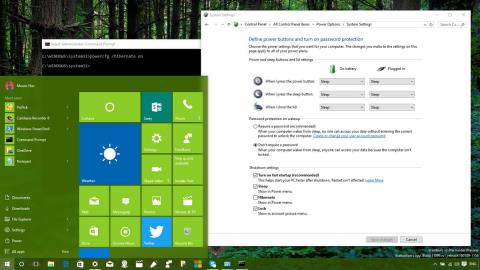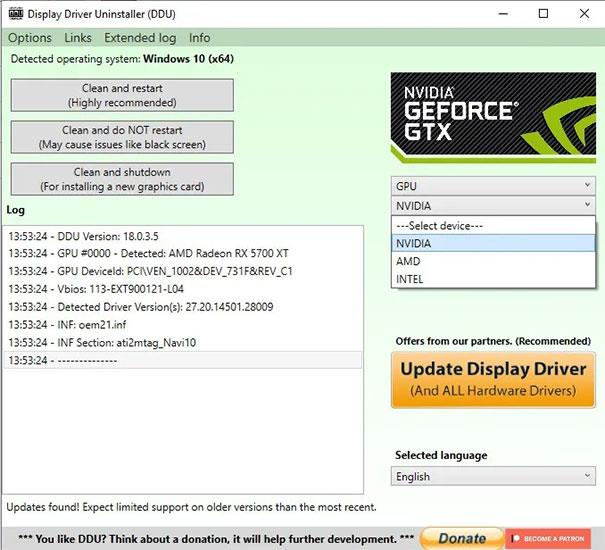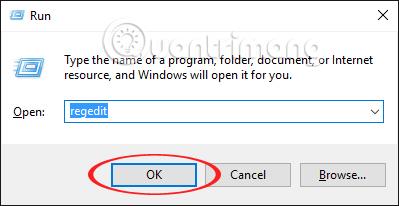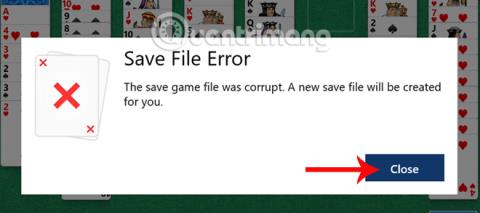Startmenyn är en av höjdpunkterna i operativsystemet Windows 10. I synnerhet är Startmenyn på Windows 10 mer anpassningsbar än andra operativsystem.
Många Windows 10-användare känner sig dock obekväma med den här funktionen eftersom starthastigheten är "långsam som en snigel".
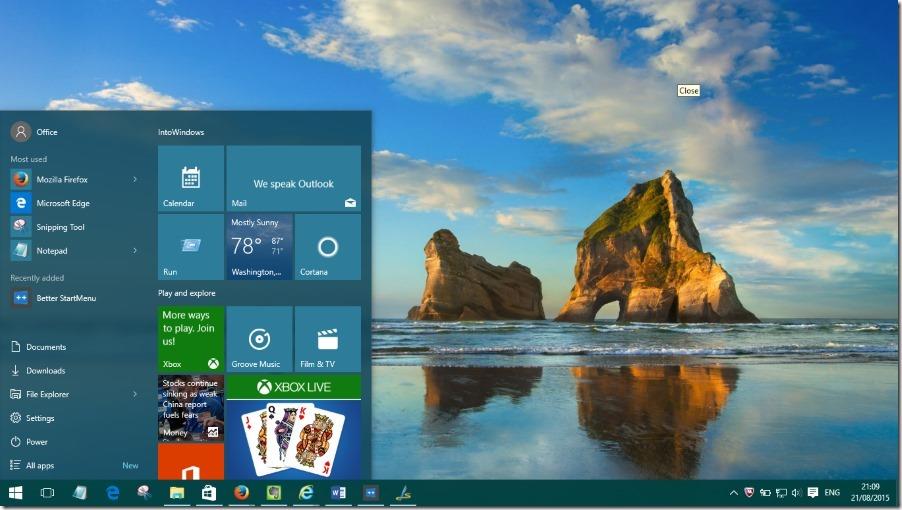
1. Varför startar startmenyn så långsamt?
Anledningen till att Start-menyn startar långsamt är att Microsoft sparar för många visuella effekter och tidigare animationer för att göra Start-menyn mindre tråkig.
För att få startmenyn att starta snabbare behöver du bara maximera och minimera alla tillgängliga effekter i Windows 10.
2. Snabba upp startmenyn i Windows 10
Steg 1:
Tryck på tangentkombinationen Windows + R för att öppna dialogrutan Kör.
Steg 2:
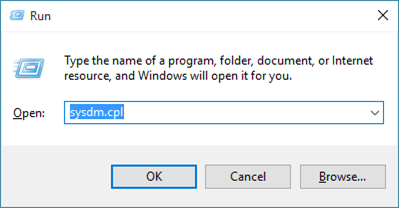
I dialogrutan Kör anger du Sysdm.cpl och trycker på Enter för att öppna dialogrutan Systemegenskaper.
Steg 3:
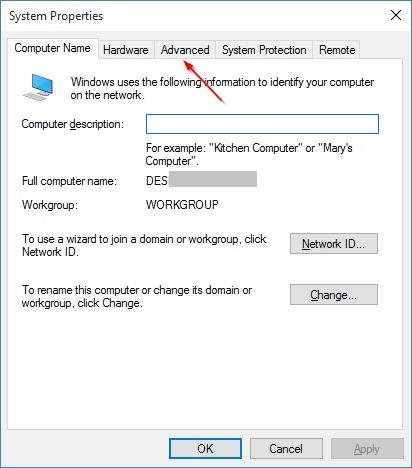
Klicka på fliken Avancerat i fönstret Systemegenskaper.
Steg 4:
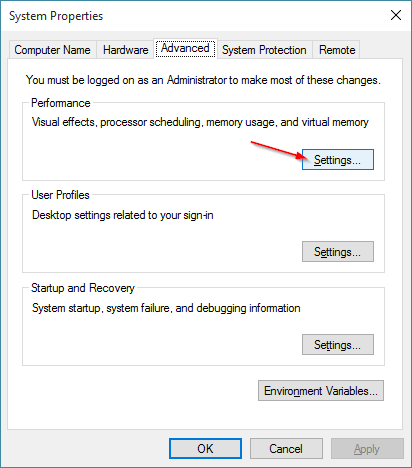
Under Prestanda klickar du på Inställningar för att öppna dialogrutan Prestandaalternativ.
Steg 5:
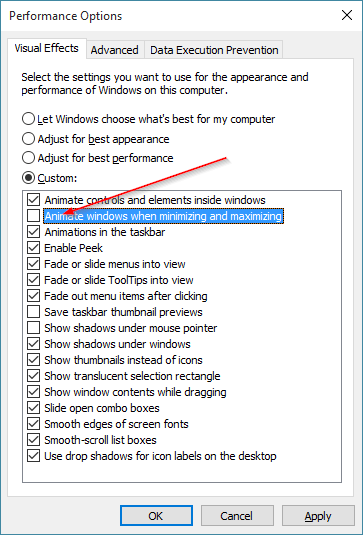
I dialogfönstret Prestandaalternativ, på fliken Visuella effekter, kommer du att se en lista över visuella effekter som visas för funktioner i Windows 10.
Avmarkera här avsnittet Animera fönster vid minimering och maximering och klicka sedan på Verkställ för att starta startmenyn snabbare.
Se några fler artiklar nedan:
Lycka till!