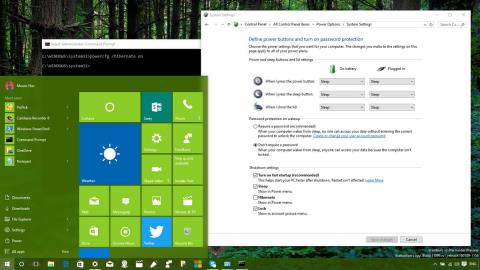Om din Win 10-dator är i ett långsamt "snigel"-startläge kan du använda Snabbstart för att starta upp datorn snabbare . Låt inte långsam datorstart slösa bort tid och öka frustrationen för dig. Följ artikeln nedan, Quantrimang.con guidar dig hur du startar Windows 10 snabbare , vilket sparar mycket tid med snabbstartsfunktionen .
Snabbstart är en av de inbyggda funktionerna i Windows 8.x och Windows 10. Den här funktionen är en kombination av vilolägesteknik (Hibernate) och avstängningsprocess (Shutdown), vilket hjälper systemet att avsevärt minska starttiden.
Som standard kommer funktionen Snabbstart att aktiveras när du är klar med installationen av Windows 10. Men i vissa fall, när din dator uppgraderas från Windows 8.1 till 10, kommer systemet inte automatiskt att slå på Snabbstart , vilket leder till långsam start.

1. Snabba upp Windows 10-starten med snabbstart
För att aktivera (eller inaktivera) funktionen Snabbstart i Windows 10, följ instruktionerna nedan:
Steg 1: Högerklicka på Start och välj Energialternativ .

Välj Energialternativ efter att högerklicka på Start
Steg 2: I gränssnittet för energialternativ som öppnas, klicka på inställningen Välj vad strömknapparna gör i listan till vänster om gränssnittet.

Välj Välj vad strömknapparna gör
Steg 3: I nästa gränssnitt klickar du på länken Ändra inställningar som för närvarande inte är tillgängliga.

Klicka på länken Ändra inställningar som för närvarande inte är tillgängliga
Steg 4: För att aktivera funktionen Snabbstart, markera alternativet Aktivera snabbstart (rekommendera) och klicka sedan på Spara ändringar för att spara ändringarna.

När du har valt Slå på snabb start sparar du ändringarna
2. Aktivera Snabbstart om funktionen är nedtonad eller inte visas
Om alternativet Aktivera snabbstart under Avstängningsinställningar inte kan markeras eller inte finns i listan betyder det att den här funktionen inte har aktiverats på din dator. Följ stegen nedan för att aktivera Slå på snabbstart .

Steg 1: Öppna kommandotolken , kör som admin med Kör som administratör.
Om du använder Windows 10 med de senaste versionerna kommer knappen Kör som administratör att visas så snart du söker efter kommandotolken.

Öppna kommandotolken i den nya Windows 10-versionen
Steg 2: Nu visas ett Administrator Command Prompt -fönster på skärmen . Ange följande kommando i administratörsfönstret : Kommandotolken för att aktivera viloläge på din dator och tryck sedan på Retur.
powercfg /hibernate on

Anpassa och aktivera Hibernate-funktionen med kommandotolken
Slutligen, följ instruktionerna ovan för att aktivera snabbstart på Windows 10.
3. Aktivera Windows 10 Snabbstart med BAT-fil
För att aktivera snabbstart följer du stegen nedan:
Steg 1: Ladda ner och spara filen nedan på ditt skrivbord:
Steg 2: Högerklicka på den nedladdade länken och välj Kör som administratör.

Högerklicka på den nedladdade filen Aktivera snabbstart och välj Kör som administratör
Steg 3: I fönstret som visas klickar du på Kör eller Ja. Det finns också fall där denna prompt inte är tillgänglig.
Steg 4: Då kommer du att se kommandotolksfönstret blinka på skärmen och sedan stänga av det för att slå på Snabbstart.
Steg 5: Starta om din dator för att se resultatet.
Att använda och köra .bat- filen ovan är också operationen för att redigera värdet för HiberbootEnabled DWORD i sökvägen:
HKEY_LOCAL_MACHINE\SYSTEM\CurrentControlSet\Control\Session Manager\Power
Med:
- 0 = Stäng av snabbstart
- 1 = Slå på snabb start
4. Snabba upp Windows 10-starten med snabbstart med hjälp av lokal gruppolicy
Om du använder Windows 10 Pro, Enterprise eller Education-versioner, använd Local Group Policy för att aktivera snabbstart.
Steg 1: Tryck på tangentkombinationen Windows+ Rför att öppna kommandofönstret Kör .
Steg 2: Ange följande kommando och tryck på Enter:
gpedit.msc
Steg 3: Hitta Shutdown enligt följande navigering:
Computer Configuration\Administrative Templates\System\Shutdown

Navigera till sökvägen Computer Configuration\Administrative Templates\System\Shutdown
Steg 4: När du navigerar till avstängning hittar du alternativet Kräv användning av snabbstartspolicy i den högra rutan.

Hitta alternativet Kräv användning av policy för snabb start i Shutdown
Steg 5: Dubbelklicka på Kräv användning av snabbstartspolicy för att visas i ett nytt fönster, klicka på alternativet Enabled i det övre vänstra hörnet av fönstret.

Välj Aktiverad i avsnittet Kräv användning av policy för snabb start
Steg 6: Klicka på Använd och sedan på OK och starta om datorn för att spara ändringarna.
5. Aktivera snabbstart med REG-fil
Ett annat sätt att aktivera snabbstart är att använda följande REG-fil. Du gör följande:
Steg 1: Ladda ner och spara filen nedan på ditt skrivbord:
Steg 2: Dubbelklicka på den nedladdade filen för att köra den.
Steg 3: I fönstret som visas klickar du på Kör eller Ja. Det finns också fall där denna prompt inte är tillgänglig.

Klicka på Kör när uppmaningen visas
Steg 4: Starta om din dator för att se resultatet.
Att använda och köra .reg-filen ovan är också operationen för att redigera värdet för HiberbootEnabled DWORD i sökvägen:
HKEY_LOCAL_MACHINE\SOFTWARE\Policies\Microsoft\Windows\System
Med:
- (radera) = Standard
- 1 = Alltid på
Ovan finns några sätt att aktivera funktionen Snabbstart för att hjälpa till att starta Windows 10 "snabbt som vinden". Vänligen prova det. Önskar dig framgång!
Utforska mer: