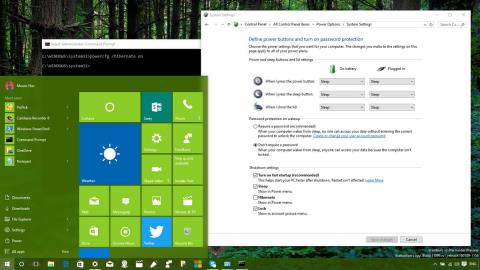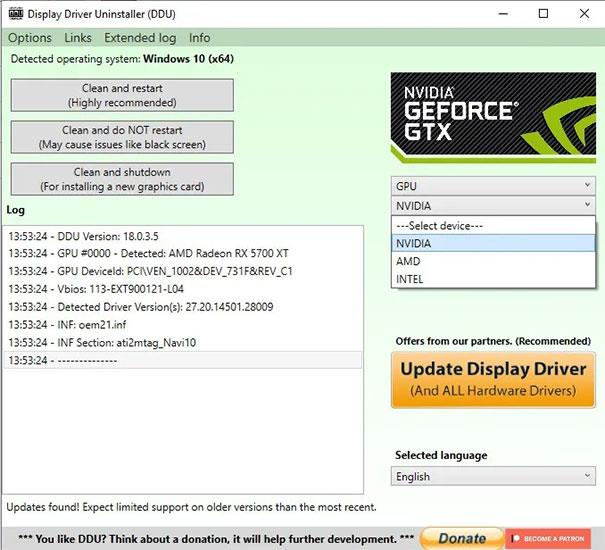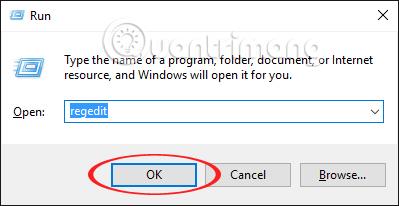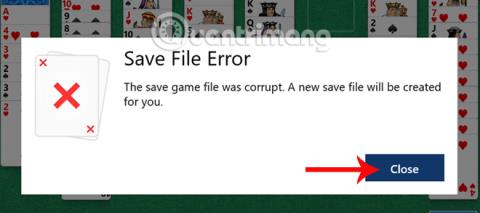Förutom att använda ytterligare systemrengöringsprogram som CCleaner eller Clean Master , kan vi använda en automatisk skanner för skräpfiler på Windows 10-systemet.
På Windows 10 finns det en lagringsavkänningsinställning med funktioner för att automatiskt ta bort skräpfiler , cachefiler eller till och med filer i nedladdningsmappen vid en fast tidpunkt inom cirka 30 dagar. När användare aktiverar dessa alternativ behöver vi inte ta bort skräpfiler manuellt. Detta anses också vara ett av sätten att snabba upp Windows 10-datorer, vilket förhindrar att skräpfiler tar upp minnesutrymme på systemet.
Och enligt de allmänna standardinställningarna är lagringsavkänningsfunktionen, inklusive radering av filer i nedladdningssektionen, inaktiverad på systemet, så användare måste aktivera funktionen igen manuellt, med instruktionerna nedan från Tips.BlogCafeIT.
Hur man tar bort Ladda ner filer automatiskt efter 30 dagar
Notera till användare , inte all data i nedladdningen kommer att raderas automatiskt efter 30 dagar. Endast filer som inte har ändrats efter 30 dagar kommer att raderas från mappen. Filer som har ändrats, till exempel om du installerar vissa programfiler direkt i avsnittet Ladda ner, eller redigerar vissa filer i den här mappen, kommer att behållas.
Steg 1:
Öppna först avsnittet Inställningar på systemet eller tryck på tangentkombinationen Windows + I för att snabbt öppna gränssnittet för Windows-inställningar på systemet.

Steg 2:
I det nya gränssnittet klickar vi på Systeminställningar .

Steg 3:
När användarna byter till det nya gränssnittet klickar de på Lagringsinställningar i listan till vänster om gränssnittet. Titta till höger om avsnittet Storage sense , vrid omkopplaren till On-läge . Fortsätt klicka på Ändra hur vi frigör utrymme .
Steg 4:
I gränssnittet Ändra hur vi frigör utrymme sveper du det horisontella fältet till höger vid Ta bort filer i min nedladdningsmapp som inte har ändrats på över 30 dagar för att aktivera funktionen för att automatiskt radera data i nedladdningsmappen.

Således, med funktionen att automatiskt radera data i nedladdningsmappen på enhet C, kommer filer som inte har ändrats eller används att raderas efter 30 dagars lagring. Dessutom bör du också aktivera automatisk radering av data i papperskorgen och ta bort temporära filer från applikationer som inte längre används och installeras på din dator.
Se mer:
Önskar dig framgång!