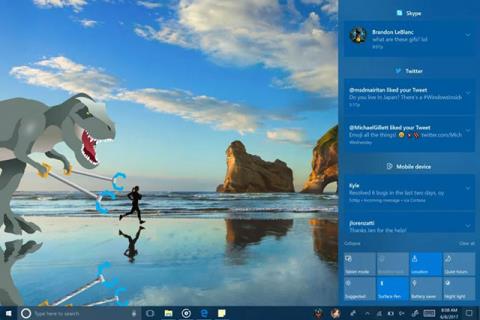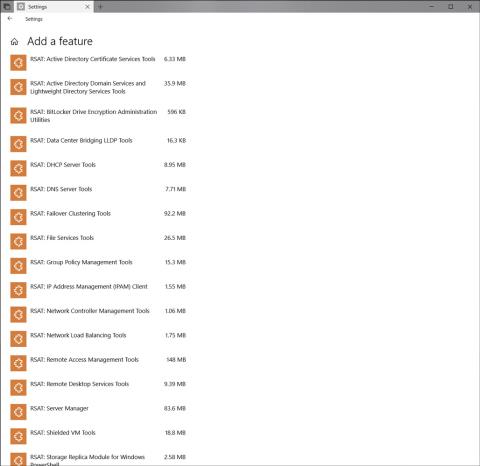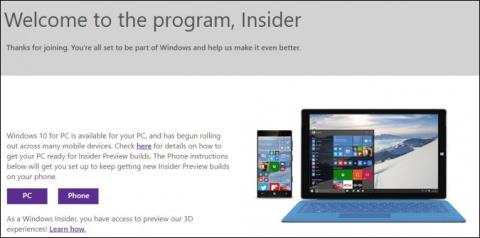Vad är skillnaden mellan Windows 10 Home, Pro, Enterprise och Education?

Den här artikeln ger dig grundläggande jämförelser av uppdaterade versioner av Windows 10 för att ge dig en bättre överblick.
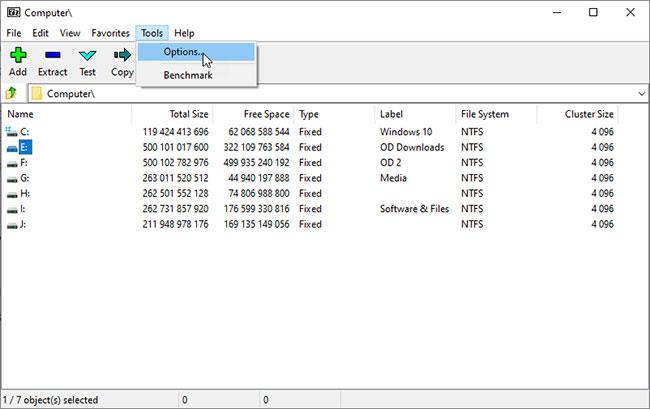
Windows 10-uppdateringsfel 0xC1900107 är ganska vanligt vid uppgradering till en ny version. Följ dessa steg för att snabbt åtgärda problemet.
Felkod 0xC1900107 vid uppdatering av Windows 10
När du uppgraderar Windows 10 från en version till en annan får de flesta användare felkod 0xC1900107. Detta fel är ganska vanligt. När du avkodar detta fel säger Windows att du måste ta bort de tidigare installationsfilerna om du uppgraderar till en ny version.
När du uppgraderar Windows 10 till en nyare version sparas de tidigare installationsfilerna i en mapp i rotmappen på enhet C. Dessa filer hjälper dig att nedgradera om du inte gillar det eller har problem med din Windows-version. 10 ny . Om du inte tar bort de tidigare installationsfilerna kan Windows 10 inte uppgraderas till en annan ny version.
För att fixa uppdateringsfel 0xC1900107 måste du ta bort tidigare installationsfiler för Windows 10. För att göra det, följ stegen nedan.
Steg för att fixa Windows Update-fel 0xC1900107
Eftersom felet orsakas av tidigare installationsfiler måste du ta bort dem för att åtgärda felet. Följ stegen nedan för att fixa uppdateringsfelkoden 0xC1900107 i Windows 10.
1. Öppna appen Inställningar .
2. Gå till sidan System.

Gå till systemsidan
3. Klicka på fliken Lagring på den vänstra panelen.
4. På den högra panelen klickar du på länken Configure Storage Sense or run it now .
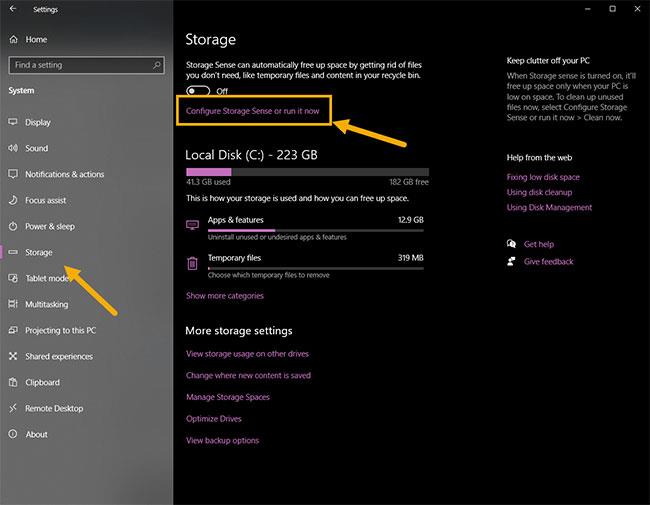
Klicka på länken Configure Storage Sense eller kör den nu
5. Rulla ned och markera kryssrutan Ta bort tidigare version av Windows .
6. Klicka på knappen Rensa nu.
Så snart du klickar på den här knappen kommer Windows 10 att radera de tidigare installationsfilerna. När du har raderat filerna kommer du att se en bock bredvid knappen Rensa nu . Eftersom de tidigare installationsfilerna har raderats kommer fel 0xC1900107 att fixas och du kan fortsätta med att uppgradera Windows 10.
Använd verktyget Diskrensning (alternativ metod)
Du kan också använda verktyget Diskrensning för att ta bort tidigare installationsfiler och fixa fel 0xC1900107 i Windows 10.
1. Öppna Start-menyn.
2. Sök och öppna verktyget Diskrensning.
3. Välj C-enhet från rullgardinsmenyn och klicka på OK.
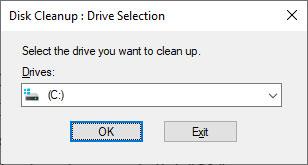
Välj C-enhet från rullgardinsmenyn
4. Klicka på knappen Rensa systemfiler .
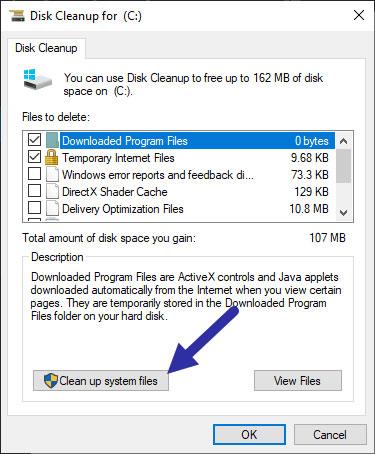
Klicka på knappen Rensa systemfiler
5. Välj C-enhet från rullgardinsmenyn och klicka på OK.
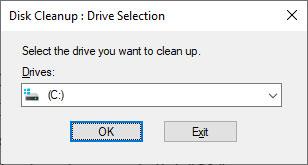
Välj C-enhet och klicka sedan på OK
6. Markera kryssrutan Föregående Windows-installation(er) .
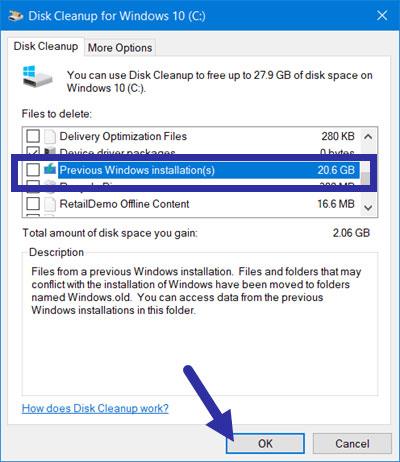
Markera kryssrutan Föregående Windows-installation(er).
7. Klicka på OK-knappen.
Så snart du klickar på den här knappen kommer Windows att ta bort de tidigare installationsfilerna. När det är gjort kommer felkoden 0xC1900107 att fixas automatiskt. Nu kan du fortsätta att uppgradera till den nya versionen av Windows 10.
Den här artikeln ger dig grundläggande jämförelser av uppdaterade versioner av Windows 10 för att ge dig en bättre överblick.
Microsoft har precis släppt testversionen av Windows 10, Build 16212 med många stora förändringar.
Microsoft släppte nyligen en kumulativ uppdatering kodad KB4093105 för Windows 10 Fall Creators Update, med ett offlineinstallationsprogram.
Nyligen släppte Microsoft Windows 10 Insider build 17682-uppdateringen med många förbättrade funktioner som lovar att göra Windows mer stabilt och förbättra prestanda.
På tisdagen introducerade Microsoft en gratis uppgradering för Windows 10 med nya funktioner för detta operativsystem. Officiellt kallad Windows 10 Fall Creators Update, denna nya programvara kommer inte att förändra Windows 10-upplevelsen mycket. Istället kommer det att ge en serie små anpassningar till datorer och surfplattor inklusive några nya inställningar, funktioner och appar.
Windows Insider ger tidig åtkomst till den kommande versionen av Windows 10 i tre tillgänglighetsnivåer (Snabb, Långsam och Förhandsvisning av släpp), vilket gör att entusiaster och utvecklare kan prova nya funktioner och erbjudanden Feedback hjälper till att forma operativsystemets framtid.
Nyligen har Microsoft släppt en serie uppdateringar för att fixa det omstartbara felet för Meltdown- och Spectre-patcharna. Och senast fortsatte detta teknikföretag att släppa paket KB4073291 för Windows 10 Fall Creators Update.
Microsoft vill alltid skicka användarna de senaste förbättringarna av Windows 10 genom uppdateringar. Men paradoxen är att Windows 10-uppdateringar ibland är orsaken till många problem för användare och deras system.
Nyligen klagade vissa användare på det återkommande uppstartsproblemet efter att ha uppgraderat till Windows 10 från Windows 8.1, 8 eller 7. Den här artikeln kommer att tillhandahålla 5 effektiva lösningar som hjälper dig att fixa det upprepade startfelet. aktivt under och vid uppdatering av Windows 10.
Windows 10-uppdateringsfel 0xC1900107 är ganska vanligt vid uppgradering till en ny version. Följ dessa steg för att snabbt åtgärda problemet.
Microsoft har släppt till Windows 10-användare Build KB4077528 med en rad förbättringar och buggfixar för operativsystemet genom Windows Update och Microsoft®Update Catalog-kanalen, och uppgraderar därmed Windows 10 till Build-version 15063.936.
En serie viktiga kumulativa uppdateringar för versioner av Windows 10 har släppts av Microsoft för att åtgärda allvarliga säkerhetsproblem.
Kioskläge på Windows 10 är ett läge för att endast använda 1 applikation eller endast åtkomst till 1 webbplats med gästanvändare.
Den här guiden visar hur du ändrar eller återställer standardplatsen för mappen Kamerarulle i Windows 10.
Redigering av hosts-filen kan göra att du inte kan komma åt Internet om filen inte ändras på rätt sätt. Följande artikel hjälper dig att redigera hosts-filen i Windows 10.
Om du minskar storleken och kapaciteten på foton blir det lättare för dig att dela eller skicka dem till vem som helst. I synnerhet på Windows 10 kan du ändra storlek på foton med några enkla steg.
Om du inte behöver visa nyligen besökta föremål och platser av säkerhetsskäl eller integritetsskäl kan du enkelt stänga av det.
Microsoft har precis släppt Windows 10 Anniversary Update med många förbättringar och nya funktioner. I den här nya uppdateringen kommer du att se många förändringar. Från stöd för Windows Ink-penna till stöd för webbläsartillägg för Microsoft Edge, Start-menyn och Cortana har också förbättrats avsevärt.
En plats för att styra många operationer direkt i systemfältet.
På Windows 10 kan du ladda ner och installera grupppolicymallar för att hantera Microsoft Edge-inställningar, och den här guiden visar dig processen.
Dark Mode är ett mörk bakgrundsgränssnitt på Windows 10, som hjälper datorn att spara batteri och minska påverkan på användarens ögon.
Aktivitetsfältet har begränsat utrymme, och om du regelbundet arbetar med flera appar kan du snabbt få ont om utrymme för att fästa fler av dina favoritappar.