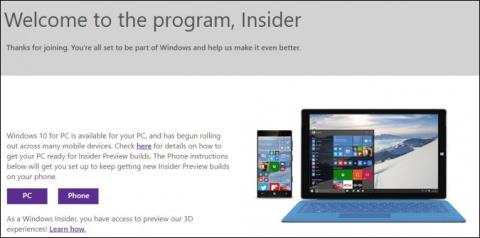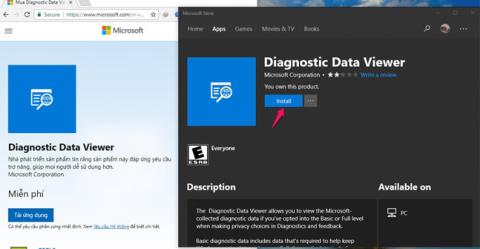Vad är Windows Insider?
Windows Insider (Windows insider) är Microsofts öppna program för testning av mjukvara, som tillåter licensierade Windows/Windows Server-användare att få tidig tillgång till den kommande versionen av Windows 10 med tre beredskapsnivåer (snabb, långsam och förhandsgranskning av släpp). Detta gör att entusiaster och utvecklare kan testa nya funktioner och ge feedback som hjälper till att forma operativsystemets framtid.
Den största nackdelen med Windows Insider är att detta är en betaversion så fel kan inte undvikas.
Om du vill gå med i Windows Insider för att ladda ner och uppleva de senaste tillgängliga versionerna kan du hänvisa till artikeln nedan från Tips.BlogCafeIT.

Hur man går med i Windows Insider
För att gå med i Windows Insider, ladda ner och upplev de senaste Build-versionerna, följ stegen nedan:
Steg 1: Öppna programmet Inställningar genom att klicka på ikonen Inställningar på Start-menyn eller trycka på tangentkombinationen Windows + I.

Klicka på ikonen Inställningar i Start-menyn
Steg 2: Klicka på Uppdatera och säkerhet i gränssnittet för inställningar .

Klicka på Uppdatera och säkerhet i Windows-inställningar
Steg 3: Under Uppdatering och säkerhet klickar du på Windows Insider-programmet från den vänstra rutan i fönstret.
Klicka på knappen Kom igång i den högra rutan .

Välj Kom igång i Windows Insider-programmet
Steg 4: Välj Länka ett konto .

Välj Länka ett konto från det visade gränssnittet
Om du inte har ett Microsoft-konto inloggat måste du logga in på ditt Microsoft-konto , eller om du inte har ett Microsoft-konto måste du skapa ett nytt konto.

Logga in på ditt Microsoft-konto
Steg 5: Avsnittet Välj dina Insider-inställningar visas, välj utgivningskanalen och Windows Insider-uppdateringsgrenen du vill använda.
- Långsam: Ger förhandsgranskningar med de senaste förbättringarna och nya funktionerna, med mindre risk för buggar och kritiska problem. Bygget släpps dock långsammare, kanske några månader senare än Fast -kanalen .
- Snabb: Ger en build med de senaste funktionerna och de snabbaste ändringarna, men är också den mest sårbara. Byggnaderna i den här kanalen är ofta instabila och har inte testats mycket, så datorn är känslig för fel och det huvudsakliga operativsystemet beter sig oregelbundet.
- Release Preview: Den minst riskfyllda uppdateringskanalen. Du kommer att få nästan äntligen släppta versioner som är nästan helt testade, uppdaterade och buggfixade. Naturligtvis kommer användare av Release Preview-kanal fortfarande att kunna använda den ett tag innan release. Byggnaderna i den här kanalen släpps mycket långsammare än snabba och långsamma kanaler.

Välj releasekanalen och grenen av Windows Insider-uppdateringar du vill använda
Steg 6: Klicka på Bekräfta.
Steg 7: Klicka på knappen Bekräfta igen för att godkänna villkoren.

Klicka på Bekräfta en andra gång för att godkänna villkoren
Steg 8: Slutför genom att klicka på Starta om nu.
När du har slutfört stegen och startat om din dator kommer din enhet att börja ladda ner och installera builds från Windows Insider-programmet så snart uppdateringen blir tillgänglig på den kanal du valt.

Gå med i Windows Insider framgångsrikt
Du kan tvinga Windows 10 att hitta nya versioner på servern genom att gå till Inställningar > Uppdatering och säkerhet > Windows Update > Sök efter uppdateringar. Byggen fungerar kanske inte direkt, du kan behöva klicka flera gånger. Det andra sättet är att vänta på att uppdateringarna ska rulla in automatiskt. Som standard kan det ta upp till 24 timmar innan den första förhandsuppdateringen laddas.
Hur man lämnar Windows Insider-programmet
För att ta bort din enhet från Windows Insider-programmet, gå till Inställningar > Uppdatering och säkerhet > Windows Insider-program.
Därefter, i avsnittet Sluta hämta förhandsgranskningar , vrider du strömbrytaren på alternativet Välj bort den här enheten från flygning när nästa stora version av Windows 10 är installerad till PÅ.

Lämna Windows Insider-programmet
När du har slutfört stegen kommer du att fortsätta att ta emot förhandsversioner, men när nya versioner släpps kommer de att sluta installeras på din dator.
Om du vill återgå till den stabila versionen, säkerhetskopiera nödvändiga data och uppdatera sedan din dator till den senaste officiellt släppta versionen av operativsystemet.
Hoppas du lyckas.
Utforska mer:
Lycka till!