Så här växlar du mellan Dev Channel och Beta Channel på Windows 11

Vissa senaste rapporter tyder på att framtida Windows 11 Dev Channel-uppdateringar kan vara instabila för Windows Insiders.

Vissa senaste rapporter tyder på att framtida Windows 11 Dev Channel-uppdateringar kan vara instabila för Windows Insiders. Om du är orolig för det är att byta till den mer stabila betakanalen (och tillbaka till utvecklarkanalen senare om det behövs) ett bra alternativ. Låt oss ta reda på hur du gör det direkt nedan.
Skillnaden mellan Dev Channel och Beta Channel
I Windows Insider-programmet beskriver Microsoft Dev Channel som ett område "för mycket tekniska, erfarna användare av Windows" och "kommer ibland att ha låg stabilitet." Detta är i grunden en avancerad releasekanal för helt nya funktioner som inte har testats mycket. Därför kommer Dev Channel att vara lämplig för avancerade Windows-användare, de som gillar att mixtra, forska eller applikationsutvecklare.
Däremot tillhandahåller betakanalen stabila och pålitliga versioner som har "autentiserats" av Microsoft. Därför är den här kanalen "idealisk för early adopters" som vill uppleva Windows 11 med mindre risk för problem, enligt Microsoft.
När Windows 11 Insider Preview först lanserades i juni 2021 släppte Microsoft endast den här versionen av operativsystemet via Windows Insider Dev Channel. Efter att Windows 11 lanserades på betakanalen den 29 juli blev en stabilare version tillgänglig för de som kanske vill testa.
Hur man växlar mellan Dev Channel och Beta Channel i Windows 11
För det första är det viktigt att veta att dessa instruktioner endast gäller Windows 11-installationer som är associerade med Windows Insider-programmet. (För närvarande, augusti 2021, är alla Windows 11-installationer kopplade till Windows Insider – men inte alltid).
Tryck först på Windows + i för att öppna appen Inställningar. Eller så kan du också högerklicka på Start-knappen längst till vänster i aktivitetsfältet och välja " Inställningar ".
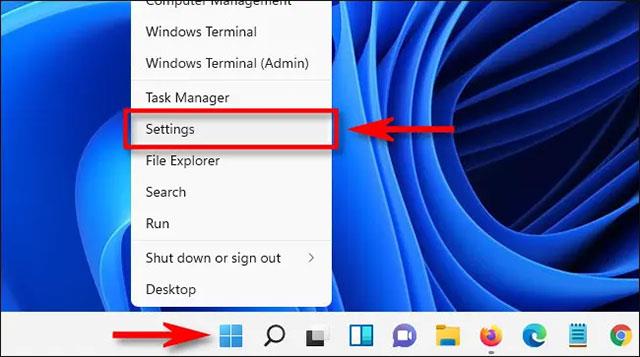
När inställningsgränssnittet öppnas, titta på listan över objekt till höger och klicka på " Windows Update " längst ned.
På Windows Update-skärmen klickar du på " Windows Insider Program ".
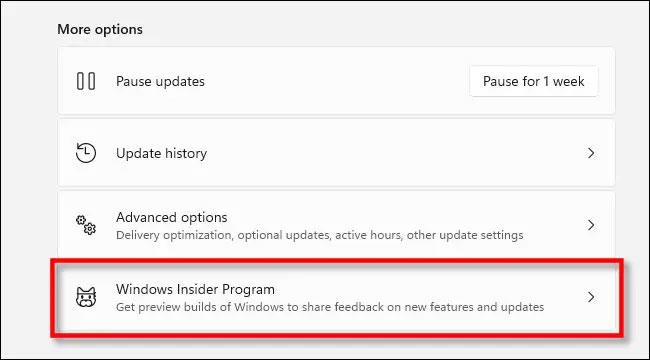
Inställningsskärmen för Windows Insider-program öppnas, klicka på " Välj dina Insider-inställningar " för att expandera menyn om det behövs.
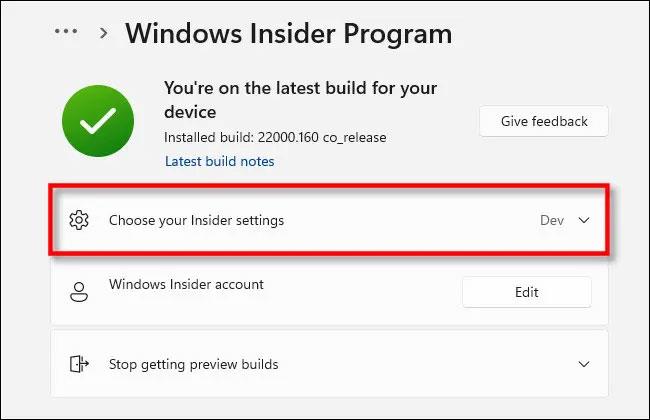
I rullgardinsmenyn klickar du helt enkelt på den runda knappen bredvid " Dev Channel " eller " Beta Channel (Recommended) " för att välja den kanal du vill använda, beroende på vad du föredrar, i det här fallet byter du från Dev Channel till Beta Channel .

Det är allt du behöver göra. Ditt val kommer att sparas automatiskt. Stäng inställningarna och från och med nu kommer du bara att få betakanaluppdateringar.
Naturligtvis kan du också gå tillbaka till Inställningar > Windows Update > Windows Insider-program och byta kanal när som helst.
Kioskläge på Windows 10 är ett läge för att endast använda 1 applikation eller endast åtkomst till 1 webbplats med gästanvändare.
Den här guiden visar hur du ändrar eller återställer standardplatsen för mappen Kamerarulle i Windows 10.
Redigering av hosts-filen kan göra att du inte kan komma åt Internet om filen inte ändras på rätt sätt. Följande artikel hjälper dig att redigera hosts-filen i Windows 10.
Om du minskar storleken och kapaciteten på foton blir det lättare för dig att dela eller skicka dem till vem som helst. I synnerhet på Windows 10 kan du ändra storlek på foton med några enkla steg.
Om du inte behöver visa nyligen besökta föremål och platser av säkerhetsskäl eller integritetsskäl kan du enkelt stänga av det.
Microsoft har precis släppt Windows 10 Anniversary Update med många förbättringar och nya funktioner. I den här nya uppdateringen kommer du att se många förändringar. Från stöd för Windows Ink-penna till stöd för webbläsartillägg för Microsoft Edge, Start-menyn och Cortana har också förbättrats avsevärt.
En plats för att styra många operationer direkt i systemfältet.
På Windows 10 kan du ladda ner och installera grupppolicymallar för att hantera Microsoft Edge-inställningar, och den här guiden visar dig processen.
Dark Mode är ett mörk bakgrundsgränssnitt på Windows 10, som hjälper datorn att spara batteri och minska påverkan på användarens ögon.
Aktivitetsfältet har begränsat utrymme, och om du regelbundet arbetar med flera appar kan du snabbt få ont om utrymme för att fästa fler av dina favoritappar.









