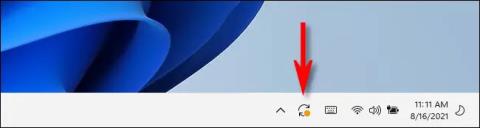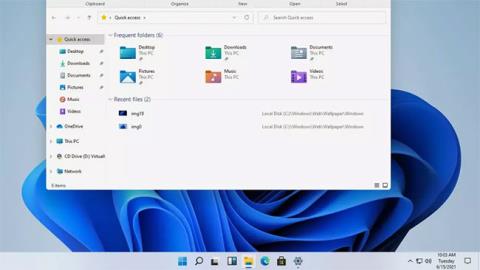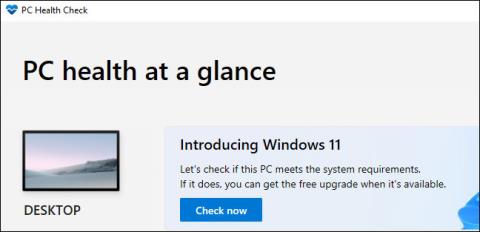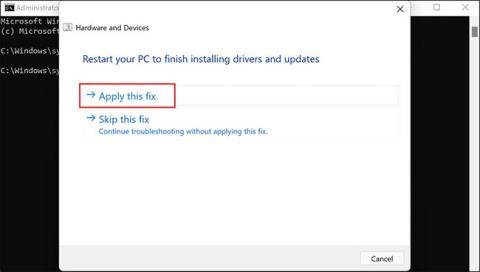Precis som på andra versioner av Windows är regelbundna funktionsuppdateringar, såväl som tidig tillämpning av säkerhetskorrigeringar, extremt viktiga för ett system som kör Windows 11 . Så här håller du ditt Windows 11-system uppdaterat.
Metod 1: Uppdatera Windows 11 från aktivitetsfältet
Windows 11 söker regelbundet efter uppdateringar automatiskt i bakgrunden. När en större uppdatering är tillgänglig kommer du att se en liten Windows Update- ikon (ser ut som två böjda pilar som bildar en cirkel) i det nedre högra hörnet av aktivitetsfältet, särskilt nära klockområdet. , som visas nedan.

Normalt visas Windows Update-ikonen endast i aktivitetsfältet om uppdateringen har laddats ner i bakgrunden och är redo att installeras. Klicka på den här ikonen så öppnas Windows Update i appen Inställningar. Här klickar du på " Starta om nu " och uppdateringsinstallationsprocessen börjar omedelbart.

Efter omstart kommer Windows 11 automatiskt att tillämpa uppdateringar och sedan starta som vanligt. Om du vill kontrollera om det finns några andra tillgängliga uppdateringar, öppna appen Inställningar och navigera till "Windows Update" och följ sedan instruktionerna i den andra metoden nedan.
Metod 2: leta efter Windows 11-uppdateringar i Inställningar
Om du vill söka efter tillgängliga uppdateringar (eller se till att ditt system är helt uppdaterat) kan du göra det i appen Windows Inställningar.
Öppna först programmet Inställningar genom att trycka på tangentkombinationen Windows + i . Eller så kan du också högerklicka på Start-knappen i aktivitetsfältet och välja " Inställningar " från menyn som visas.

I fönstret Inställningar, titta på listan till vänster, hitta och klicka på " Windows Update ".

I Windows Update-inställningarna klickar du på knappen " Sök efter uppdateringar ".

Om din Windows 11 är helt uppdaterad kommer du att se meddelandet " Du är uppdaterad" på skärmen Windows Update. Du kan nu säkert stänga Inställningar och fortsätta använda din PC som vanligt.
Om det finns tillgängliga uppdateringar kommer Windows Update att meddela " Uppdateringar tillgängliga " och sedan lista de tillgängliga uppdateringarna nedan. Klicka på " Ladda ner nu " för att börja ladda ner uppdateringar för din PC.

Efter att ha laddat ner en uppdatering kan Windows 11 ibland installera den utan att starta om. I det här fallet klickar du på " Installera nu " för att installera uppdateringen.

Om det är en större uppdatering kan du behöva starta om systemet. Klicka på " Starta om nu " och Windows 11 stänger alla appar, startar sedan om och tillämpar uppdateringar.
Om du inte kan uppdatera Windows 11 på ovanstående sätt, eller vill uppgradera till Windows 11 från Windows 10 och äldre versioner av Windows, kan du installera Windows 11 från början.