Hur du ställer in dold markör när du anger data i Windows 10/11

Är du irriterad över situationen där muspekaren dyker upp i textfältet medan du skriver?

Windows 11 har medfört fantastiska nya funktioner. Men även om Microsoft har gjort det lättare att uppgradera till ett nytt operativsystem, är det viktigt att göra några kontroller för att säkerställa att den rena installationen går bra.
I den här guiden ska vi titta på 9 saker du behöver göra innan du uppgraderar till Windows 11 . Målet är att se till att din dator uppfyller Microsofts krav och att du har tillräckliga säkerhetskopior om något skulle gå fel.
1. Garanterad kompatibilitet
Börja med att kontrollera om din dator kan köra Windows 11 korrekt. Microsofts nya operativsystem har följande minimisystemkrav:
| CPU | 1Ghz eller högre på System on a Chip eller kompatibel 64-bitars processor |
| GPU | DirectX 12 är kompatibel med WDDM 2.0-drivrutiner |
| Bagge | 4 GB eller mer |
| Minne | 64 GB eller mer |
| Firmware | UEFI, kapabel till säker start |
| TPM | Version 1.2 eller 2.0 |
| Skärm | HD-skärm (720p) större än 9", 8 bitar per färgkanal |
| Internet | Stabil anslutning för Windows 11 Home-version |
Du kan kontrollera dina systemspecifikationer från Inställningar > System > Om . Du bör dock använda Microsofts nya PC Health Check-app för att se om din PC är kompatibel. När det är installerat klickar du på den blå knappen Kontrollera nu så får du en fullständig rapport:
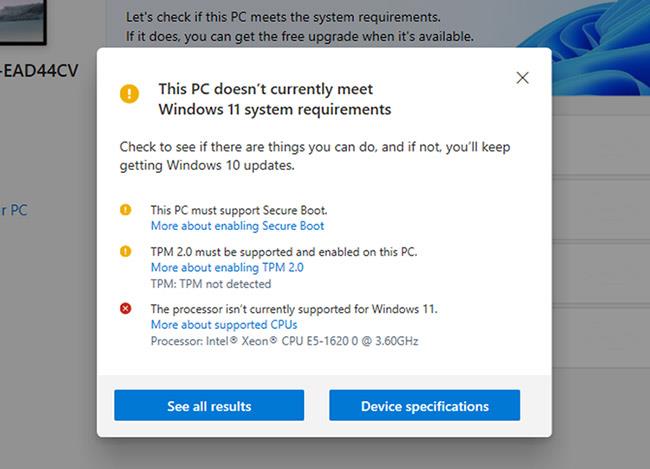
Testappen för PC-skärmar uppfyller inte Windows 11-kraven
Programmet kommer att meddela dig att du inte bör uppgradera om TPM 2.0 och UEFI Secure Boot är inaktiverade. Så låt oss se hur du kan aktivera dessa element.
2. Aktivera Trusted Platform Module (TPM)
Trusted Platform Module eller TPM är ett chip installerat på moderkortet för att lagra känslig säkerhetsdata. För att aktivera Trusted Platform Module, se artikeln: Hur man aktiverar TPM 2.0 för att åtgärda felet "Den här datorn kan inte köra Windows 11" för mer information.
3. Aktivera säker start
I likhet med TPM är Secure Boot också en säkerhetsfunktion. Det säkerställer att systemet bara startar ett pålitligt operativsystem. För att aktivera säker start gör du följande:
Steg 1: Starta om systemet via Inställningar > Uppdatering och säkerhet > Återställning > Avancerad start .
Steg 2: Gå till Felsökning > Avancerade alternativ > UEFI Firmware Settings > Starta om > Boot .
Steg 3: Ändra Secure Boot- status till Enabled.
Det kan dock hända att ditt system inte kan starta efter att du har aktiverat den här säkerhetsfunktionen om du använder en dator med BIOS . För att förhindra att detta händer, konvertera MBR till GPT och byta BIOS till UEFI.
4. Säkerhetskopiera data
De första versionerna av ny programvara som Windows 11 har ofta många buggar. Dessa riskerar att hindra ditt arbetsflöde och till och med förlora all din data. Den bästa förebyggande åtgärden är att säkerhetskopiera data.
Du kan använda snabba alternativ för molnsäkerhetskopiering eller en extern hårddisk ( SSD eller HDD) . Kom ihåg att säkerhetskopior är viktiga även om du installerar Windows 11 som ett sekundärt system.
5. Minnesoptimering
En annan viktig sak är att skapa utrymme för nya Windows. Microsoft kräver att ditt system har 64 GB eller mer ledigt utrymme för det nya operativsystemet. Du kan prova något av följande för att frigöra utrymme på din enhet.
Frigör utrymme för att göra plats åt det nya operativsystemet
Diskrensning är en snabb, inbyggd fix för stökiga enheter. Du kan använda underhållsverktyget för att ta bort temporära och onödiga filer på huvudpartitionen som kommer att vara värd för det nya operativsystemet.
Även om Diskrensning kommer att göra det mesta av arbetet, kan du också använda en kombination av andra Windows-skräpborttagningsmetoder.
Använd extern lagring
Det överlägset bästa sättet att frigöra utrymme är att flytta stora filer som är onödiga eller sällan används till en extern hårddisk, till exempel fotoalbum eller programvaruinställningar.
6. Kom ihåg Microsoft-kontot
Windows 11-uppdateringar kräver att du loggar in på ditt Microsoft-konto. Om du har synkroniserat dina data med ett konto (till exempel ett Skype- och e-postkonto), se till att du kommer ihåg inloggningsinformationen för ditt konto.
Du kan förlora åtkomsten till flera konton om de alla är synkroniserade med ditt huvudsakliga Microsoft-konto. Att spela in dina inloggningsuppgifter - eller återställa dem om det behövs - hjälper dig att hålla dina kontakter och kalender intakta och på så sätt hålla ditt arbetsflöde oavbrutet.
7. Säkerställ en stabil Internetanslutning
En viktig anledning till att många Windows 11-operativsystemuppdateringar misslyckas beror på instabila internetanslutningar. Windows 11 är en mjukvaruuppdatering från Microsofts servrar. Av denna anledning måste du vara ansluten till webben under hela installationsprocessen.
Användning av mobildatahotspots, offentligt WiFi och/eller instabila privata anslutningar kan orsaka fel. Undvik åtkomst till hotspots och offentliga anslutningar, och se till att ditt WLAN är åtminstone tillräckligt stabilt för att stödja en halv till en timmes installation av Windows 11.
8. Se till att strömförsörjningen inte är avbruten
Om du använder en bärbar dator, se till att den är ansluten för att undvika att batteriet tar slut. På samma sätt, om du uppdaterar på en PC, se till att strömförsörjningen är oavbruten. Oavsiktliga strömavbrott kan orsaka dataförlust och återställa installationsförloppet.
9. Vissa andra säkerhetsåtgärder
Artikeln rekommenderar starkt att du säkerställer ett smidigt arbetsflöde och säkerhetskopierar ditt system innan du uppdaterar, om det inte skulle gå smidigt.
Kontrollera applikationen
Ett smart drag är att bekräfta att alla dina professionella verktyg och appar också är tillgängliga på Windows 11. Det är möjligt att vissa specifika appar som du använder ofta inte är tillgängliga ännu för det nya operativsystemet av Microsoft.
Att skapa en systemåterställningspunkt på en extern enhet innebär att skapa en kopia av Windows som det är. Om något inte fungerar bra efter uppdateringen hjälper återställningsenheten dig att återställa ditt system till en tid före uppdateringen.
Är du irriterad över situationen där muspekaren dyker upp i textfältet medan du skriver?
Även om Discord fungerar smidigt för det mesta, kan du ibland stöta på ett problem som ger dig huvudvärk när du försöker komma på hur du ska lösa det.
Om du inte använder Narrator eller vill använda en annan app kan du enkelt stänga av eller inaktivera den.
Windows kommer med ett mörkt tema som förbättrar systemets övergripande estetik. Det här alternativet är dock begränsat och påverkar kanske inte vissa applikationer.
Medan du väntar på att Microsoft officiellt ska ta Copilot till Windows 10, kan du uppleva denna AI-chatbottjänst tidigt genom att använda tredjepartsverktyg som ViveTool.
Live Captions hjälper alla, inklusive de som är döva eller hörselskada, att bättre förstå ljudet genom att titta på bildtexter av vad som sägs.
Den här guiden visar dig hur du helt återställer Windows Update-komponenter och policyer till standard i Windows 11.
Din Windows 11 rapporterar ett fel om att inte ta emot tillräckligt med RAM, saknar RAM medan enhetens RAM fortfarande är tillgängligt. Den här artikeln hjälper dig att hantera den här situationen snabbt.
Många användare har problem med att installera videoredigeringsverktyget Clipchamp via Microsoft Store. Om du har samma problem och vill installera och prova detta gratis videoredigeringsverktyg, oroa dig inte!
Gigabyte blir nästa datorkomponenttillverkare att tillkännage en lista över moderkortsmodeller som stöder kompatibilitet och sömlös uppgradering till Windows 11.
Ett vanligt problem bland dessa är att efter att ha aktiverat Hyper-V på Windows 11 går det inte att starta upp till låsskärmen.
Drivrutiner för hårdvaruenheter på datorn används för att hårdvaran ska kommunicera med operativsystemet.
Lokal säkerhetspolicy är en kraftfull funktion i Windows som låter dig kontrollera säkerheten för datorer i ett lokalt nätverk.
Paint Cocreator är en funktion inbäddad i Microsoft Paint-applikationen. Det kan skapa flera versioner av bilder med DALL-E, ett bild-AI-system baserat på den textinmatning du tillhandahåller.
Oavsett om du vill öva på ett tal, behärska ett främmande språk eller skapa en podcast, är det en enkel process att spela in ljud på en Windows 11-dator.
Battery Saver är en av de användbara inbyggda funktionerna i Windows 11.
I vissa situationer måste du starta om din Windows 11-dator för att åtgärda problem, installera uppdateringar, slutföra installationsprocessen eller utföra några andra nödvändiga uppgifter.
Att skapa ett anpassat energischema kanske inte är ovanligt för dig om du har använt Windows i många år. Men visste du att du kan importera och exportera energischeman i Windows?
Genom en säkerhetsfunktion som kallas Dynamic Lock kan du enkelt ställa in din dator så att den automatiskt låser sig säkert när du lämnar din arbetsplats, utan att behöva stänga av systemet helt.
Windows 11 kommer med en avancerad inställning, kallad Hardware Accelerated GPU Scheduling, som kan öka spel- och videoprestanda genom att optimera GPU-kraften på PC.
Kioskläge på Windows 10 är ett läge för att endast använda 1 applikation eller endast åtkomst till 1 webbplats med gästanvändare.
Den här guiden visar hur du ändrar eller återställer standardplatsen för mappen Kamerarulle i Windows 10.
Redigering av hosts-filen kan göra att du inte kan komma åt Internet om filen inte ändras på rätt sätt. Följande artikel hjälper dig att redigera hosts-filen i Windows 10.
Om du minskar storleken och kapaciteten på foton blir det lättare för dig att dela eller skicka dem till vem som helst. I synnerhet på Windows 10 kan du ändra storlek på foton med några enkla steg.
Om du inte behöver visa nyligen besökta föremål och platser av säkerhetsskäl eller integritetsskäl kan du enkelt stänga av det.
Microsoft har precis släppt Windows 10 Anniversary Update med många förbättringar och nya funktioner. I den här nya uppdateringen kommer du att se många förändringar. Från stöd för Windows Ink-penna till stöd för webbläsartillägg för Microsoft Edge, Start-menyn och Cortana har också förbättrats avsevärt.
En plats för att styra många operationer direkt i systemfältet.
På Windows 10 kan du ladda ner och installera grupppolicymallar för att hantera Microsoft Edge-inställningar, och den här guiden visar dig processen.
Dark Mode är ett mörk bakgrundsgränssnitt på Windows 10, som hjälper datorn att spara batteri och minska påverkan på användarens ögon.
Aktivitetsfältet har begränsat utrymme, och om du regelbundet arbetar med flera appar kan du snabbt få ont om utrymme för att fästa fler av dina favoritappar.




























