Hur man uppdaterar drivrutiner i Windows 11

Drivrutiner för hårdvaruenheter på datorn används för att hårdvaran ska kommunicera med operativsystemet.

Drivrutiner för hårdvaruenheter på datorn används för att hårdvaran ska kommunicera med operativsystemet. För att uttrycka det enkelt, varje hårdvaruenhet som vill fungera på Windows måste ha en kompatibel drivrutin.
Om du upplever systemproblem som att skrivaren inte fungerar, inte kan ansluta till nätverket, datorn tappar ljud... kan det bero på att drivrutinen är för gammal. Låt oss lära oss hur du uppdaterar drivrutiner på Windows 11 nedan.
Vanligtvis behöver du inte uppdatera drivrutinen själv
Innan vi börjar, låt oss prata om situationer där du inte behöver uppdatera dina hårdvarudrivrutiner i Windows 11. Vanligtvis bör du inte uppdatera drivrutiner om du inte vet att en ny drivrutinsuppdatering definitivt kommer att hjälpa. åtgärda problemet du har.
Om hårdvaruenheten redan fungerar, kan installation av en ny, olämplig drivrutinsuppdatering potentiellt bryta något på ett oväntat sätt. Detta är med andra ord en form av att göra en oprövad förändring av systemet.
Det säkraste sättet att uppdatera drivrutiner på Windows 11
När du letar efter drivrutinsuppdateringar är det viktigt att veta att Windows har möjlighet att automatiskt uppdatera drivrutiner med Windows Update, ett verktyg som är inbyggt i operativsystemet. Därför, om det finns några uppdateringar för väsentliga hårdvarukomponenter i systemet som mus, tangentbord etc. Windows kommer vanligtvis att hantera dem automatiskt och du behöver inte ingripa.
Dessutom kommer vissa drivrutinsuppdateringar som " Valfria uppdateringar " i Windows Update. Microsoft rekommenderar att du inte installerar dessa uppdateringar om du inte försöker lösa ett känt problem med en specifik enhet.
Men om du har problem bör du fortfarande kontrollera om några valfria uppdateringar är tillgängliga. För att göra det, tryck på Windows + i för att öppna Windows-inställningarna . I menyn som visas klickar du på " Windows Update " och väljer sedan " Avancerade alternativ " .
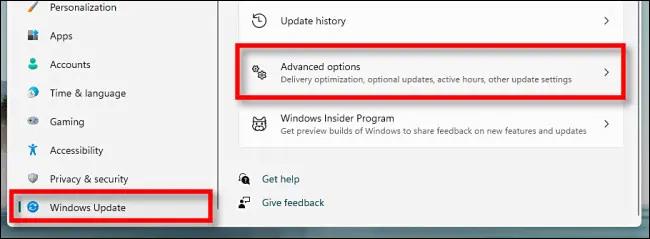
På sidan Avancerade alternativ, scrolla ned och klicka på " Valfria uppdateringar ".
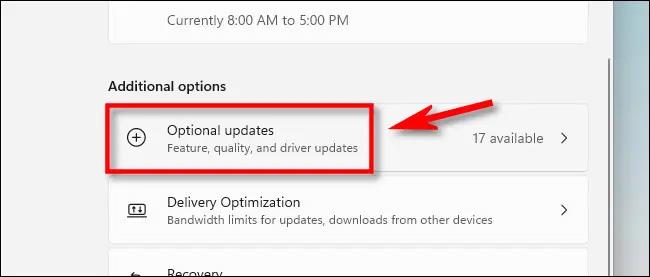
På sidan Valfria uppdateringar klickar du på avsnittsrubriken " Uppdateringar av drivrutiner " för att visa ytterligare alternativ. Bläddra sedan i listan och kontrollera eventuella drivrutinspaket du vill uppdatera. När du är klar klickar du på " Ladda ner och installera ".
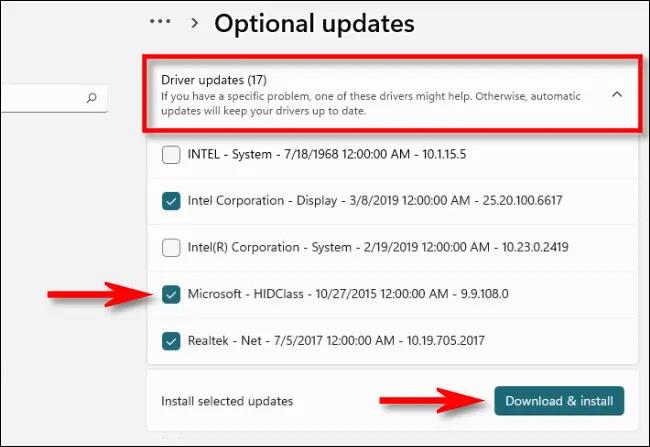
Windows installerar drivrutinen du valde och startar om din dator om det behövs. Detta är en effektiv lösning, men alla drivrutinspaket kan inte hittas i Windows Update. Se i så fall nedan.
Det bästa stället att manuellt ladda ner drivrutinsuppdateringar
Ibland behöver du uppdatera en enhet, till exempel ett grafikkort, som inte ingår i Windows Update. Vid det här laget är det bästa sättet att hitta enhetstillverkarens officiella webbplats. Navigera till avsnittet " Support " och hitta " nedladdningar " , " uppdateringar " eller " drivrutiner " för din enhet.
Efter att ha laddat ner ett tillförlitligt drivrutinspaket från enhetstillverkaren, zippa det och söka efter programmet " Inställning " eller " Installera " som ska köras. Kör det och drivrutinen installeras automatiskt och be om att starta om systemet. När din dator har startat om är dina nya drivrutiner redo att köras.
Uppdatera drivrutiner manuellt med Enhetshanteraren
Du kan också använda Enhetshanteraren för att konvertera eller uppdatera drivrutiner för specifika enheter i Windows 11.
För att komma igång, klicka på Start-knappen och sök efter nyckelordet " enhetshanterare ", klicka sedan på ikonen Enhetshanteraren i motsvarande resultat.
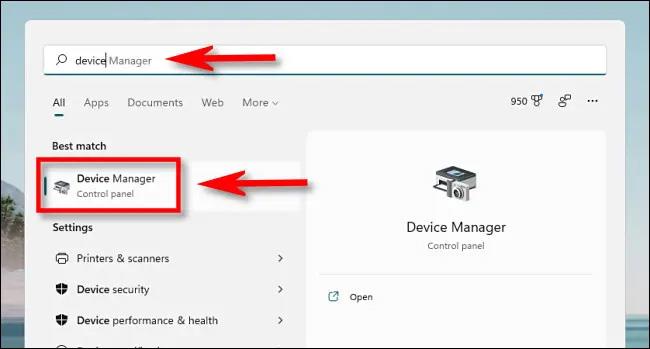
I fönstret Enhetshanteraren bläddrar du i listan över enheter som är installerade på din PC och hittar den enhet som du vill uppdatera drivrutinen för. Högerklicka på den och välj " Uppdatera drivrutiner ".
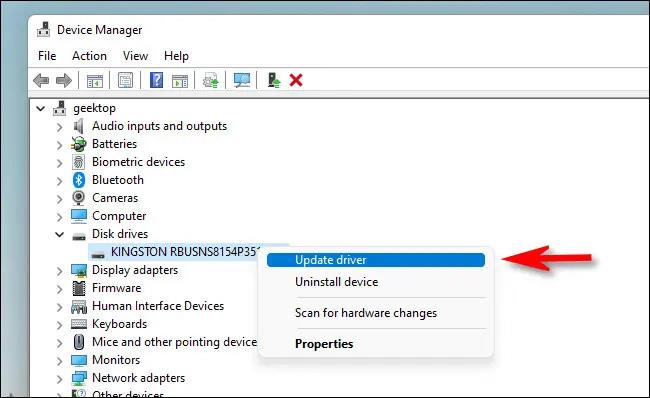
I fönstret " Uppdatera drivrutiner " som visas har du två alternativ:

Om du väljer " Sök automatiskt efter drivrutiner " kommer Windows att köra en genomsökning av drivrutinsfiler på systemet och leta efter uppdaterade drivrutiner för enheten. Om de hittas kommer Windows att installera dem automatiskt och ber dig starta om datorn när det är klart.
Annars kommer du att se meddelandet " De bästa drivrutinerna för din enhet är redan installerade" . Vid det här laget kan du söka vidare genom att klicka på " Sök efter uppdaterade drivrutiner på Windows Update ", vilket öppnar menyn Inställningar > Windows Update . Om inte, klicka på " Stäng ".
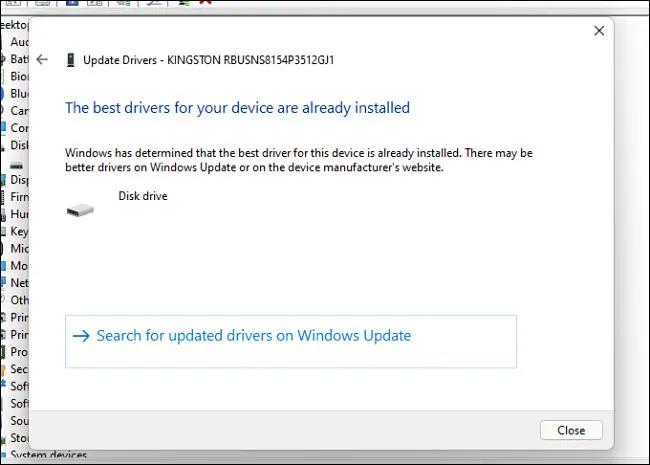
Om du väljer " Bläddra efter drivrutiner på min dator " kan du söka efter platsen för drivrutinsfilerna genom att klicka på knappen " Bläddra " och följa stegen på skärmen. Eller så kan du klicka på " Låt mig välja från en lista över tillgängliga drivrutiner på min dator " .
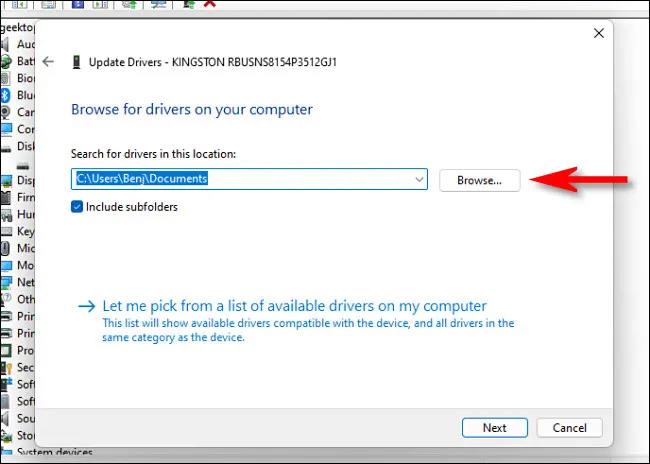
Om Windows känner igen drivrutinerna du har bläddrat i — eller du väljer " Låt mig välja från en lista över tillgängliga drivrutiner på min dator " — kommer Windows att visa en lista med kompatibla drivrutiner som du kan välja för enheten. Välj ett objekt i listan och klicka på " Nästa ".
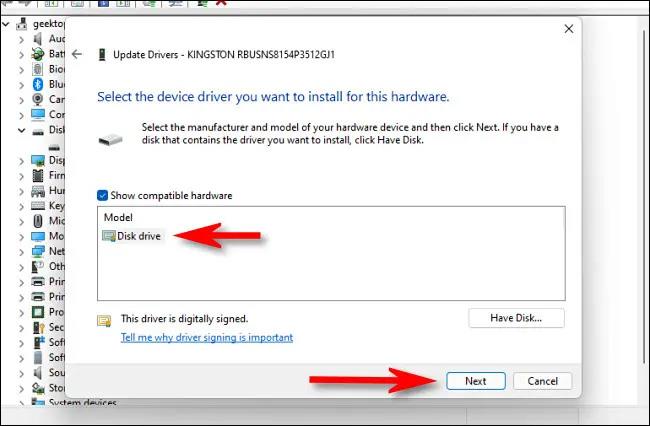
Om du ser meddelandet " De bästa drivrutinerna för din enhet är redan installerade " behövs inte längre uppdateringen. Annars kommer det nyare drivrutinspaketet att installeras. Windows kommer då att be dig starta om din dator. Klicka på " Ja ".

När du loggar in igen kommer den nya drivrutinen att fungera.
Hoppas du lyckas.
Kioskläge på Windows 10 är ett läge för att endast använda 1 applikation eller endast åtkomst till 1 webbplats med gästanvändare.
Den här guiden visar hur du ändrar eller återställer standardplatsen för mappen Kamerarulle i Windows 10.
Redigering av hosts-filen kan göra att du inte kan komma åt Internet om filen inte ändras på rätt sätt. Följande artikel hjälper dig att redigera hosts-filen i Windows 10.
Om du minskar storleken och kapaciteten på foton blir det lättare för dig att dela eller skicka dem till vem som helst. I synnerhet på Windows 10 kan du ändra storlek på foton med några enkla steg.
Om du inte behöver visa nyligen besökta föremål och platser av säkerhetsskäl eller integritetsskäl kan du enkelt stänga av det.
Microsoft har precis släppt Windows 10 Anniversary Update med många förbättringar och nya funktioner. I den här nya uppdateringen kommer du att se många förändringar. Från stöd för Windows Ink-penna till stöd för webbläsartillägg för Microsoft Edge, Start-menyn och Cortana har också förbättrats avsevärt.
En plats för att styra många operationer direkt i systemfältet.
På Windows 10 kan du ladda ner och installera grupppolicymallar för att hantera Microsoft Edge-inställningar, och den här guiden visar dig processen.
Dark Mode är ett mörk bakgrundsgränssnitt på Windows 10, som hjälper datorn att spara batteri och minska påverkan på användarens ögon.
Aktivitetsfältet har begränsat utrymme, och om du regelbundet arbetar med flera appar kan du snabbt få ont om utrymme för att fästa fler av dina favoritappar.









