Så här aktiverar du batterisparläget för batterisparläge i Windows 11

Battery Saver är en av de användbara inbyggda funktionerna i Windows 11.

Battery Saver är en av de användbara inbyggda funktionerna i Windows 11. När den är aktiverad låter Battery Saver dig grundligt optimera systemets batterianvändning, särskilt när du använder Använd en bärbar dator eller surfplatta som inte kan anslutas till en laddningskälla.
Vad är Battery Saver?
Battery Saver är ett speciellt energisparläge för Windows som hjälper till att optimera batteritiden genom att minska skärmens ljusstyrka, minska bakgrundsaktivitet och begränsa vissa systemaviseringar. Battery Saver fungerar i princip på samma sätt som "Low Power Mode"-funktionen på iPhone och "Battery Saver"-läget på Android.
Som standard aktiveras batterisparläget automatiskt när enhetens batterinivå sjunker till 20 % eller mindre. Du kan dock helt ställa in hur den här funktionen fungerar för att passa dina behov. Dessutom kan Battery Saver även aktiveras manuellt vid behov med bara några enkla steg, istället för att behöva vänta på att enheten når 20% batteri som standard.
Slå på batterisparläge från snabbinställningar-menyn
Det snabbaste sättet att aktivera batterisparläget är genom menyn Snabbinställningar.
För att komma åt menyn Snabbinställningar i Windows 11 klickar du på uppsättningen statusikoner (Wi-Fi, högtalare och batteri) i det nedre högra hörnet av skärmen, i aktivitetsfältet. Eller så kan du också trycka på Windows + A.
När menyn Snabbinställningar öppnas klickar du på " Batterisparare ".
(Om du inte ser alternativet " Batterisparare " i Snabbinställningar-menyn, klicka på pennikonen längst ned i menyn, tryck på " Lägg till " och välj sedan " Batterispar " i listan som visas).
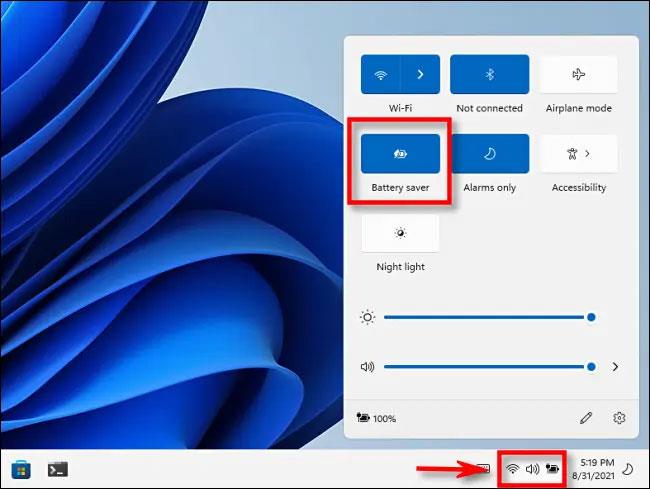
Batterisparläge aktiveras omedelbart.
Följ samma steg för att stänga av det här läget när du inte behöver använda det.
Aktivera batterisparläge i appen Inställningar
Du kan också aktivera (och konfigurera) batterisparläge i appen Inställningar för Windows 11.
Öppna först appen Windows Inställningar genom att trycka på tangentkombinationen Windows + i . Eller så kan du söka efter nyckelordet " Inställningar " i Start-menyn och klicka på kugghjulsikonen i de returnerade resultaten.
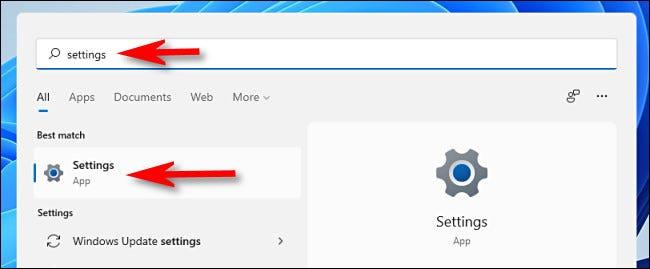
På applikationsgränssnittet Inställningar som öppnas, klicka på " System " i listan till vänster och välj sedan " Ström och batteri ".
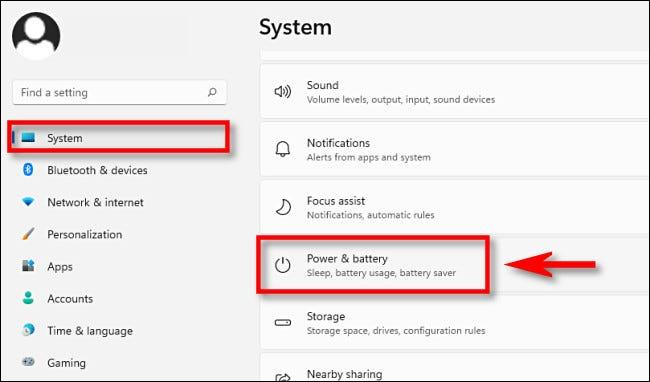
På sidan med inställningar för ström och batteri bläddrar du ned till avsnittet " Batteri ". Klicka på knappen " Slå på nu " bredvid alternativet " Batterisparare ".
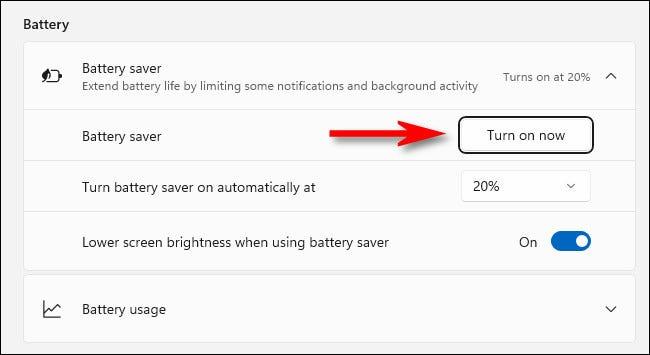
Batterisparläget aktiveras omedelbart. För att stänga av den, klicka på knappen " Stäng av nu ".
På den här skärmen kan du också göra några anpassningar med batterisparläge. Du kan till exempel välja den återstående batteriprocenten som batterisparläget automatiskt aktiverar i avsnittet " Slå på batterisparläget automatiskt vid ". Dessutom kan du också välja " Alltid " så att batterisparläget alltid är på. Tvärtom, välj alternativet " Aldrig " för att helt inaktivera den här funktionen.
Du kan också ställa in skärmens ljusstyrka i batterisparläge med omkopplaren " Lägre skärmens ljusstyrka när du använder batterisparläge " . Generellt sett kommer en minskning av skärmens ljusstyrka att ha stor inverkan på att förlänga batteritiden.
Kioskläge på Windows 10 är ett läge för att endast använda 1 applikation eller endast åtkomst till 1 webbplats med gästanvändare.
Den här guiden visar hur du ändrar eller återställer standardplatsen för mappen Kamerarulle i Windows 10.
Redigering av hosts-filen kan göra att du inte kan komma åt Internet om filen inte ändras på rätt sätt. Följande artikel hjälper dig att redigera hosts-filen i Windows 10.
Om du minskar storleken och kapaciteten på foton blir det lättare för dig att dela eller skicka dem till vem som helst. I synnerhet på Windows 10 kan du ändra storlek på foton med några enkla steg.
Om du inte behöver visa nyligen besökta föremål och platser av säkerhetsskäl eller integritetsskäl kan du enkelt stänga av det.
Microsoft har precis släppt Windows 10 Anniversary Update med många förbättringar och nya funktioner. I den här nya uppdateringen kommer du att se många förändringar. Från stöd för Windows Ink-penna till stöd för webbläsartillägg för Microsoft Edge, Start-menyn och Cortana har också förbättrats avsevärt.
En plats för att styra många operationer direkt i systemfältet.
På Windows 10 kan du ladda ner och installera grupppolicymallar för att hantera Microsoft Edge-inställningar, och den här guiden visar dig processen.
Dark Mode är ett mörk bakgrundsgränssnitt på Windows 10, som hjälper datorn att spara batteri och minska påverkan på användarens ögon.
Aktivitetsfältet har begränsat utrymme, och om du regelbundet arbetar med flera appar kan du snabbt få ont om utrymme för att fästa fler av dina favoritappar.









