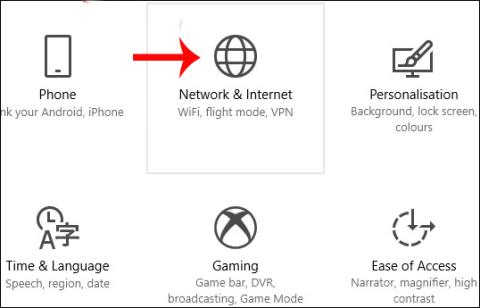Hur man återställer Windows 10 Fall Creators Update

Återställningsfunktionen på Windows 10 Fall Creators Update återställer datorn till dess standardläge, utan att användaren behöver installera en ny med USB eller DVD.

Windows 10 Fall Creators lanserades officiellt för användare, med många nya funktioner, gränssnittsförändringar, särskilt ökad prestanda hos enheten samt uppgraderade säkerhetsfunktioner.
Att uppgradera till en ny version tar dock alltid upp en stor mängd minne, på grund av överblivna filer som inte har bearbetats. Enligt vissa personer är utrymmet som dessa extra filer tar upp till 30 GB efter att ha slutfört uppgraderingen till Windows 10 Fall Creators Update . Så hur kan vi rensa upp alla dessa redundanta filer och återta 30 GB utrymme för datorn?
Metod 1: Använd verktyget Diskrensning
Steg 1:
Vi klickar på Start-knappen och skriver sedan in nyckelordet diskrensning i sökfältet. Högerklicka sedan på Diskrensning för att öppna undermenyn och välj Kör som administratör .
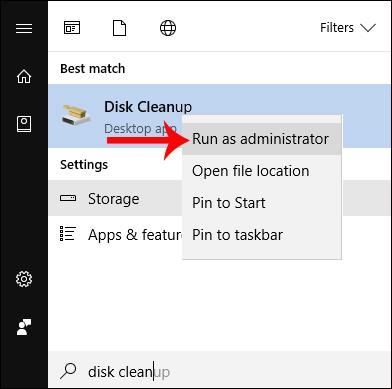
Steg 2:
Detta verktyg kommer att skanna systemmappen som innehåller filer för att rensa upp. Därefter klickar användaren på Rensa systemfiler och väljer datorns systemhårddisk och väljer OK för att starta.
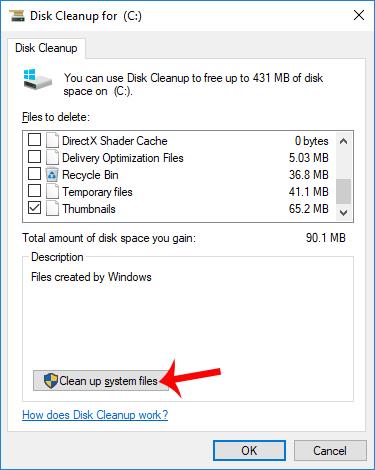
Steg 3:
Diskrensningsverktyget kommer genast att rensa upp minnet, tillsammans med det nya alternativet Tidigare Windows-installation(er) . Det här är avsnittet som innehåller de återstående filerna efter att installationen av Windows 10 Fall Creators har slutförts.
Välj det här objektet och klicka sedan på OK nedan för att fortsätta med att ta bort de återstående filerna.
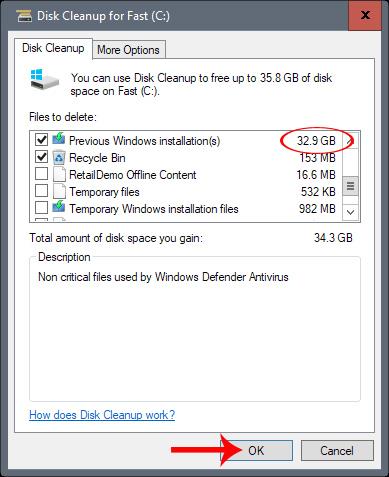
Metod 2: Ny rengöringsfunktion i Storage
Denna nya version av Windows 10 Fall Creators uppdateras också för att lägga till en funktion för att rensa upp datorns minne.
Steg 1:
Gå först till Inställningar > System > Lagring i installationsgränssnittet på din dator. Om du byter till Storage-gränssnittet ska användarna klicka på Ändra hur vi frigör utrymme precis under Storage Sense.
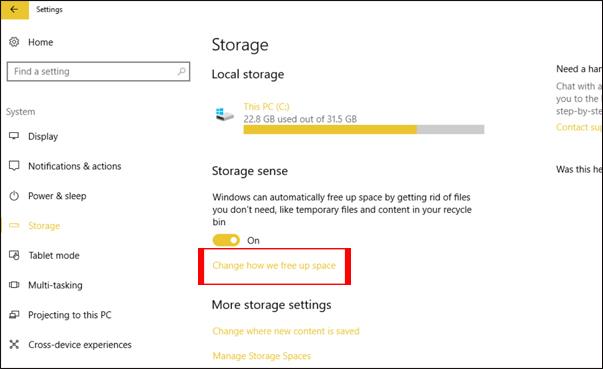
Steg 2:
När den nya skärmen öppnas, markera Ta bort tidigare versioner av Windows och välj Rensa nu .
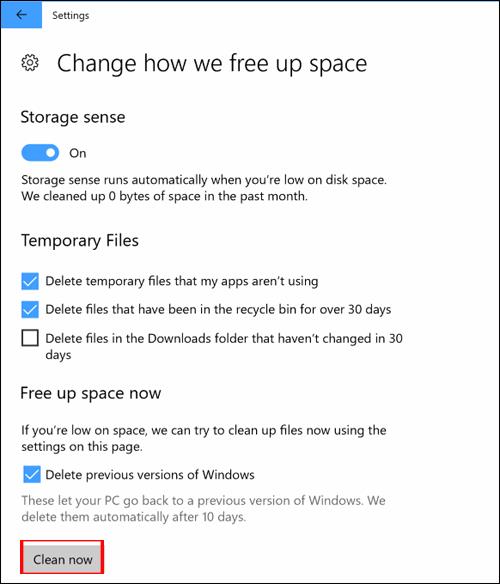
Så du har helt tagit bort de överblivna filerna efter uppgradering till Windows 10 Fall Creators, med hjälp av verktyget Diskrensning eller den nya rensningsfunktionen i Lagringsalternativ. Med bara några enkla steg kan användare återta 30 GB ledigt utrymme för systemet efter att ha uppgraderat till Windows 10 Fall Creators.
Önskar dig framgång!
Återställningsfunktionen på Windows 10 Fall Creators Update återställer datorn till dess standardläge, utan att användaren behöver installera en ny med USB eller DVD.
Efter uppdatering till Windows 10 Fall Creators kommer din dator att ta upp en stor mängd utrymme från överblivna filer som inte har bearbetats. Och du kan enkelt städa upp din dator snabbt.
OneDrive Files On-Demand-funktionen på Windows 10 Fall Creators är en minnesbesparande funktion som låter användare välja filer att ladda ner till sin dator.
För att ändra DNS på Windows 10 Fall Creators måste du gå till Inställningar. Så hur ställer man in Google IPv4 och IPv6 DNS på Windows 10 Fall Creators?
Kioskläge på Windows 10 är ett läge för att endast använda 1 applikation eller endast åtkomst till 1 webbplats med gästanvändare.
Den här guiden visar hur du ändrar eller återställer standardplatsen för mappen Kamerarulle i Windows 10.
Redigering av hosts-filen kan göra att du inte kan komma åt Internet om filen inte ändras på rätt sätt. Följande artikel hjälper dig att redigera hosts-filen i Windows 10.
Om du minskar storleken och kapaciteten på foton blir det lättare för dig att dela eller skicka dem till vem som helst. I synnerhet på Windows 10 kan du ändra storlek på foton med några enkla steg.
Om du inte behöver visa nyligen besökta föremål och platser av säkerhetsskäl eller integritetsskäl kan du enkelt stänga av det.
Microsoft har precis släppt Windows 10 Anniversary Update med många förbättringar och nya funktioner. I den här nya uppdateringen kommer du att se många förändringar. Från stöd för Windows Ink-penna till stöd för webbläsartillägg för Microsoft Edge, Start-menyn och Cortana har också förbättrats avsevärt.
En plats för att styra många operationer direkt i systemfältet.
På Windows 10 kan du ladda ner och installera grupppolicymallar för att hantera Microsoft Edge-inställningar, och den här guiden visar dig processen.
Dark Mode är ett mörk bakgrundsgränssnitt på Windows 10, som hjälper datorn att spara batteri och minska påverkan på användarens ögon.
Aktivitetsfältet har begränsat utrymme, och om du regelbundet arbetar med flera appar kan du snabbt få ont om utrymme för att fästa fler av dina favoritappar.