Hur man återställer Windows 10 Fall Creators Update

Återställningsfunktionen på Windows 10 Fall Creators Update återställer datorn till dess standardläge, utan att användaren behöver installera en ny med USB eller DVD.
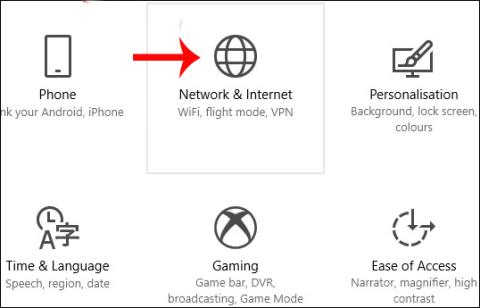
Ett av sätten att öka internethastigheten är att ändra DNS på din dator. För närvarande finns det många DNS som hjälper dig att komma åt nätverket stabilt och snabbt, såsom Singapore DNS, VNPT DNS, OpenDNS DNS,... men den mest populära är fortfarande Google DNS. Google DNS kommer att säkerställa snabbare och mer stabil nätverksåtkomsthastighet på din dator. För att inte tala om några fel relaterade till Googles tjänster, Google DNS kommer också att fixa dessa fel.
Vissa användare kan dock inte hitta DNS-inställningar efter att ha uppgraderat till Windows 10 Fall Creators på det traditionella sätt som tidigare gjorts på tidigare versioner av Windows. Faktum är att DNS-inställningar har flyttats av Microsoft till gruppen Inställningar på datorn, i avsnittet Nätverk och Internet. Artikeln nedan kommer att guida dig hur du ändrar Google IPv4 och IPv6 DNS på Windows 10 Fall Creators. Vi kan även tillämpa den här metoden på andra DNS.
Google DNS 8888 för IPv4
Steg 1:
Tryck först på tangentkombinationen Windows + I för att öppna gränssnittet för Windows-inställningar på systemet. Klicka sedan på gruppen Inställningar för nätverk och internet .

Steg 2:
Klicka sedan på Statusinställningar i den vänstra menyraden utanför samma gränssnitt. Användare kommer att titta på innehållet till höger och klicka sedan på Ändra anslutningsegenskaper .

Steg 3:
Detta är gränssnittet som tillhandahåller all nätverksanslutningsinformation på datorn, klicka på knappen Redigera under IP-tilldelning .

Steg 4:
Dialogrutan Redigera IP-inställningar visas för användare att ändra IP-adressen, klicka på Manuell och sedan på Spara nedan.

Steg 5:
Sedan nedanför vid IPv4, skjut den horisontella stapeln åt höger för att växla tillbaka till On-läge.

Steg 6:
IPv4-alternativ visas i det nya gränssnittet. Rulla ner i gränssnittet till raderna Preferred DNS och Altemate DNS , fyll sedan i Googles DNS-adressinformation som visas. När du är klar måste du klicka på Spara för att spara de nya ändringarna.
Google DNS:
8.8.8.8
8.8.4.4
Nätverksanslutningsinformationen på datorn kommer omedelbart att ändras och Google DNS läggs till enligt nedan.

Google DNS för IPv6
Om din nätverksleverantör redan stöder IPv6 behöver du i steg 5 bara slå på IPv6 och ange denna Google IPv6 DNS:
Vissa enheter använder separata fält för alla åtta IPv6-adressdelar och accepterar inte ::-förkortningssyntaxen för IPv6. För sådana fält anger du:
Ersätt 0 poster med 0000 om fyra hexadecimala siffror krävs.
Jämfört med tidigare versioner av Windows är processen att ändra DNS på Windows 10 Fall Creators helt annorlunda. Du måste komma åt gruppen Nätverks- och Internetinställningar i gränssnittet för inställningar på systemet. Därifrån kan du fortsätta med stegen för att ändra Google DNS eller valfri DNS på Windows.
Önskar dig framgång!
Se mer: Lista över bra, snabbaste DNS från Google, VNPT, FPT, Viettel, Singapore
Återställningsfunktionen på Windows 10 Fall Creators Update återställer datorn till dess standardläge, utan att användaren behöver installera en ny med USB eller DVD.
Efter uppdatering till Windows 10 Fall Creators kommer din dator att ta upp en stor mängd utrymme från överblivna filer som inte har bearbetats. Och du kan enkelt städa upp din dator snabbt.
OneDrive Files On-Demand-funktionen på Windows 10 Fall Creators är en minnesbesparande funktion som låter användare välja filer att ladda ner till sin dator.
För att ändra DNS på Windows 10 Fall Creators måste du gå till Inställningar. Så hur ställer man in Google IPv4 och IPv6 DNS på Windows 10 Fall Creators?
Kioskläge på Windows 10 är ett läge för att endast använda 1 applikation eller endast åtkomst till 1 webbplats med gästanvändare.
Den här guiden visar hur du ändrar eller återställer standardplatsen för mappen Kamerarulle i Windows 10.
Redigering av hosts-filen kan göra att du inte kan komma åt Internet om filen inte ändras på rätt sätt. Följande artikel hjälper dig att redigera hosts-filen i Windows 10.
Om du minskar storleken och kapaciteten på foton blir det lättare för dig att dela eller skicka dem till vem som helst. I synnerhet på Windows 10 kan du ändra storlek på foton med några enkla steg.
Om du inte behöver visa nyligen besökta föremål och platser av säkerhetsskäl eller integritetsskäl kan du enkelt stänga av det.
Microsoft har precis släppt Windows 10 Anniversary Update med många förbättringar och nya funktioner. I den här nya uppdateringen kommer du att se många förändringar. Från stöd för Windows Ink-penna till stöd för webbläsartillägg för Microsoft Edge, Start-menyn och Cortana har också förbättrats avsevärt.
En plats för att styra många operationer direkt i systemfältet.
På Windows 10 kan du ladda ner och installera grupppolicymallar för att hantera Microsoft Edge-inställningar, och den här guiden visar dig processen.
Dark Mode är ett mörk bakgrundsgränssnitt på Windows 10, som hjälper datorn att spara batteri och minska påverkan på användarens ögon.
Aktivitetsfältet har begränsat utrymme, och om du regelbundet arbetar med flera appar kan du snabbt få ont om utrymme för att fästa fler av dina favoritappar.











