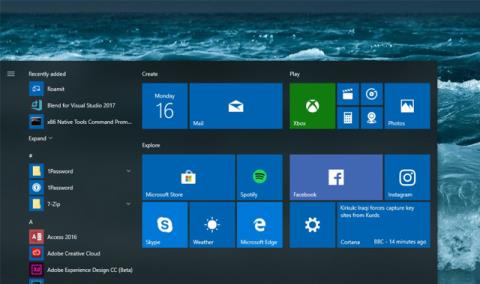Hur man återställer Windows 10 Fall Creators Update

Återställningsfunktionen på Windows 10 Fall Creators Update återställer datorn till dess standardläge, utan att användaren behöver installera en ny med USB eller DVD.

För att installera om Windows på datorn behöver vi en DVD eller USB. Men på Windows 10-versioner finns återställningsfunktionen, vilket återställer enheten till standardinställningarna utan att behöva använda USB eller DVD. Och på Windows 10 Fall Creators Update finns funktionen Återställ Windows i Recovery, med många betydande förbättringar jämfört med tidigare versioner, vilket gör det lättare för användare att använda.
Windows 10 Fall Creators Update är en ny uppgraderad version av Windows 10 , med fokus på att ändra nya inställningar, funktioner och applikationer. I synnerhet har återställningsfunktionen också uppgraderats för att hjälpa användare att enkelt installera om Windows. Artikeln nedan kommer att guida dig hur du återställer standardtillståndet på Windows 10 Fall Creators Update med hjälp av återställningsfunktionen.
Steg 1:
Först måste du uppgradera din dator till Windows 10 Fall Creators Update. Hur du installerar Windows 10 Fall Creators Update på din dator, se artikeln Har du uppdaterat till Windows 10 Fall Creators Update den 17 oktober? .
Steg 2:
Öppna sedan Windows-inställningar genom att trycka på tangentkombinationen Windows + I och sedan klicka på Uppdatera och säkerhet .
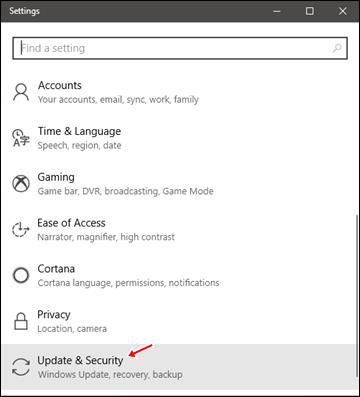
Steg 3:
I nästa gränssnitt klickar du på alternativet Återställning på din dator.
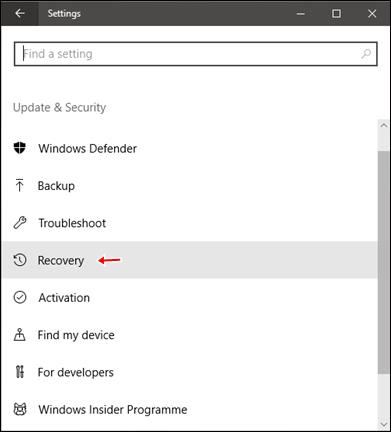
Steg 4:
När du tittar ner på återställningsgränssnittet ser du alternativet Återställ denna PC för att återställa din Windows 10-dator till dess ursprungliga standardläge. Användare klickar på knappen Kom igång för att fortsätta.
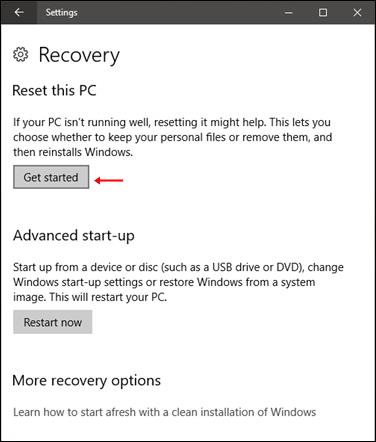
Steg 5:
Dialogrutan Välj ett alternativ visas med två olika alternativ för att återställa maskinens drifttillstånd. Med alternativet Behåll mina filer kan du behålla installerade program och data på din dator. Ta bort allt tar bort all data, applikationer och personliga inställningar på din Windows 10-dator.
Det är bäst att välja Ta bort allt för att radera all data, vilket begränsar återstående fel på systemet.
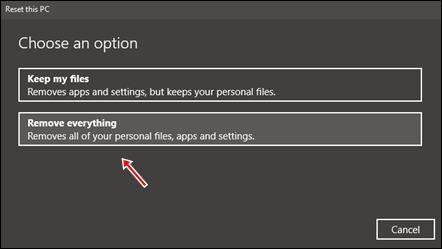
Steg 6:
Klicka sedan på Endast enheten där Windows är installerat för att radera data på Windows installationspartition. Användare får inte klicka på Alla enheter, eftersom det kommer att radera all data på datorns hårddisk.
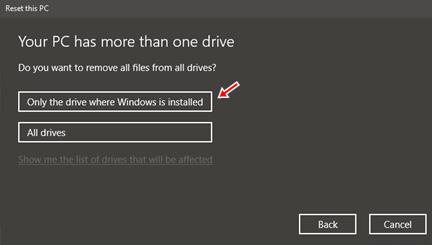
Steg 7:
Klicka på Ta bort filer och rengör enheten i nästa gränssnitt. Det här alternativet tillåter Windows att rensa upp data och inställningar på systempartitionen. Således kommer Windows att återgå till de ursprungliga gränssnittsinställningarna. Tiden för att återställa systemet kommer att vara relativt lång, som när du installerar om Windows på traditionellt sätt.
Alternativet Ta bara bort mina filer har en snabbare återställningstid men kommer att orsaka vissa systemsäkerhetsproblem.
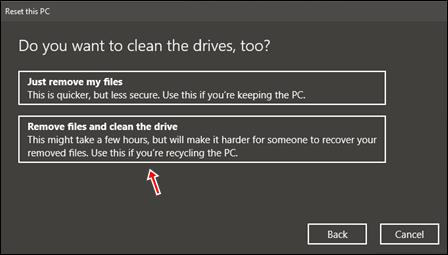
Steg 8:
Efter att ha valt inställningarna klickar användaren på Återställ för att fortsätta med processen att återställa standardgränssnittet för Windows-systemet.
När denna process är slut, kommer datorn att återgå till Windows-gränssnittet i dess initiala installationsläge.
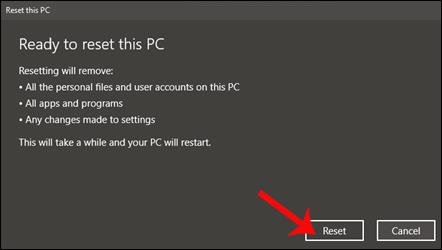
Återställningsfunktionen på Windows 10 Fall Creators Update med enkla, snabba alternativ hjälper användare att återställa datorsystemet till det ursprungliga gränssnittet utan att behöva använda USB eller DVD för en ny installation. Vinn igen. Under processen att återställa Windows kommer gränssnittet att ha olika alternativ, så överväg noga innan du klickar.
Om du använder en äldre version av Windows 10, se den här artikeln för att återställa din dator: Så här använder du återställningsfunktionen i Windows 10
Önskar dig framgång!
Återställningsfunktionen på Windows 10 Fall Creators Update återställer datorn till dess standardläge, utan att användaren behöver installera en ny med USB eller DVD.
OneDrive Files On-Demand-funktionen på Windows 10 Fall Creators är en minnesbesparande funktion som låter användare välja filer att ladda ner till sin dator.
Windows 10 Fall Creators Update kommer med många förbättringar, dessutom gör det också enklare att använda röst. Du kan använda den här funktionen direkt genom att trycka på Windows-tangenten + H på tangentbordet utan att behöva komma åt Kontrollpanelen eller ställa in något i förväg.
Nyligen klagade användare över ett problem som gjorde att vissa appar försvann från operativsystemet efter att ha installerat en uppdatering. Noterbart är att detta inte är första gången en större Windows 10-uppdatering har brutit användarnas appar eller operativsysteminställningar.
Kioskläge på Windows 10 är ett läge för att endast använda 1 applikation eller endast åtkomst till 1 webbplats med gästanvändare.
Den här guiden visar hur du ändrar eller återställer standardplatsen för mappen Kamerarulle i Windows 10.
Redigering av hosts-filen kan göra att du inte kan komma åt Internet om filen inte ändras på rätt sätt. Följande artikel hjälper dig att redigera hosts-filen i Windows 10.
Om du minskar storleken och kapaciteten på foton blir det lättare för dig att dela eller skicka dem till vem som helst. I synnerhet på Windows 10 kan du ändra storlek på foton med några enkla steg.
Om du inte behöver visa nyligen besökta föremål och platser av säkerhetsskäl eller integritetsskäl kan du enkelt stänga av det.
Microsoft har precis släppt Windows 10 Anniversary Update med många förbättringar och nya funktioner. I den här nya uppdateringen kommer du att se många förändringar. Från stöd för Windows Ink-penna till stöd för webbläsartillägg för Microsoft Edge, Start-menyn och Cortana har också förbättrats avsevärt.
En plats för att styra många operationer direkt i systemfältet.
På Windows 10 kan du ladda ner och installera grupppolicymallar för att hantera Microsoft Edge-inställningar, och den här guiden visar dig processen.
Dark Mode är ett mörk bakgrundsgränssnitt på Windows 10, som hjälper datorn att spara batteri och minska påverkan på användarens ögon.
Aktivitetsfältet har begränsat utrymme, och om du regelbundet arbetar med flera appar kan du snabbt få ont om utrymme för att fästa fler av dina favoritappar.