Hur man återställer Windows 10 Fall Creators Update

Återställningsfunktionen på Windows 10 Fall Creators Update återställer datorn till dess standardläge, utan att användaren behöver installera en ny med USB eller DVD.
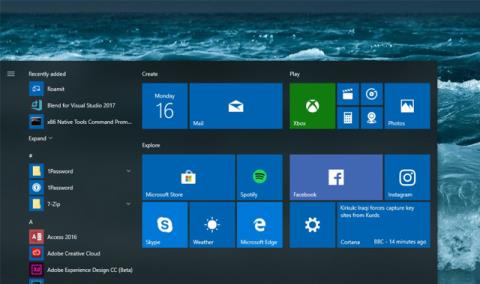
Microsoft släppte Windows 10 Fall Creators Update förra helgen. Företaget rullar gradvis ut uppdateringen till användarna, och några initiala problem med uppdateringen har börjat dyka upp. Nyligen klagade användare över ett problem som gjorde att vissa appar försvann från operativsystemet efter att ha installerat en uppdatering. Noterbart är att detta inte är första gången en större Windows 10 -uppdatering har brutit användarnas appar eller operativsysteminställningar.
Den här gången gjorde problemet att systemappar som Calculator och andra försvann från operativsystemet, med användare som inte kunde köra dem från Start-menyn eller via Cortana-sökning. Men när du söker efter applikationer på Microsoft/Windows Store kommer butiken att meddela att dessa applikationer är installerade på datorn och kan öppnas från butiken.
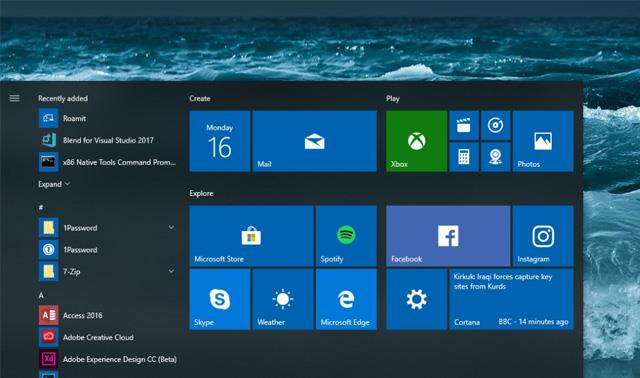
Microsoft har ännu inte utfärdat en officiell fix för detta problem, men företaget har gett användarna en relativt enkel lösning genom att återställa den berörda appen eller avinstallera den helt och sedan installera om dem. Det mest effektiva sättet att få tillbaka applikationer är dock genom att omregistrera dem med PowerShell.
Om flera applikationer går förlorade kan avancerade användare återställa dem alla på en gång med hjälp av följande PowerShell-kommandon. Observera dock att om du utför steg 1 och 2 inte återställer de saknade programmen, så misslyckas denna PowerShell-lösning.
Steg 1: Skriv PowerShell i Cortana. Högerklicka på Windows PowerShell i sökresultaten och välj Kör som administratör .
Steg 2: Skriv följande kommandon i Powershell-fönstret. Dessa steg kan ta flera minuter att slutföra.
Steg 3: När du slutför PowerShell-kommandona kommer programmet att visas i programlistan och kan fästas på Start-menyn.
Önskar dig framgång!
Återställningsfunktionen på Windows 10 Fall Creators Update återställer datorn till dess standardläge, utan att användaren behöver installera en ny med USB eller DVD.
OneDrive Files On-Demand-funktionen på Windows 10 Fall Creators är en minnesbesparande funktion som låter användare välja filer att ladda ner till sin dator.
Windows 10 Fall Creators Update kommer med många förbättringar, dessutom gör det också enklare att använda röst. Du kan använda den här funktionen direkt genom att trycka på Windows-tangenten + H på tangentbordet utan att behöva komma åt Kontrollpanelen eller ställa in något i förväg.
Nyligen klagade användare över ett problem som gjorde att vissa appar försvann från operativsystemet efter att ha installerat en uppdatering. Noterbart är att detta inte är första gången en större Windows 10-uppdatering har brutit användarnas appar eller operativsysteminställningar.
Kioskläge på Windows 10 är ett läge för att endast använda 1 applikation eller endast åtkomst till 1 webbplats med gästanvändare.
Den här guiden visar hur du ändrar eller återställer standardplatsen för mappen Kamerarulle i Windows 10.
Redigering av hosts-filen kan göra att du inte kan komma åt Internet om filen inte ändras på rätt sätt. Följande artikel hjälper dig att redigera hosts-filen i Windows 10.
Om du minskar storleken och kapaciteten på foton blir det lättare för dig att dela eller skicka dem till vem som helst. I synnerhet på Windows 10 kan du ändra storlek på foton med några enkla steg.
Om du inte behöver visa nyligen besökta föremål och platser av säkerhetsskäl eller integritetsskäl kan du enkelt stänga av det.
Microsoft har precis släppt Windows 10 Anniversary Update med många förbättringar och nya funktioner. I den här nya uppdateringen kommer du att se många förändringar. Från stöd för Windows Ink-penna till stöd för webbläsartillägg för Microsoft Edge, Start-menyn och Cortana har också förbättrats avsevärt.
En plats för att styra många operationer direkt i systemfältet.
På Windows 10 kan du ladda ner och installera grupppolicymallar för att hantera Microsoft Edge-inställningar, och den här guiden visar dig processen.
Dark Mode är ett mörk bakgrundsgränssnitt på Windows 10, som hjälper datorn att spara batteri och minska påverkan på användarens ögon.
Aktivitetsfältet har begränsat utrymme, och om du regelbundet arbetar med flera appar kan du snabbt få ont om utrymme för att fästa fler av dina favoritappar.











