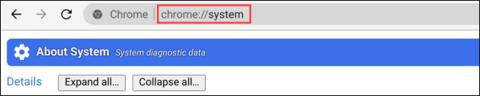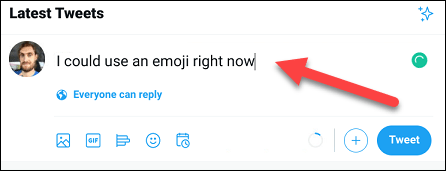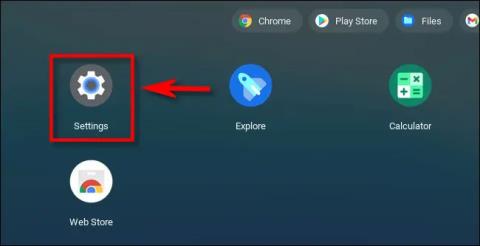Så här använder du funktionen Stör ej för att stänga av aviseringar på Chromebook

Med Chrome OS:s "Stör ej"-läge kan du omedelbart stänga av irriterande aviseringar för en mer fokuserad arbetsyta.

Quantrimang.com skrev en dedikerad artikel om hur man installerar Chrome OS på PC , men många användare letar fortfarande efter sätt att köra Chrome OS och Windows 10 sida vid sida.
Och det är därför Quantrimang.com idag ger dig den här detaljerade guiden om hur du dubbelstartar Chrome OS och Windows 10. Genom att göra detta kommer du att få snabb prestanda för Chrome OS och mångsidigheten hos Windows 10 (för att inte nämna, det finns också stöd för Play Butik och Linux-appar). I grund och botten är detta en fördelaktig kombination för användare. Så vänta inte längre, lär dig hur du dubbelstartar Chrome OS och Windows 10 just nu.
Instruktioner för dubbelstart av Chrome OS och Windows 10
1. Först av allt, ladda ner Linux Mint Cinnamon-bilden . Beroende på din PC-arkitektur kan du välja en 64-bitars eller 32-bitars build.
2. Ladda sedan ner Rufus så att du kan flasha Linux Mint Cinnamon på USB.
3. Ladda sedan ned den officiella återställningsbilden för Chrome OS . Öppna hemsidan och sök på rammus. Klicka nu på den senaste återställningsbilden (just nu är den 80 , men den kan ändras i framtiden). Rammus är den rekommenderade bilden för enheter med 4:e generationens Intel-processorer och nyare. Men om du har en 3:e generationens Intel-processor eller högre ladda ner den senaste bilden för samus. Och om du har en AMD-processor kan du prova den genom att ladda ner den senaste grunt-bilden.
4. Ladda nu ner den viktigaste filen: Brunch . Det är ett ramverk byggt av en utvecklare som heter sebanc. Detta ramverk skapar en generisk Chrome OS-avbildning från den officiella återställningsavbildningen så att den kan installeras på vilken Windows-dator som helst. För att ladda ner filen, hitta den senaste stabila versionen och klicka sedan på Tillgångar. Ladda nu ner filen tar.gz.
5. Slutligen, ladda ner multi_install.sh-skriptet som installerar Chrome OS på Windows-partitionen. Manus skrivet av Kedar Nimbalkar. För att ladda ner, tryck på Ctrl+ Soch spara filen.
Nu när du är klar med nedladdningen går du vidare till nästa steg.
1. Skapa först en mapp som heter Chrome OS på en enhet med stort utrymme. Flytta sedan filen multi_install.sh till mappen Chrome OS.
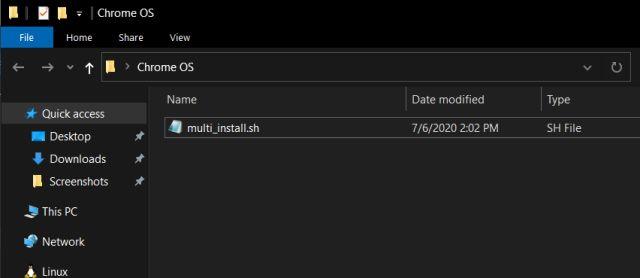
Flytta filen multi_install.sh till mappen Chrome OS
2. Högerklicka sedan på brunchfilen och välj Extrahera till brunch... Alla filer kommer att extraheras i en mapp.
3. Flytta nu alla extraherade brunchfiler till samma Chrome OS-mapp.
4. På samma sätt extraherar du den officiella återställningsbilden för Chrome OS så får du en mapp. Öppna den och byt namn på filen till rammus_recovery.bin. Om du har laddat ner en annan bild, byt namn på den.
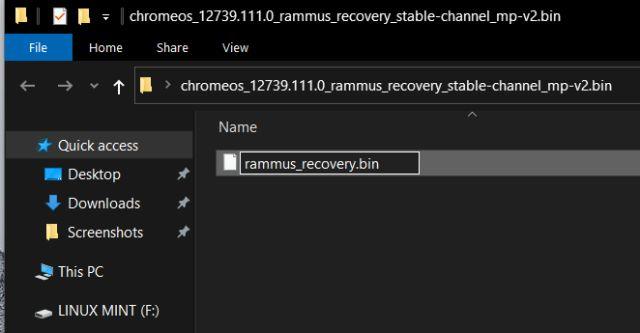
Byt namn på filen till rammus_recovery.bin
5. Flytta slutligen filen rammus_recovery.bin direkt till mappen Chrome OS. Slutligen måste du ha dessa 6 filer i Chrome OS-mappen. Anteckna var du förvarade Chrome OS-mappen.
Samtidigt som att skapa en enda partition fungerar för många användare, har vissa personer stött på några problem under installationen. Så för att undvika eventuella fel under installationen kan du skapa två partitioner - en med 100 GB och en med 60 GB. Detta är inte ett obligatoriskt kapacitetskrav och du kan minska utrymmet efter dina önskemål, men om du har utrymme över så följ denna struktur för en sömlös installation.
Kom ihåg att du bara använder 100 GB-partitionen för att installera Chrome OS. Nästa 60 GB behövs för att montera bildfilen. Så när installationen är klar är du fri att använda 60GB-partitionen för allt på Windows 10.
1. Tryck på knappen Winen gång och sök efter diskpartition. Klicka nu på det första resultatet.
2. Högerklicka här på den sista enheten och välj Krymp volym.
3. Ange nu 160 GB om din hårddisk har stor kapacitet. Klicka sedan på Krympa.
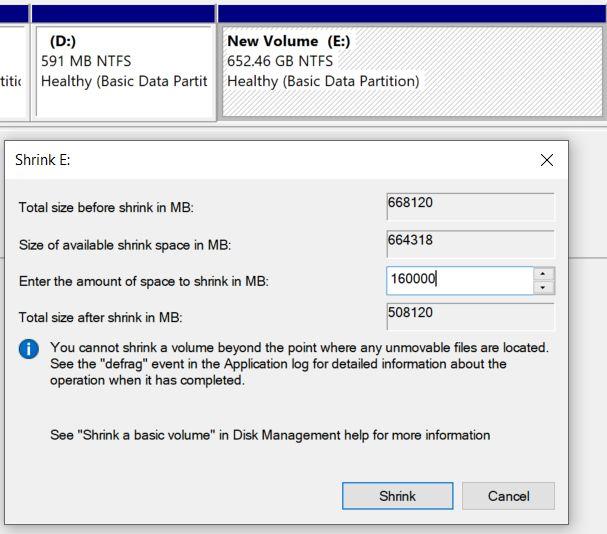
Ange 160 GB om din hårddisk har stor kapacitet
4. Högerklicka sedan på den icke-allokerade partitionen och gör den till New Simple Volume .
5. När du har gjort det, högerklicka på 160 GB-partitionen och välj Krympa. Den här gången anger du 60 GB och skapar en annan partition. Förvandla den sedan till New Simple Volume som ovan.
6. Högerklicka slutligen på 100 GB-partitionen och välj Ta bort volym. Det kommer att bli en oallokerad (oallokerad) partition. Nu har du skapat en enhet för att installera Chrome OS på Windows-partitionen.
7. De två partitionerna ser ut så här:

Två partitioner skapade
1. Anslut USB och öppna Rufus. Klicka sedan på knappen Välj och välj Linux Mint Cinnamon ISO-bilden. Nu klickar du bara på Start. Du kommer att få några uppmaningar, så klicka på Ja > OK för att fortsätta blinkningsprocessen.
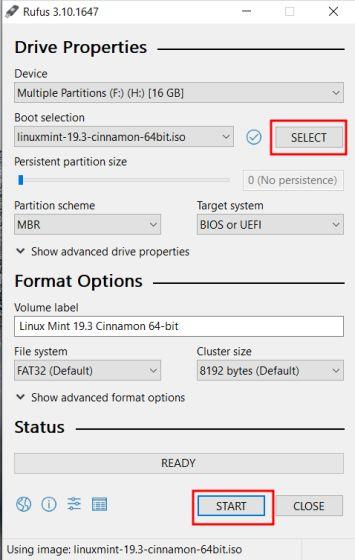
Flash ISO-bild Linux Mint Cinnamon
2. När Rufus har slutat blinka, stäng den. Sätt nu in USB-enheten i datorn där du vill installera Chrome OS. Om du installerar Chrome OS på samma dator låter du det vara.
3. Starta sedan om datorn och tryck på startknappen upprepade gånger för att starta om BIOS. Om du inte känner till datorns startnyckel kan du hitta den i tabellen nedan.
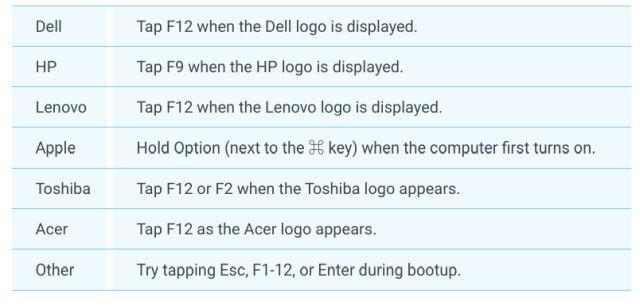
Startnyckel
4. När du har gått in i BIOS, gå till fliken Boot och välj UEFI från alternativet Boot List .
5. Gå sedan till fliken Säkerhet och inaktivera Säker start. Kom ihåg att varje BIOS har sitt eget gränssnitt, så menyplatserna kan variera mellan olika datorer. Leta dock efter UEFI och Secure Boot på flikarna Security, Boot eller System Configuration och gör motsvarande ändringar.
6. Gå slutligen till fliken Avsluta och välj Avsluta Spara ändringar . Börja genast trycka på startknappen igen. Du kommer att bli ombedd att välja en startenhet. Välj USB-enheten och tryck på Enter.
7. Du kommer att starta direkt i Linux Mint Cinnamon. Om du tillfrågas med en startskärm väljer du standardalternativet: Starta Linux Mint .
1. Nu när du har startat upp i Linux Mint, klicka på nätverksikonen i det nedre högra hörnet och anslut till WiFi eller Ethernet. Chrome OS-installationsprogrammet behöver en aktiv internetanslutning för att ladda ner vissa bibliotek och beroenden.
2. Öppna nu Dator på skrivbordet och flytta till enheten där du lagrade Chrome OS-mappen.
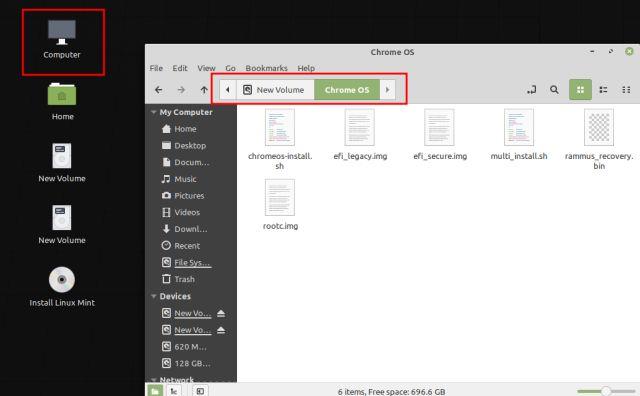
Flytta till enheten där du lagrade Chrome OS-mappen
3. Högerklicka här var som helst i fönstret och öppna Terminal. Skriv nu sudo sh multi_install.sh och tryck på Enter.
4. De nödvändiga biblioteken börjar laddas ned. Då öppnas ett GParted-fönster automatiskt. Här, scrolla ner och välj den icke-allokerade partitionen (100 GB). Klicka sedan på plusknappen i den övre menyraden.
5. Välj sedan ntfs som filsystem och klicka på Lägg till.
6. Klicka sedan på knappen Klar i den övre menyraden.
7. Klicka sedan på knappen Verkställ i programmet.
8. Skriv nu ned partitionsnumret som börjar med ordet sda. Artikelns exempel är sda9. Stäng slutligen GParted-fönstret.
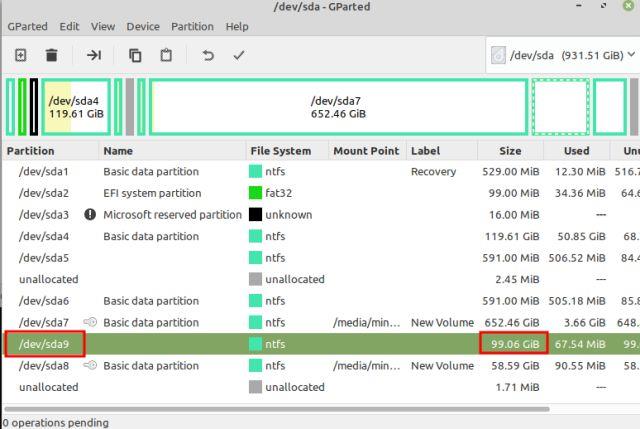
Notera partitionsnumret som börjar med ordet sda
9. I terminalfönstret anger du partitionsnumret du angav ovan och trycker på Enter.
10. Du kommer att se partitionsdetaljer och be om bekräftelse. Om partitionsvalet är korrekt, skriv Ja och tryck på Enter.
Obs : Om du stöter på några fel, gå igenom avsnittet Skapa partitioner i den här artikeln och se till att följa samma partitionsstruktur.
11. Slutligen kommer Linux Mint att börja installera Chrome OS på Windows-partitionen.
12. När installationen är klar, i terminalfönstret, scrolla upp en bit så hittar du menypostsektionen . Välj nu vad som finns i menypostsektionen och kopiera det. Du kan högerklicka på terminalfönstret för att kopiera det.
13. Öppna datorn från skrivbordet igen och flytta till enhet C eller någon annan Windows-partition. Högerklicka och välj Nytt dokument > Töm dokument . Här lägger du till .txt i slutet och sparar den.
14. Öppna nu textfilen och klistra in kommandona du kopierade från terminalfönstret. Spara sedan textfilen.
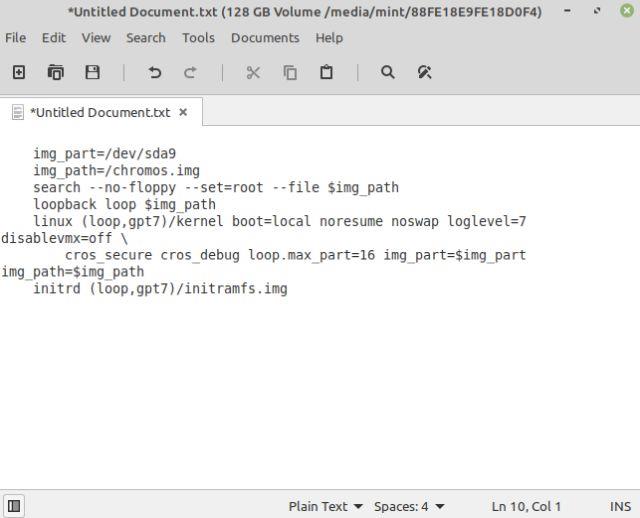
Öppna textfilen och klistra in kommandona du kopierade från terminalfönstret
15. Äntligen har du slutfört installationen. Klicka nu på Linux Mint Start-menyn och starta om datorn. Omedelbart efter det, ta bort USB och du kommer att starta direkt in i Windows 10 eftersom det finns ytterligare ett steg att göra.
Du har framgångsrikt installerat Chrome OS på Windows-partitionen, men du måste lägga till Chrome OS som ett startbart operativsystem under uppstartsprocessen. Och för att göra det kommer vi att använda applikationen Grub2Win.
1. Starta upp i Windows 10 och ladda ner Grub2Win-appen (gratis) . Kom ihåg att applikationen är lite långsam, så ha tålamod medan du bearbetar den.
2. Behåll allt som standard under installationen. Klicka sedan på Hantera startmenyn .
3. Klicka här på Lägg till en ny post .
4. Från rullgardinsmenyn, välj undermenyn och skriv Chrome OS i fältet Titel. Klicka sedan på Redigera anpassad kod .
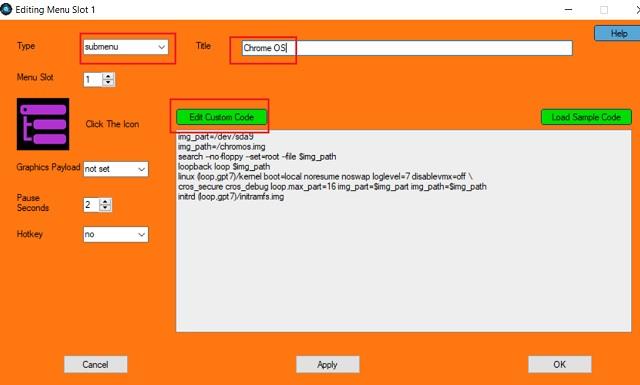
Klicka på Redigera anpassad kod
5. Klistra in kommandot du kopierade från Terminal här och spara det i en textfil. Filen bör börja med img_part och se till att det inte finns någon } i slutet. Klicka nu på Verkställ > OK .
6. Du har framgångsrikt lagt till Chrome OS till startmenyn tillsammans med Windows 10. Du kan också flytta Chrome OS till toppen genom att klicka på pilikonen. Klicka slutligen på Använd.
7. Starta nu om din dator och den här gången hittar du både Chrome OS och Windows 10 i Grub2Win-gränssnittet. Välj Chrome OS och det kommer att ta lite tid att ställa in allt första gången du kör det.
Obs : Om Grub2Win-gränssnittet inte dyker upp efter några uppstarter, gå till avsnittet Felsökning för att lösa problemet.
8. Nu kan du konfigurera ditt Google-konto och njuta av Chrome OS tillsammans med Windows 10.
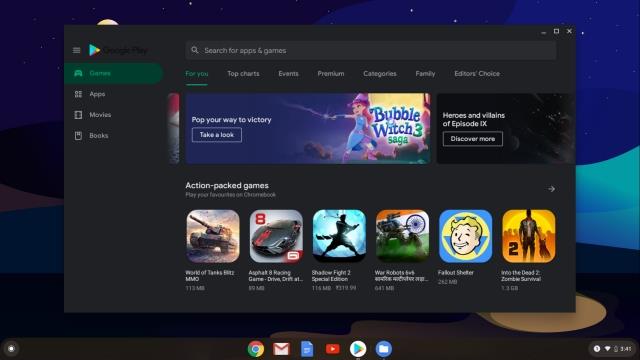
Njut av Chrome OS tillsammans med Windows 10
Om du får felmeddelanden som "Inte tillräckligt med utrymme för att skapa bildfil", "misslyckades-att-få-canonical-path-of-cow" eller "GtkDialog mappad utan en övergående förälder" rekommenderar artikeln att du följer strukturpartitionen i exemplet.
Dessutom har många användare klagat på att Grub2Win-gränssnittet inte dyker upp efter de första startarna och att datorn startar direkt i Windows 10. Det händer eftersom Windows åsidosätter andra EFI-gränssnitt. Det finns lösningar som att reparera GRUB genom Linux Mint, men artikeln går inte in på det för tillfället.
För att utföra en snabb lösning kan du trycka på starttangenten (F7, F8, F9, etc.) under uppstartsprocessen och därifrån kan du välja Grub2Win EFI-gränssnittet. Du kommer då att få alternativet multi-boot. Det är krångligt att trycka på starttangenten varje gång du startar, men för närvarande är det en snabb och effektiv lösning.
Med Chrome OS:s "Stör ej"-läge kan du omedelbart stänga av irriterande aviseringar för en mer fokuserad arbetsyta.
Den här artikeln visar hur du visar CPU-information och kontrollerar CPU-hastighet direkt på din Chromebook.
Emoticons (emoji) är en oumbärlig komponent i alla applikationer för snabbmeddelanden såväl som programvara för communityinteraktion idag, vilket hjälper konversationer att bli mer livliga och intressanta.
När du stänger av den här funktionen kan endast registrerade konton använda din Chromebook-enhet. Hur man gör det är extremt enkelt.
Många användare letar fortfarande efter sätt att köra Chrome OS och Windows 10 sida vid sida. Och det är därför Quantrimang.com idag ger dig den här detaljerade guiden om hur du dubbelstartar Chrome OS och Windows 10.
I artikeln nedan kommer Quantrimang att guida dig hur du tar reda på vilken Android-version din Chromebook kör.
Diagnostikappen introducerades först på Chrome OS 90 i april 2020.
Närliggande delning är en funktion för att dela data via en trådlös anslutning mellan enheter i Googles mjukvaruekosystem.
Kioskläge på Windows 10 är ett läge för att endast använda 1 applikation eller endast åtkomst till 1 webbplats med gästanvändare.
Den här guiden visar hur du ändrar eller återställer standardplatsen för mappen Kamerarulle i Windows 10.
Redigering av hosts-filen kan göra att du inte kan komma åt Internet om filen inte ändras på rätt sätt. Följande artikel hjälper dig att redigera hosts-filen i Windows 10.
Om du minskar storleken och kapaciteten på foton blir det lättare för dig att dela eller skicka dem till vem som helst. I synnerhet på Windows 10 kan du ändra storlek på foton med några enkla steg.
Om du inte behöver visa nyligen besökta föremål och platser av säkerhetsskäl eller integritetsskäl kan du enkelt stänga av det.
Microsoft har precis släppt Windows 10 Anniversary Update med många förbättringar och nya funktioner. I den här nya uppdateringen kommer du att se många förändringar. Från stöd för Windows Ink-penna till stöd för webbläsartillägg för Microsoft Edge, Start-menyn och Cortana har också förbättrats avsevärt.
En plats för att styra många operationer direkt i systemfältet.
På Windows 10 kan du ladda ner och installera grupppolicymallar för att hantera Microsoft Edge-inställningar, och den här guiden visar dig processen.
Dark Mode är ett mörk bakgrundsgränssnitt på Windows 10, som hjälper datorn att spara batteri och minska påverkan på användarens ögon.
Aktivitetsfältet har begränsat utrymme, och om du regelbundet arbetar med flera appar kan du snabbt få ont om utrymme för att fästa fler av dina favoritappar.