Så här använder du diagnostikappen på Chromebook

Diagnostikappen introducerades först på Chrome OS 90 i april 2020.

Människor tenderar att använda datorer längre än sina andra tekniska enheter som telefoner, surfplattor etc. Därför är det en bra sak att regelbundet övervaka och förstå enhetens driftstatus. Dagens Chromebook-modeller har en inbyggd applikation som heter "Diagnostic", som kan hjälpa dig att utföra rutinmässiga systemkontroller extremt enkelt.
Diagnostikappen introducerades för första gången på Chrome OS 90 i april 2020. Detta kan betraktas som en stor uppgradering jämfört med den tidigare systemkontrollmetoden, som krävde att användarna besökte systemsidan. De interna funktionerna är ganska komplicerade. Dessutom kommer Diagnostik med en rad användbara tester som du kan använda för att säkerställa att alla systemfunktioner fungerar smidigt.
Så här öppnar du diagnostikprogrammet
Du hittar inte Diagnostik i startprogrammets applåda som vanligt. Det finns dock två andra sätt för dig att starta den här applikationen. Klicka först på startikonen (cirkel) i aktivitetsfältet.
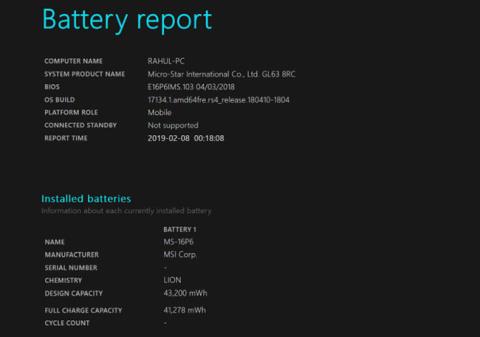
Klicka på sökrutan och ange nyckelordet "Diagnostik". Klicka på "Diagnostik"-applikationen när den visas i motsvarande returnerade sökresultat.
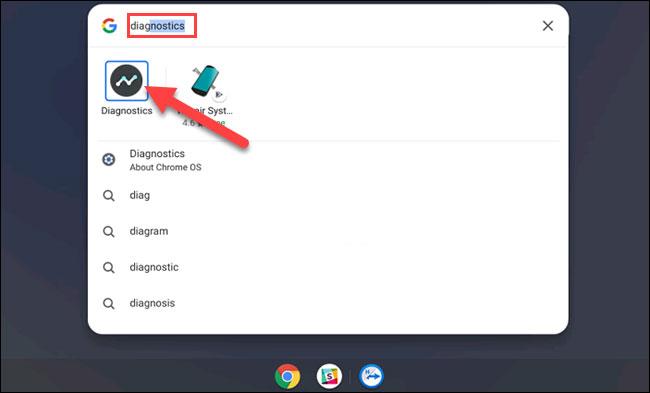
För den andra metoden öppnar du Diagnostik från Chrome OS-inställningarna. Klicka först på klockikonen i aktivitetsfältet för att visa panelen Snabbinställningar. Klicka sedan på kugghjulsikonen för att öppna menyn Inställningar.
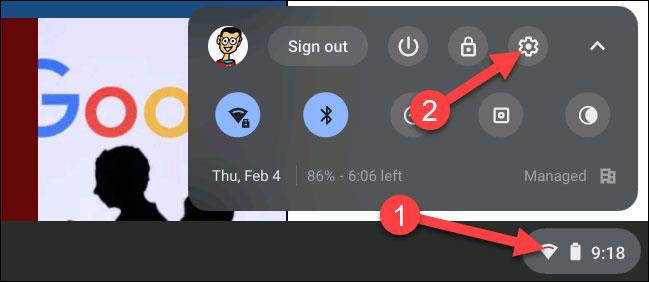
Klicka sedan på "Om Chrome OS" i det vänstra sidofältet.
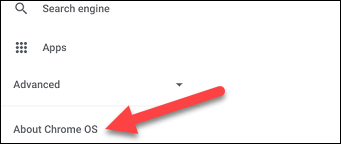
Klicka nu på "Diagnostik" för att starta programmet.
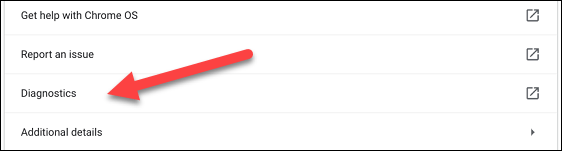
Använd diagnostik
I grund och botten är diagnostikapplikationen uppdelad i 3 delar: Batteri, CPU och Minne. Varje avsnitt kommer att ge användarna en översikt över relevant information, samt brev för att utföra nödvändiga kontroller. Som följer.
Avsnittet "Batteri" visar enhetens batterikapacitet och berättar hur länge du har kvar på den aktuella batterinivån. Nedan finns tre olika mätvärden:
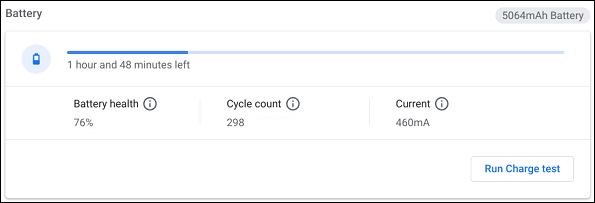
Du kommer också att se alternativet "Kör urladdningstest" eller "Kör laddningstest", beroende på om din Chromebook är ansluten eller inte. Dessa tester mäter enhetens laddnings- eller urladdningshastighet.

Nästa är avsnittet "CPU". Information om din enhets processor kommer att visas överst, och du kan även se en realtidsgraf över CPU-användning nedan. Det finns tre mått här:
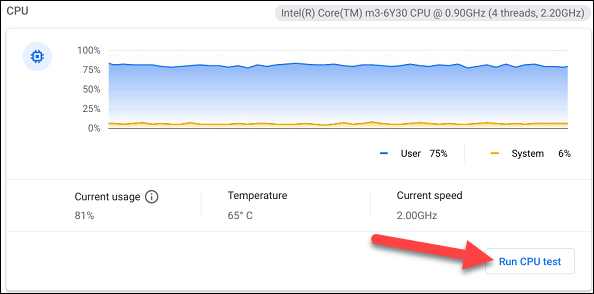
För mer information, klicka på "Kör CPU-test". Flera tester kommer att utföras för att säkerställa att CPU:n fungerar korrekt.
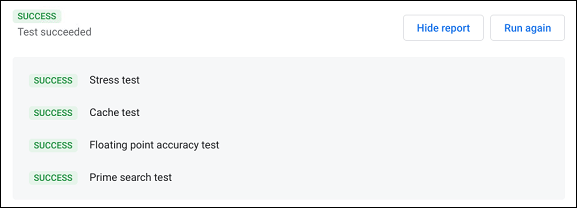
Den sista delen är "Memory". Den blå förloppsindikatorn visar mängden tillgängligt minne (RAM) i realtid. Du kan klicka på "Kör minnestest" för mer detaljerad information. Detta test tar cirka 15 minuter.
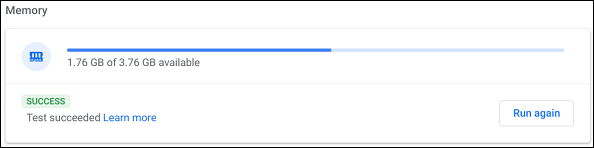
Längst ner på sidan kan du klicka på knappen "Spara sessionslogg" för att läsa alla testdata du utfört.

Genom realtidsfunktionerna för tal-till-text-konvertering som är inbyggda i många inmatningsapplikationer idag, har du en snabb, enkel och samtidigt extremt exakt inmatningsmetod.
Både datorer och smartphones kan ansluta till Tor. Det bästa sättet att komma åt Tor från din smartphone är genom Orbot, projektets officiella app.
oogle lämnar också en sökhistorik som du ibland inte vill att någon som lånar din telefon ska se i denna Google-sökapplikation. Hur man tar bort sökhistorik i Google, kan du följa stegen nedan i den här artikeln.
Nedan är de bästa falska GPS-apparna på Android. Allt är gratis och kräver inte att du rotar din telefon eller surfplatta.
I år lovar Android Q att ta med en rad nya funktioner och ändringar i Android-operativsystemet. Låt oss se det förväntade lanseringsdatumet för Android Q och kvalificerade enheter i följande artikel!
Säkerhet och integritet blir alltmer ett stort problem för smartphoneanvändare i allmänhet.
Med Chrome OS:s "Stör ej"-läge kan du omedelbart stänga av irriterande aviseringar för en mer fokuserad arbetsyta.
Vet du hur man aktiverar spelläge för att optimera spelprestanda på din telefon? Om inte, låt oss utforska det nu.
Om du vill kan du också ställa in transparenta bakgrundsbilder för hela Android-telefonsystemet med hjälp av applikationen Designer Tools, inklusive applikationsgränssnittet och systeminställningsgränssnittet.
Fler och fler 5G-telefonmodeller lanseras, allt från design, typer till segment. Genom den här artikeln ska vi omedelbart utforska 5G-telefonmodellerna som kommer att lanseras i november.









