Så här använder du funktionen Närdelning på Chromebook

Närliggande delning är en funktion för att dela data via en trådlös anslutning mellan enheter i Googles mjukvaruekosystem.

Närliggande delning är en funktion för att dela data via en trådlös anslutning mellan enheter i Googles mjukvaruekosystem. I grund och botten fungerar den här funktionen på samma sätt som Apples AirDrop, och arbetsmetoden är inte mycket annorlunda. Nearby Share använder många olika anslutningsprotokoll för att hjälpa dig att skicka och ta emot filer snabbt. När du behöver skicka en fil kommer funktionen att visa användare omkring dig och när du väljer en mottagare får de ett meddelande om att acceptera eller avvisa filen du skickar.
Förutom Android (version 6.0 eller senare) är Nearby Share nu även tillgängligt på Chromebooks som kör Chrome OS 89 eller senare. I den här artikeln kommer vi att lära oss hur du konfigurerar och använder Närdelning på en Chromebook.
Konfigurera Närdelning på Chromebook
Öppna först menyn Inställningar på din Chromebook genom att klicka på klockan i det nedre högra hörnet av skärmen för att visa panelen Snabbinställningar. Klicka sedan på kugghjulsikonen för att öppna menyn Inställningar.
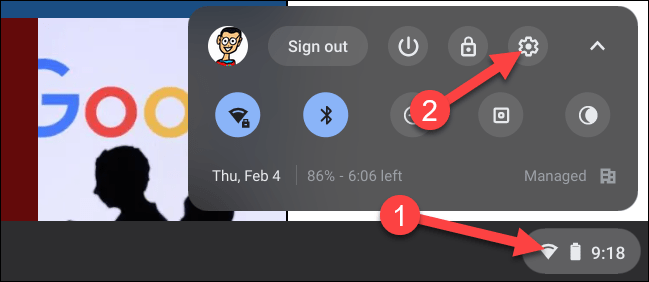
På skärmen Inställningar, titta på menyn till vänster och klicka på fliken " Anslutna enheter ".

Därefter, om funktionen är tillgänglig, kommer du att se "Närhetsdelning" listad här. Klicka på " Konfigurera " för att komma igång.

Namnge först din enhet och klicka på " Nästa ". Det här är namnet som andra kommer att se när de börjar söka efter din enhet med Närdelning.
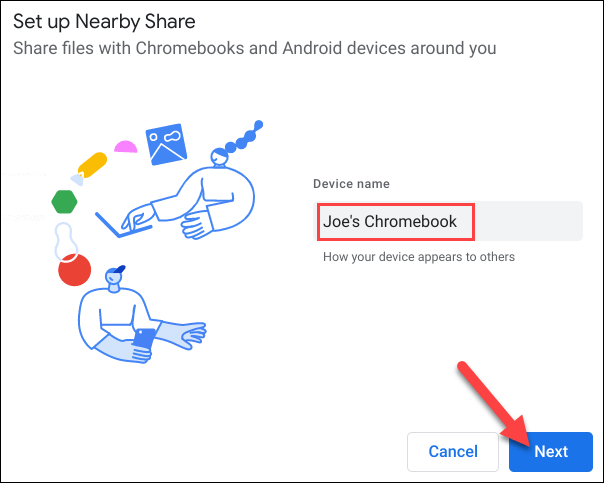
Nästa steg är att bestämma vem som ska kunna dela data med dig. Du har följande tre alternativ:
Om du väljer " Alla kontakter " eller " Dolda " krävs ingen ytterligare konfiguration.
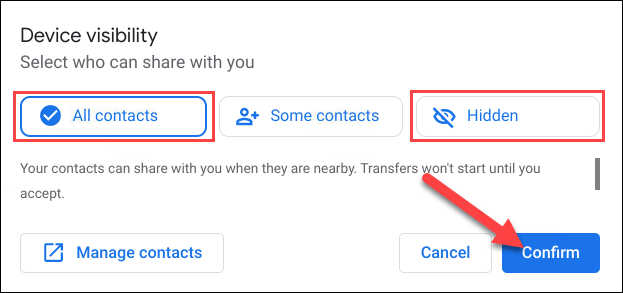
Om du väljer Vissa kontakter låter systemet dig titta igenom din kontaktlista och välja varje person. Bläddra igenom listan och välj alla du vill tillåta att se din enhet via Närdelning.
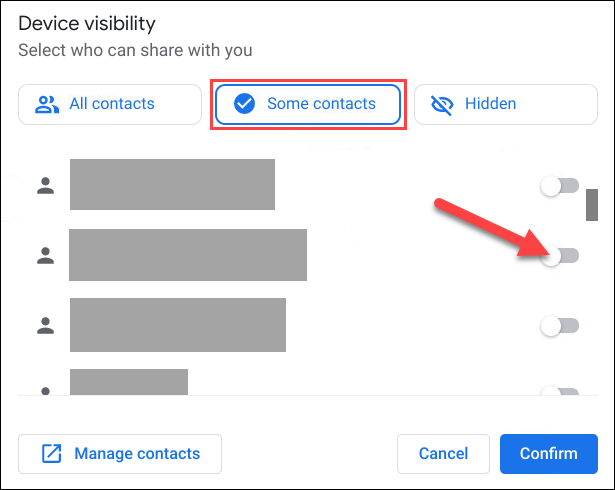
Klicka på "Bekräfta" för att bekräfta.
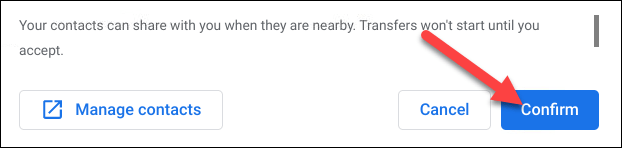
Det är allt för den första installationsprocessen, låt oss komma igång med datadelningsprocessen med Nearby Share.
Använd Närdelning på Chromebook
Närdelning fungerar på två sätt – skicka och ta emot. Först tar vi upp hur du skickar något på din Chromebook via Närdelning.
Klicka först på appstartikonen i det nedre vänstra hörnet av skärmen för att se alla appar på din Chromebook eller Chromebox. Öppna sedan appen " Filer ".
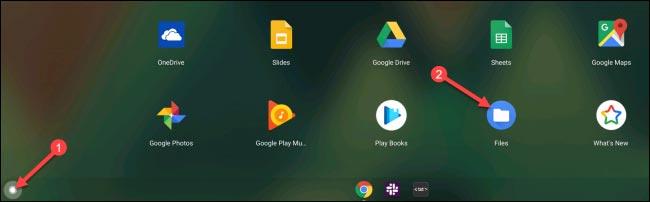
Hitta filen du vill dela och högerklicka på den.
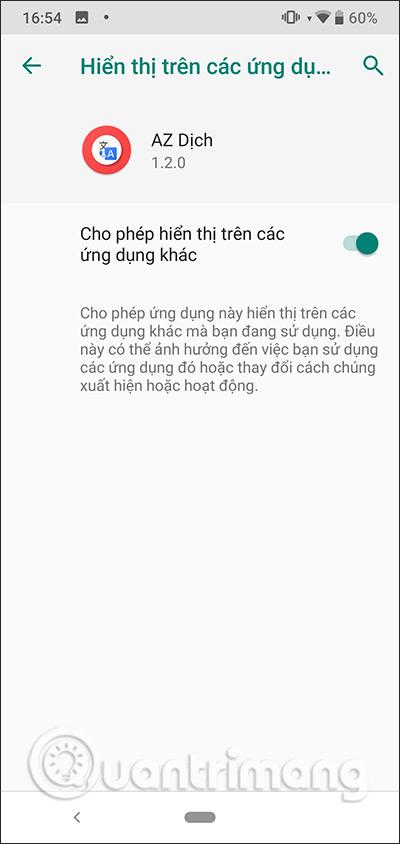
Klicka på " Dela " i snabbmenyn som visas .
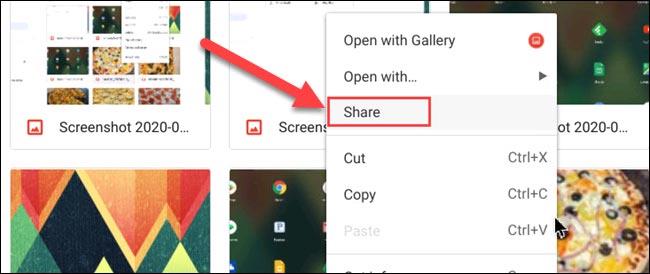
" Dela i närheten " kommer att vara ett av alternativen som visas, klicka på det.
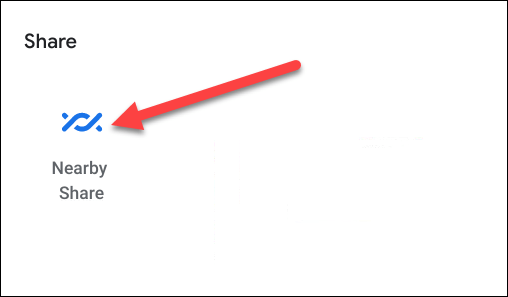
Tillgängliga enheter visas här. Klicka för att välja den enhet du vill dela filen med och klicka sedan på " Nästa ".
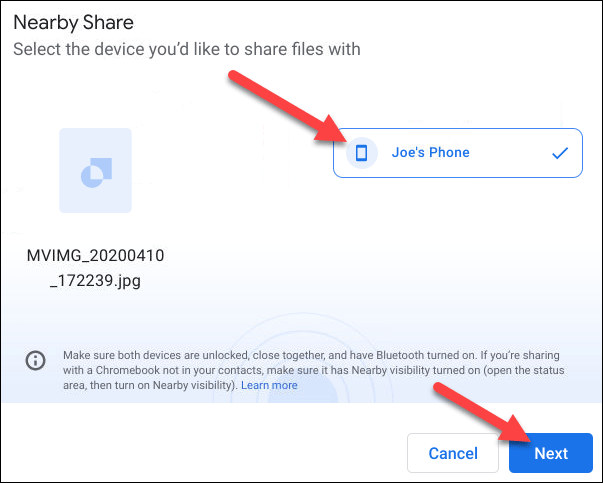
Efter att enheten har fått " Acceptera " börjar filöverföringsprocessen.
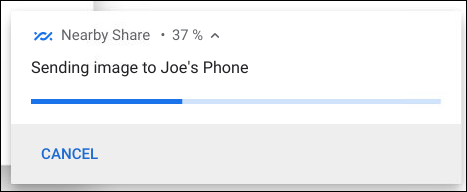
Å andra sidan är det väldigt enkelt att ta emot filer via Närdelning på Chromebook. När en enhet försöker dela data med din Chromebook kommer du att se ett meddelande visas på skärmen som frågar om du vill ta emot eller avvisa .
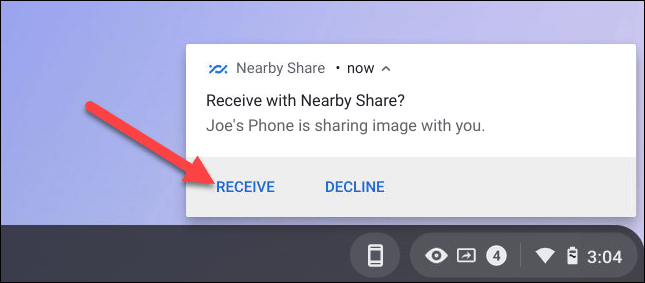
Tryck på " Ta emot " och filöverföringen kommer att slutföras på ett ögonblick.
Genom realtidsfunktionerna för tal-till-text-konvertering som är inbyggda i många inmatningsapplikationer idag, har du en snabb, enkel och samtidigt extremt exakt inmatningsmetod.
Både datorer och smartphones kan ansluta till Tor. Det bästa sättet att komma åt Tor från din smartphone är genom Orbot, projektets officiella app.
oogle lämnar också en sökhistorik som du ibland inte vill att någon som lånar din telefon ska se i denna Google-sökapplikation. Hur man tar bort sökhistorik i Google, kan du följa stegen nedan i den här artikeln.
Nedan är de bästa falska GPS-apparna på Android. Allt är gratis och kräver inte att du rotar din telefon eller surfplatta.
I år lovar Android Q att ta med en rad nya funktioner och ändringar i Android-operativsystemet. Låt oss se det förväntade lanseringsdatumet för Android Q och kvalificerade enheter i följande artikel!
Säkerhet och integritet blir alltmer ett stort problem för smartphoneanvändare i allmänhet.
Med Chrome OS:s "Stör ej"-läge kan du omedelbart stänga av irriterande aviseringar för en mer fokuserad arbetsyta.
Vet du hur man aktiverar spelläge för att optimera spelprestanda på din telefon? Om inte, låt oss utforska det nu.
Om du vill kan du också ställa in transparenta bakgrundsbilder för hela Android-telefonsystemet med hjälp av applikationen Designer Tools, inklusive applikationsgränssnittet och systeminställningsgränssnittet.
Fler och fler 5G-telefonmodeller lanseras, allt från design, typer till segment. Genom den här artikeln ska vi omedelbart utforska 5G-telefonmodellerna som kommer att lanseras i november.









