Hur man ändrar temat i Windows 11

Tema är en viktig komponent i gränssnittet för alla operativsystemplattformar och har ett stort inflytande på den övergripande användarupplevelsen.
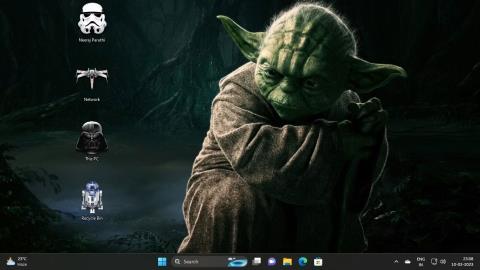
Det är kul att förbättra din Windows-upplevelse med ett nytt utseende. Du kan också använda landskapsbakgrunder eller intressanta teman för att liva upp ditt skrivbord och andra systemområden.
Men vissa teman som ändrar skärmgränssnittet kan också ändra skrivbordsikoner och till och med muspekaren. Men vad händer om du gillar de inbyggda Windows-ikonerna eller inte gillar temaikoner eller muspekare?
Genom att justera några få inställningar kan du behålla standardikonerna i Windows intakta medan du njuter av nya teman. Låt oss ta reda på hur du gör det genom följande artikel!
Så här behåller du ursprungliga skrivbordsikoner när du byter teman via Inställningar
Du har till exempel lagt till Star Wars-temat som visas nedan. Som du kan se har standardikonerna också ändrats enligt temat.
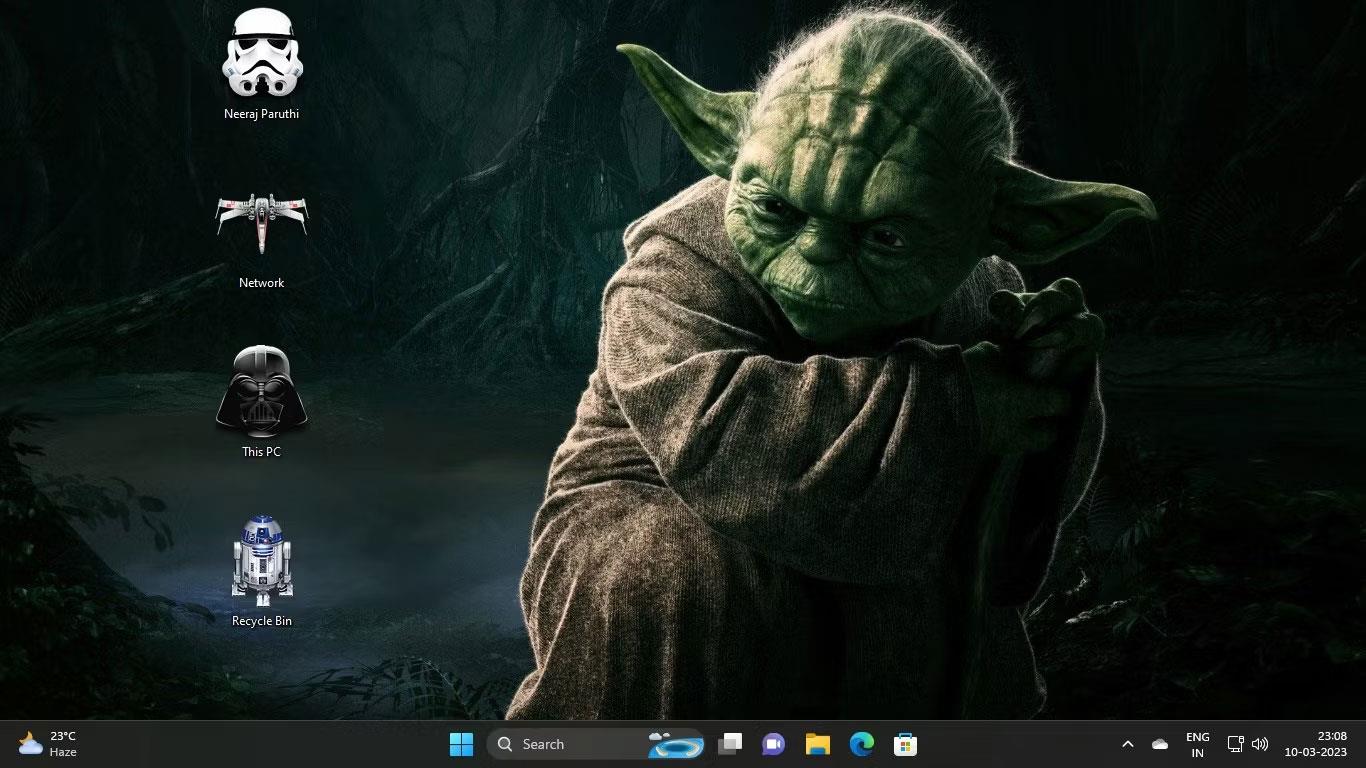
Star Wars Windows-tema
Du föredrar standardikonerna i Windows framför de ikoner som ditt nya tema erbjuder. Oroa dig inte, du kan enkelt förhindra Star Wars-temat eller något annat tema från att ändra dina skrivbordsikoner. Utför följande steg innan du använder ett nytt tema:
1. Högerklicka på skrivbordet, välj Anpassa och välj sedan temat från den högra rutan i inställningarna för anpassning .
2. I Temainställningar , under Relaterade inställningar , klicka på Inställningar för skrivbordsikonen .
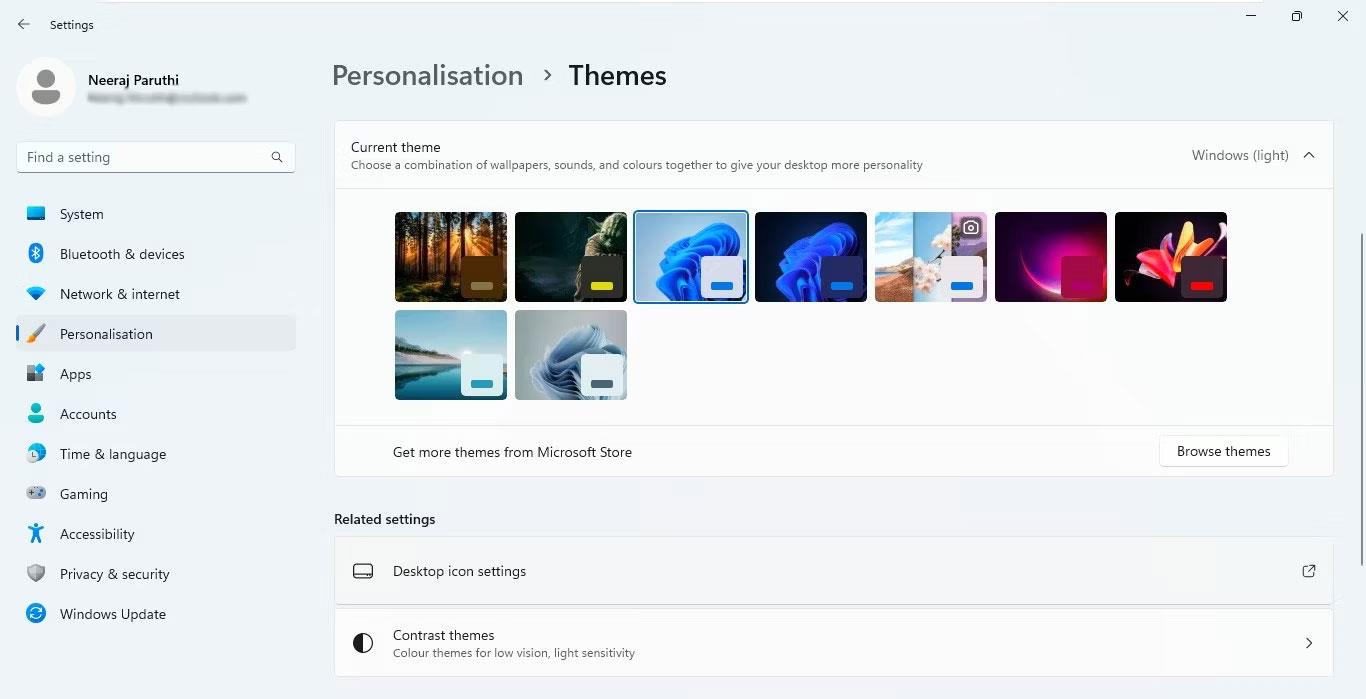
Välj Inställningar för skrivbordsikon i Relaterade inställningar
3. Avmarkera sedan rutan bredvid Tillåt teman att ändra skrivbordsikoner i fönstret Skrivbordsikoninställningar .
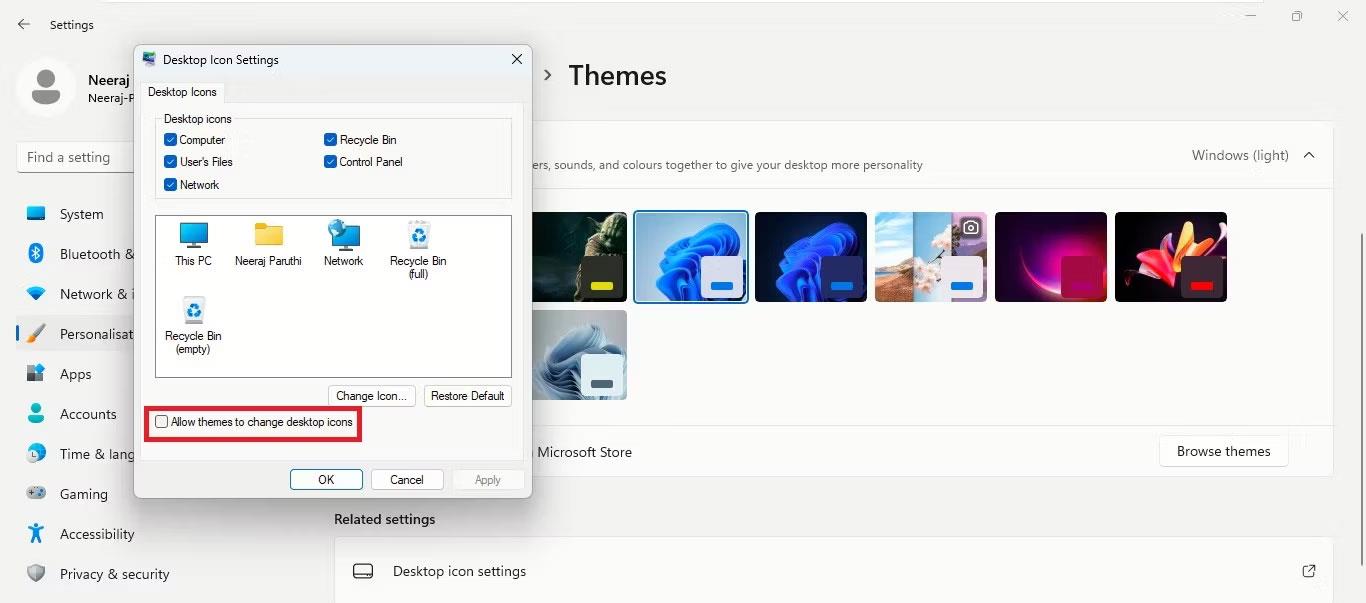
Avmarkera Tillåt teman att ändra skrivbordsikoner
4. Klicka slutligen på Verkställ > OK.
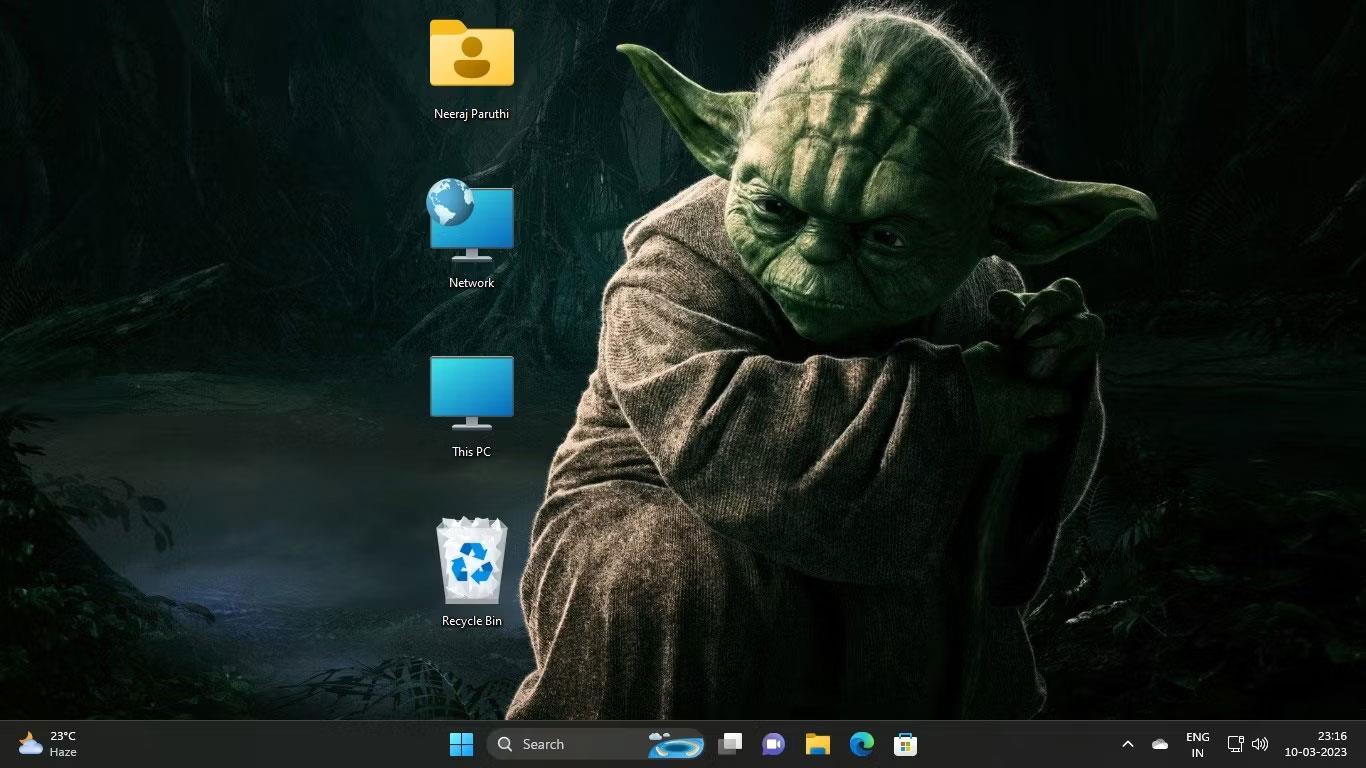
Standardskrivbordsikoner i det nya Windows-temat
Nu, när du ändrar teman, kommer dina standardikoner på skrivbordet inte att ändras.
Hur man använder en kombination av både temaikoner och standardskrivbordsikoner
Anta att du bara gillar de två skrivbordsikonerna i det nya temat och vill behålla de andra standardskrivbordsikonerna, det kan du också göra.
Återigen, låt oss ta Star Wars-temaikonerna som ett exempel. Säg att du inte vill använda Darth Vader som ikon för denna PC och R2-D2 som ikon för papperskorgen, men du vill använda en Stormtrooper som ikon för filer och en X-Wing Starfighter för nätverk .
Du kan behålla de temaikoner du gillar och ersätta de temaikoner du inte gillar med standardikoner. Här är hur:
1. Högerklicka på skrivbordet och välj Anpassa > Teman > Inställningar för skrivbordsikon .
2. I Inställningar för skrivbordsikoner väljer du varje temaikon som du vill ändra. Så, välj först den här datorn eller Darth Vader , som visas i skärmdumpen nedan. Klicka sedan på Återställ standard .
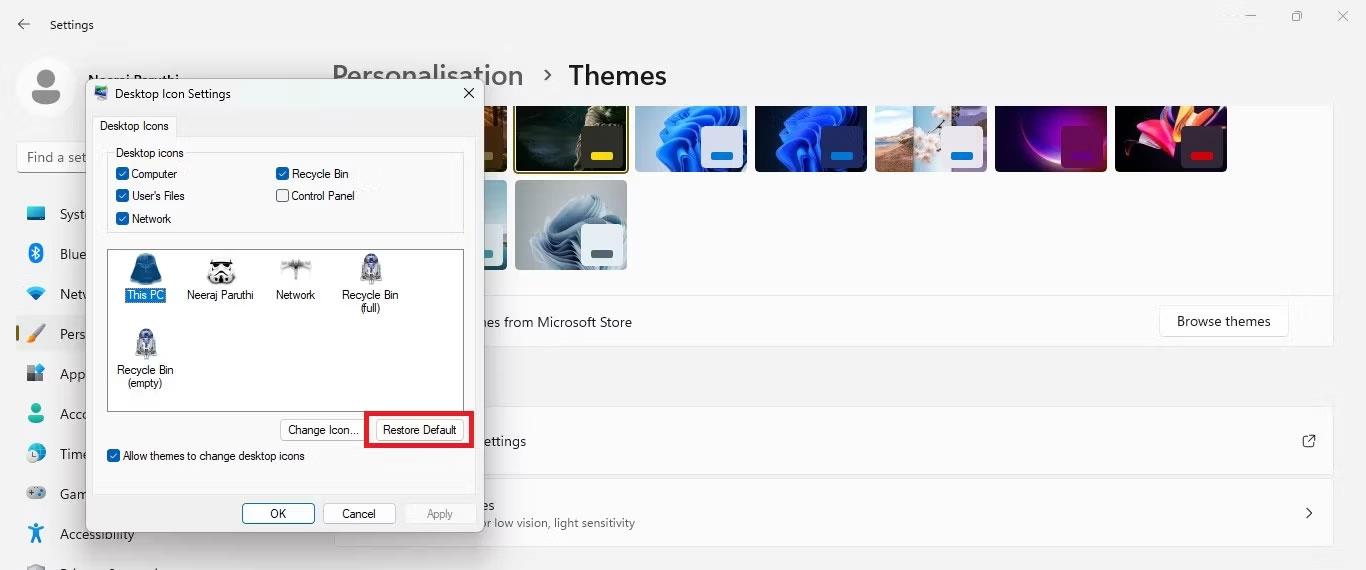
Välj först enskilda ikoner och återställ sedan standardinställningarna
Du kommer att se temaikonen ändras tillbaka till standardikonen i skrivbordsikoninställningarna.
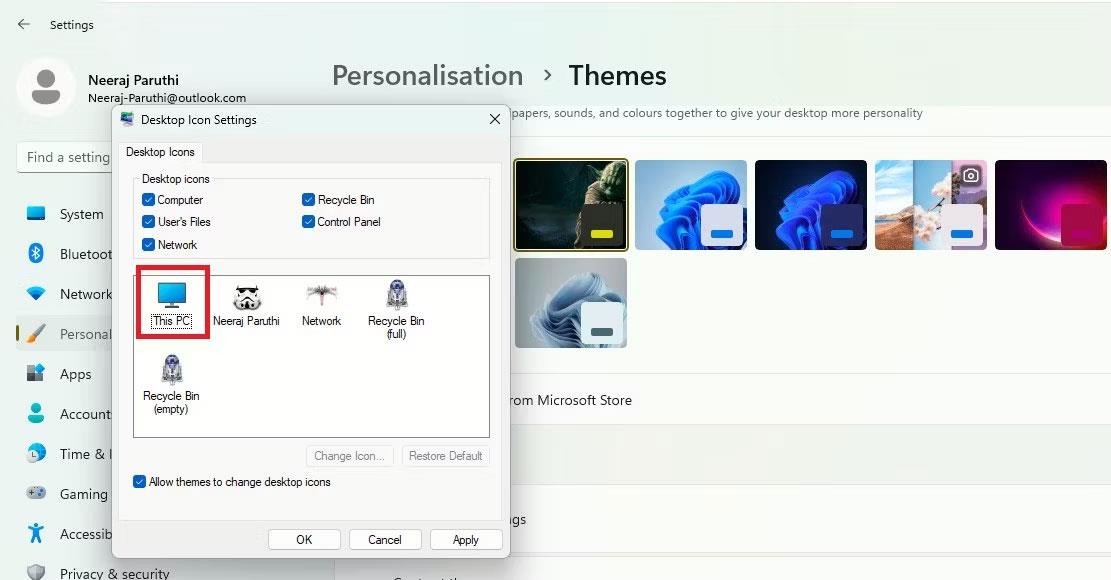
Temaikonen ändras till standardikonen på skrivbordet
3. Ändra nu papperskorgen eller R2-D2 tillbaka till standardikonen.
4. Klicka slutligen på Verkställ > OK.
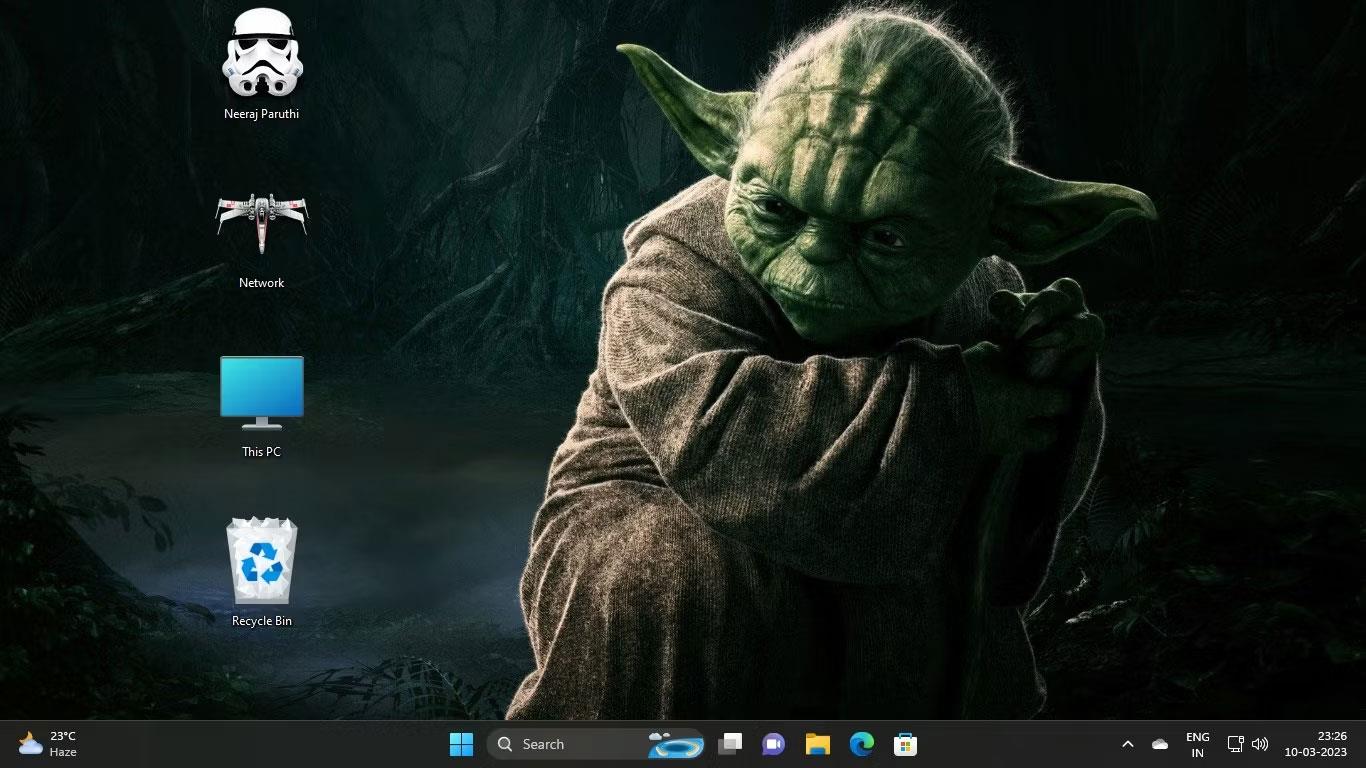
Nytt tema med både tema och standardikoner
Nu kan du njuta av en personlig Windows-upplevelse med alla dina skrivbordsikoner anpassade efter dina önskemål.
Hur man behåller de ursprungliga skrivbordsikonerna när man byter teman via Registereditorn
Du kan också använda Registereditorn för att säkerställa att temat inte ändrar skrivbordsikoner. Justering av registerinställningarna måste dock göras med försiktighet. Därför rekommenderar artikeln att du skapar en återställningspunkt ifall något går fel. Följ sedan stegen nedan:
1. Klicka på Win + R -tangenterna samtidigt för att öppna Kör . Skriv regedit i navigeringsfältet och tryck på Enter , eller använd ett av de många sätten att öppna Registereditorn . Klicka sedan på Ja på UAC.
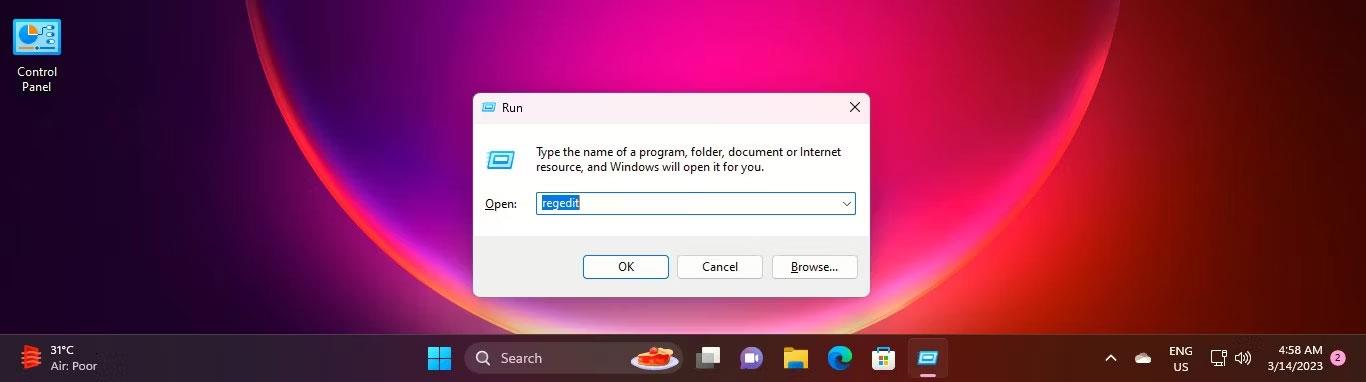
Öppna Registereditorn via Kör
2. Navigera nu genom registret med hjälp av följande sökväg för att komma till Teman:
HKEY_CURRENT_USER\Software\Microsoft\Windows\CurrentVersion\Themes3. I den högra rutan i temat dubbelklickar du på DWORD: ThemeChangesDesktopIcons
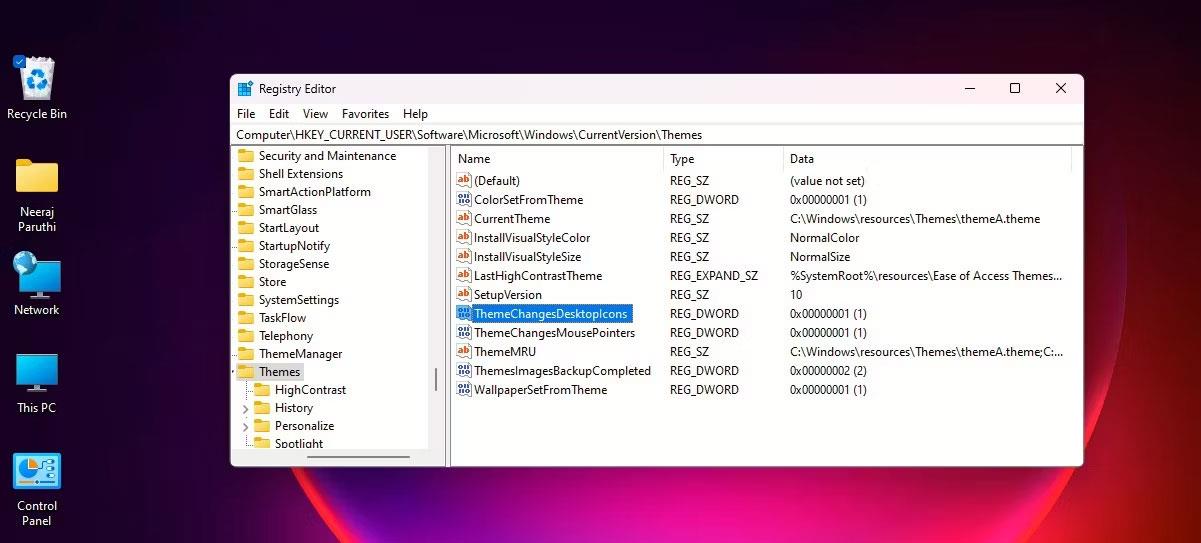
Dubbelklicka på DWORD: ThemeChangesDesktopIcons
4. I EDIT DWord- fönstret ändrar du värdedata från 1 till 0 . Och klicka på OK.
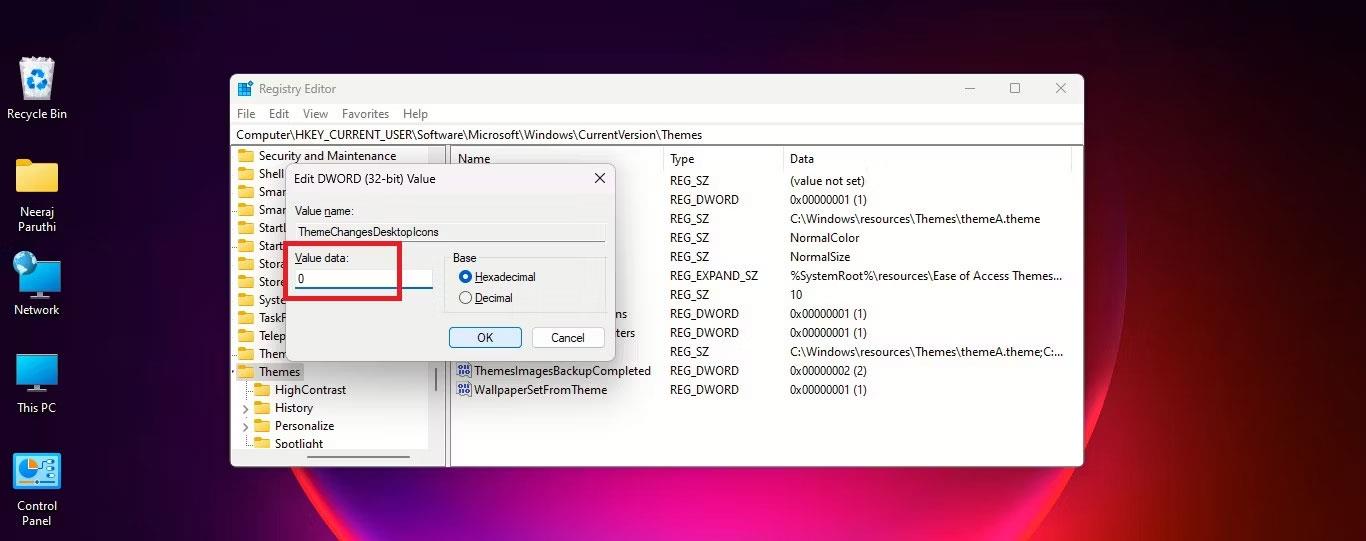
Ändra tema Värdedata från 1 till 0
5. Stäng Registereditorn.
Nu, när du byter till ett nytt tema, ändras inte skrivbordsikonerna enligt det temat.
Du kan enkelt vända detta genom att navigera till registernyckeln:
HKEY_CURRENT_USER\Software\Microsoft\Windows\CurrentVersion\ThemesDubbelklicka sedan på DWORD: ThemeChangesDesktopIcons och ändra värdedata till 1 . Från och med nu kommer nya teman du använder att kunna installera nya ikoner istället för standardikonerna på skrivbordet.
Hur man behåller den ursprungliga muspekaren när man byter teman
Vissa teman ändrar också muspekaren för att ytterligare utöka temaeffekten i Windows.
Star Wars-temat som används för denna handledning kommer att ändra muspekaren till en färgglad ljussabel. Det ser coolt ut, men är inte bekvämt, särskilt när man arbetar med textdokument.
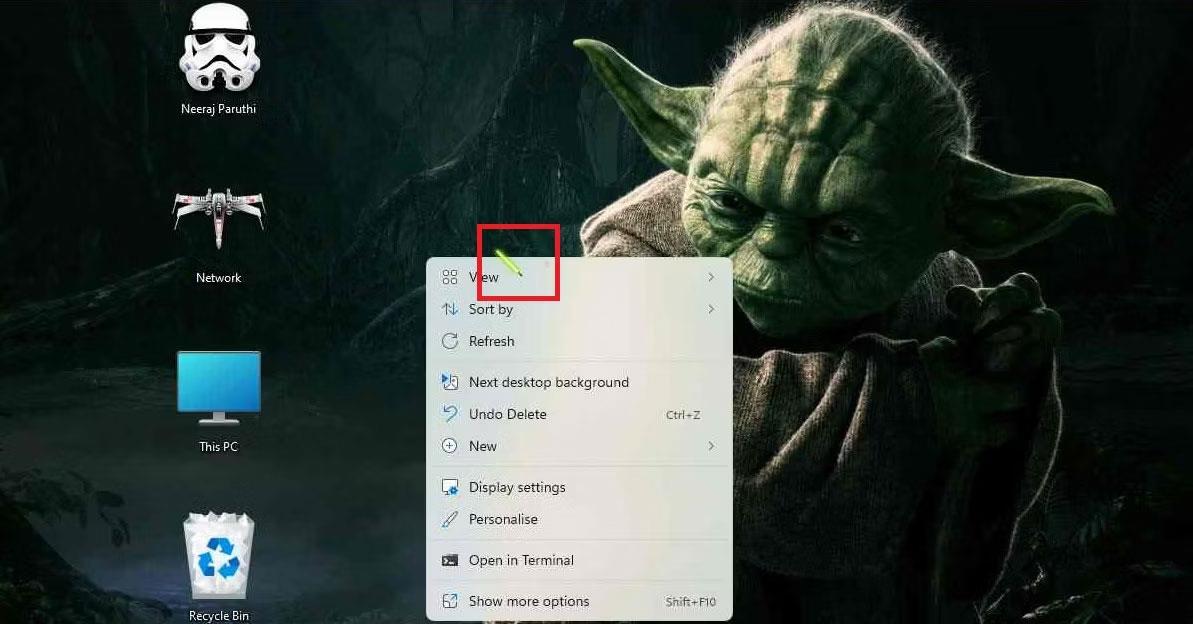
Stat Wars-tema med Lightsaber-muspekaren
Men du kan enkelt återställa standardpilmuspekaren så att den fungerar lika smidigt och effektivt som tidigare. Men för att få tillbaka standardmuspekaren måste du redigera registret eftersom det inte finns några andra alternativ i Inställningar.
Men var säker, alla operationer är mycket enkla. Navigera till samma tematangent som du gjorde tidigare för att justera skrivbordsikontangenten:
HKEY_CURRENT_USER\Software\Microsoft\Windows\CurrentVersion\ThemesI den högra rutan, precis under DWORD: ThemeChangesDesktopIcons , hittar du DWORD: ThemeChangesMousePointers.

Dubbelklicka på ThemeChangesMousePointers
Dubbelklicka på den och ändra värdedata till 0 . Klicka sedan på OK.
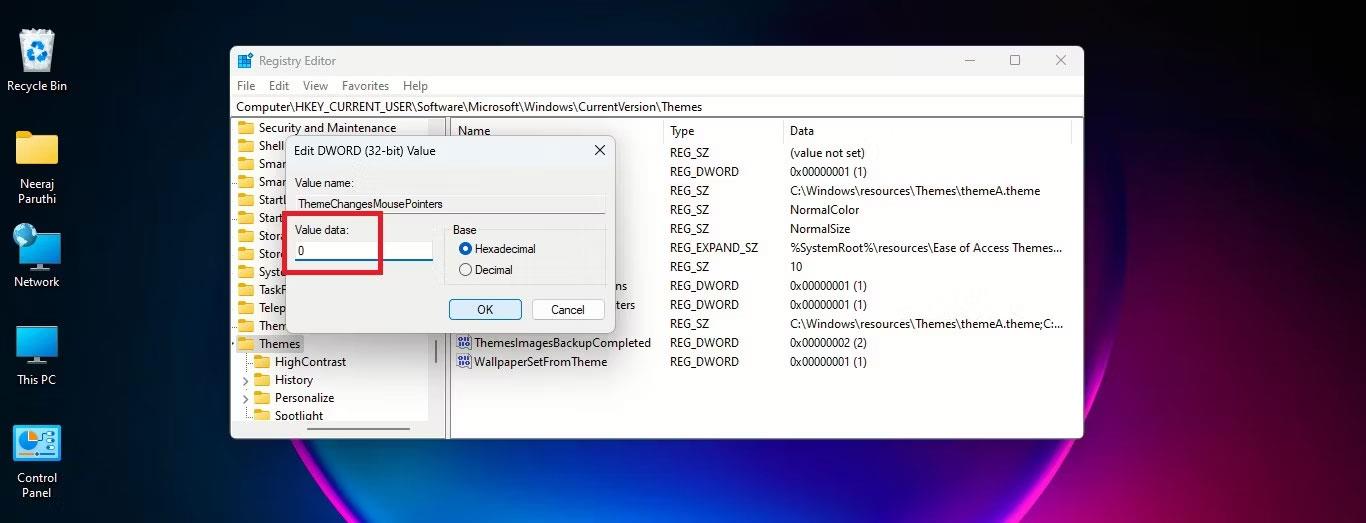
Ändra värdedata till 0
Windows standardpilmarkör visas i nya teman som du använder på din PC.
Tema är en viktig komponent i gränssnittet för alla operativsystemplattformar och har ett stort inflytande på den övergripande användarupplevelsen.
Visste du att du kan göra det med andra metoder? Låt oss ta reda på detaljer genom följande artikel!
Vissa teman som ändrar skärmgränssnittet kan också ändra skrivbordsikoner och till och med muspekaren. Men vad händer om du gillar de inbyggda Windows-ikonerna eller inte gillar temaikoner eller muspekare?
Kioskläge på Windows 10 är ett läge för att endast använda 1 applikation eller endast åtkomst till 1 webbplats med gästanvändare.
Den här guiden visar hur du ändrar eller återställer standardplatsen för mappen Kamerarulle i Windows 10.
Redigering av hosts-filen kan göra att du inte kan komma åt Internet om filen inte ändras på rätt sätt. Följande artikel hjälper dig att redigera hosts-filen i Windows 10.
Om du minskar storleken och kapaciteten på foton blir det lättare för dig att dela eller skicka dem till vem som helst. I synnerhet på Windows 10 kan du ändra storlek på foton med några enkla steg.
Om du inte behöver visa nyligen besökta föremål och platser av säkerhetsskäl eller integritetsskäl kan du enkelt stänga av det.
Microsoft har precis släppt Windows 10 Anniversary Update med många förbättringar och nya funktioner. I den här nya uppdateringen kommer du att se många förändringar. Från stöd för Windows Ink-penna till stöd för webbläsartillägg för Microsoft Edge, Start-menyn och Cortana har också förbättrats avsevärt.
En plats för att styra många operationer direkt i systemfältet.
På Windows 10 kan du ladda ner och installera grupppolicymallar för att hantera Microsoft Edge-inställningar, och den här guiden visar dig processen.
Dark Mode är ett mörk bakgrundsgränssnitt på Windows 10, som hjälper datorn att spara batteri och minska påverkan på användarens ögon.
Aktivitetsfältet har begränsat utrymme, och om du regelbundet arbetar med flera appar kan du snabbt få ont om utrymme för att fästa fler av dina favoritappar.










