Vet du hur du skapar ditt eget Windows 10-tema?

Vill du ändra utseendet på ditt skrivbord och dina fönster i Windows utan att kompromissa? Du kan absolut göra det på Windows 10.

Windows har inbyggt stöd för teman i anpassningsinställningar. Även om Microsoft inte officiellt skapar några nya teman som tidigare, finns det många alternativ tillgängliga på Microsoft Store. Om du inte är nöjd med dem kan du också prova teman från tredje part.
Microsoft har flyttat många kontrollpanelalternativ till appen Inställningar . Så du måste gå till alternativet Personalisering i appen Inställningar för att tillämpa det nya temat. Men visste du att du kan göra det med många andra metoder? Låt oss ta reda på detaljer genom följande artikel!
1. Använd skrivbordets snabbmeny
Kontextmenyn på skrivbordet är den mest föredragna metoden för att ändra bakgrund och tema i Windows operativsystem. Windows 11 behåller det alternativet i snabbmenyn. Så här ändrar du temat med hjälp av skrivbordets snabbmeny:
1. Starta din Windows-dator och högerklicka på skrivbordet.
2. Klicka nu på alternativet Personalisering från snabbmenyn.
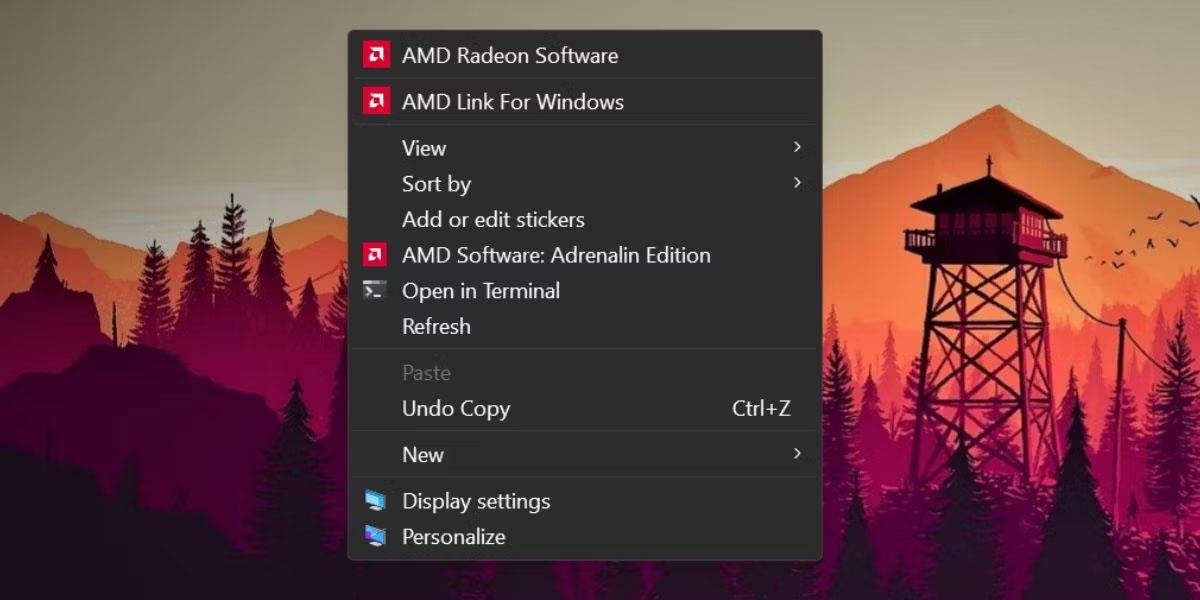
Ändra tema med skrivbordets snabbmeny
3. Rulla ned och klicka på alternativet Teman .
4. I avsnittet Aktuellt tema klickar du på något av de tillgängliga teman för att tillämpa dem på ditt system.
5. Stäng programmet Inställningar.
2. Använd programmet Inställningar
Eftersom skrivbordets snabbmeny omdirigerar dig till appen Inställningar kan du öppna den direkt och ändra systemtemat. Här är hur:
1. Tryck på Win + I för att starta programmet Inställningar .
2. Klicka på alternativet Personalisering i menyn till vänster.
3. Rulla ned och välj alternativet Teman .
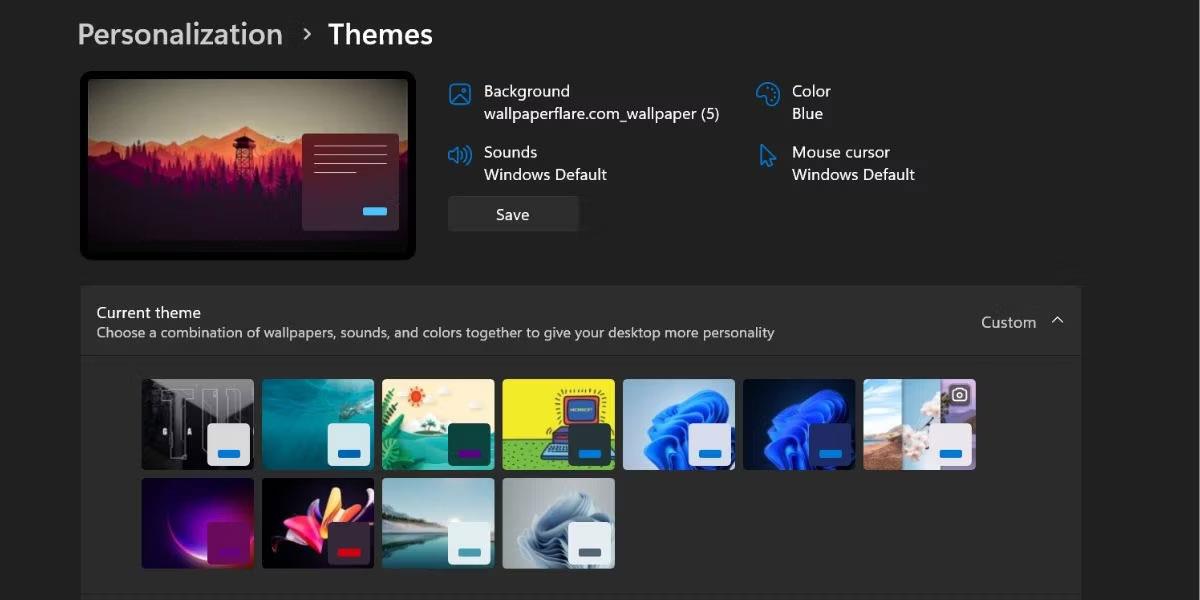
Ändra temat med appen Inställningar
4. Klicka nu på valfritt tema från avsnittet med tillgängliga teman. Du kan också använda ett tema med hög kontrast genom att välja alternativet Kontrasttema nedan.
3. Använd det gamla anpassningsverktyget för kontrollpanelen
Äldre versioner av Windows-operativsystemet har verktyget Kontrollpanelens anpassning. Med det här verktyget kan du ändra tema, färgschema och bakgrundsbild. Microsoft har gömt det här alternativet i Windows 11, men du kan fortfarande komma åt det med rutan Kör. Här är hur:
1. Tryck på Win + R för att starta kommandorutan Kör . Ange följande kommando och tryck på Enter.
shell:::{ED834ED6-4B5A-4bfe-8F11-A626DCB6A921}-Microsoft.Personalization2. Det gamla personaliseringsverktyget startar. Navigera till fönstret Teman och klicka på valfritt tema för att tillämpa det. Widgeten omdirigerar dig inte till appen Inställningar.
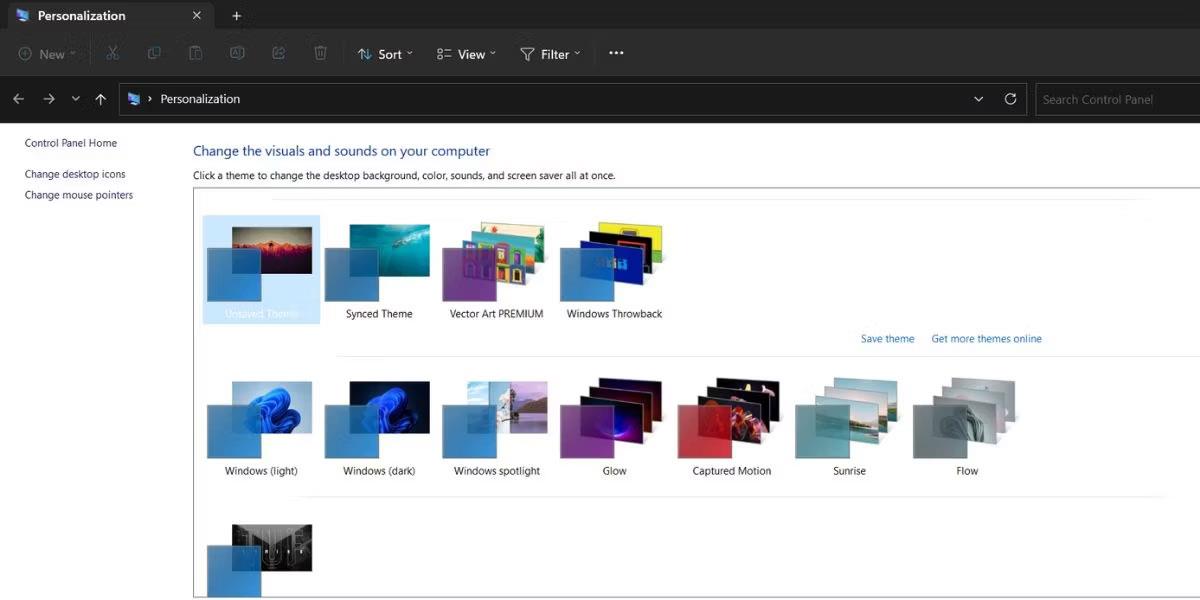
Ändra temat med hjälp av det gamla anpassningsverktyget för kontrollpanelen
3. Stäng fönstret Personalization Utility.
4. Använd kommandorutan Kör
Du kan till och med hoppa över besväret med att gå igenom lager i appen Inställningar och kan direkt starta temainstallationen med hjälp av kommandorutan Kör. Här är hur:
1. Tryck på Win + R för att starta kommandorutan Kör. Skriv ms-settings:themes och tryck på Enter.
2. Inställningar-appen för Windows 11 startar och tar dig direkt till avsnittet Teman.
3. Klicka på ett tillgängligt tema för att tillämpa och ändra det aktuella temat.
5. Använd Filutforskaren
Alla installerade teman på ditt Windows 11-system finns i mappen Windows AppData. Du kan komma åt mappen med File Explorer och sedan använda valfritt tema på ditt system. Här är hur:
1. Tryck på Win + E för att starta filutforskaren .
2. Gå till adressfältet, klistra in följande sökväg och tryck på Retur:
%LocalAppData%\Microsoft\Windows\Themes3. Du kommer att se en serie teman listade här. Dubbelklicka på valfri ".theme"-fil för att tillämpa den på ditt system.
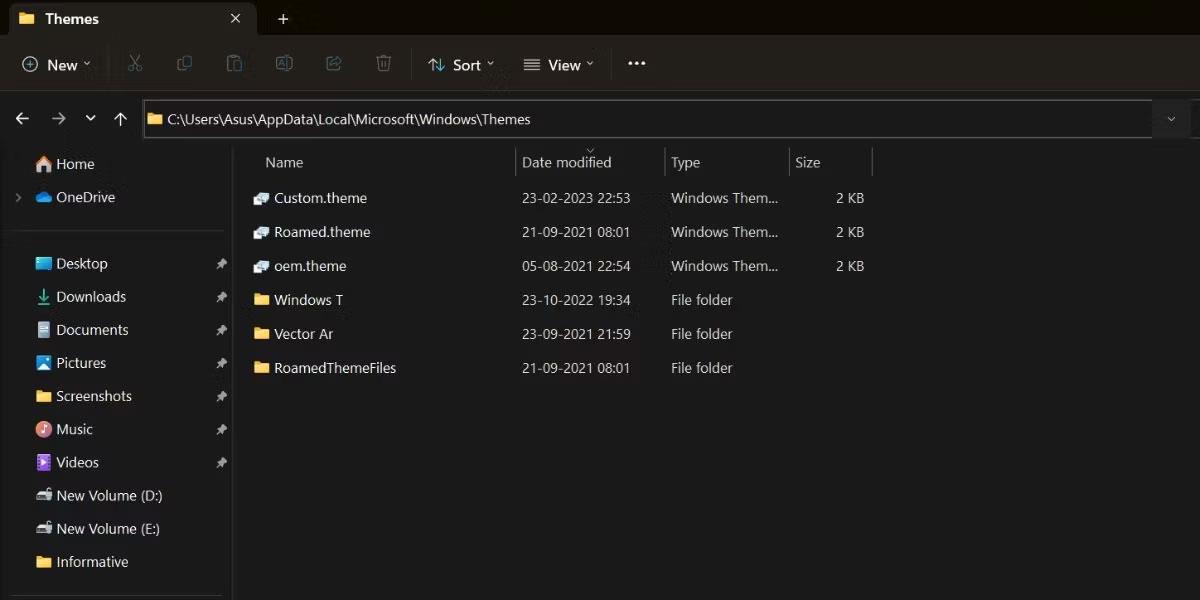
Ändra tema med File Explorer
4. Det kommer att finnas en serie mappar. De hör vanligtvis till nedladdade teman. Öppna mappen och leta reda på temafilen för att tillämpa det nedladdade temat.
6. Använd CMD
Du kan ändra temat i Windows 11 med kommandotolken. Allt du behöver göra är att ange platsen för temat och köra det. Upprepa dessa steg:
1. Tryck på Win + X för att starta Power User-menyn . Rulla ned och välj alternativet Terminal (admin) från menyn.
2. Terminalapplikationen startar. Klicka på ikonen + för att öppna ett CMD-fönster med administratörsrättigheter .
3. Skriv nu kommandot C:\Windows\resources\Themes\aero.theme och tryck på Enter.
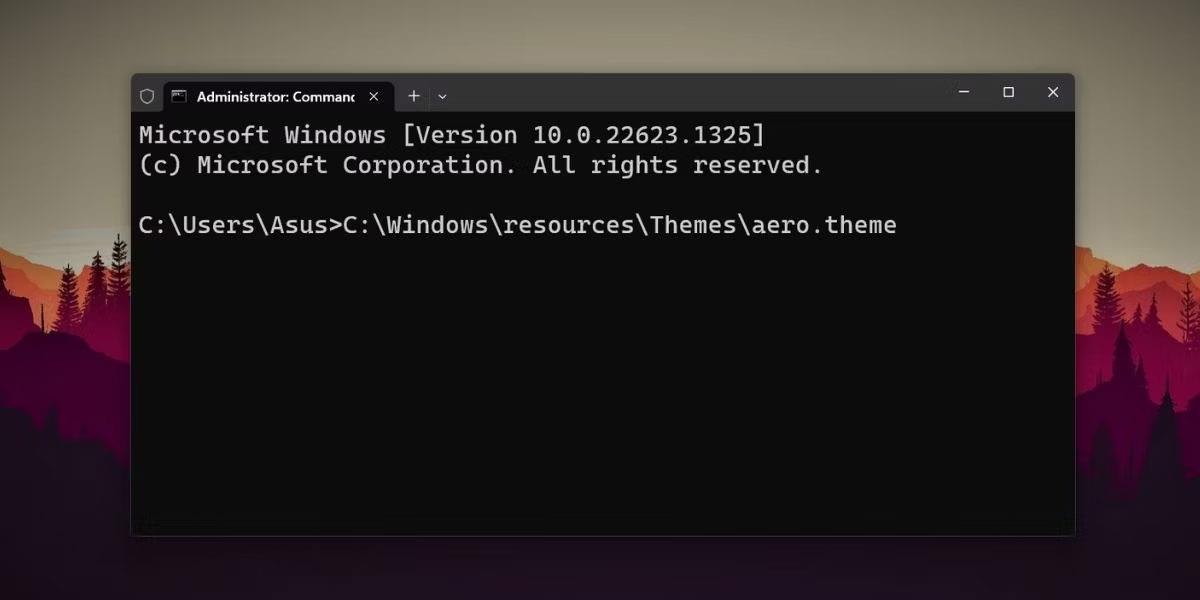
Byt tema med CMD
4. Ditt Windows 11-system kommer att ändras till det tillgängliga flygtemat. På samma sätt kan du ersätta namnet på vilket annat tillgängligt tema som helst och tillämpa det.
7. Använd genvägar
Du kan använda ditt favorittema genom att skapa en genväg på skrivbordet. På så sätt behöver du inte starta File Explorer eller Settings-appen för att ändra temat. Här är hur:
1. Tryck på Win + E för att starta filutforskaren.
2. Navigera till adressfältet och ange följande sökväg: C:\Windows\resources\Themes\
3. Tryck på Enter för att öppna mappen Teman .
4. Högerklicka nu på ett tema och välj Visa fler alternativ.
5. Klicka sedan på alternativet Skicka till och välj alternativet Skrivbord (skapa genväg) .
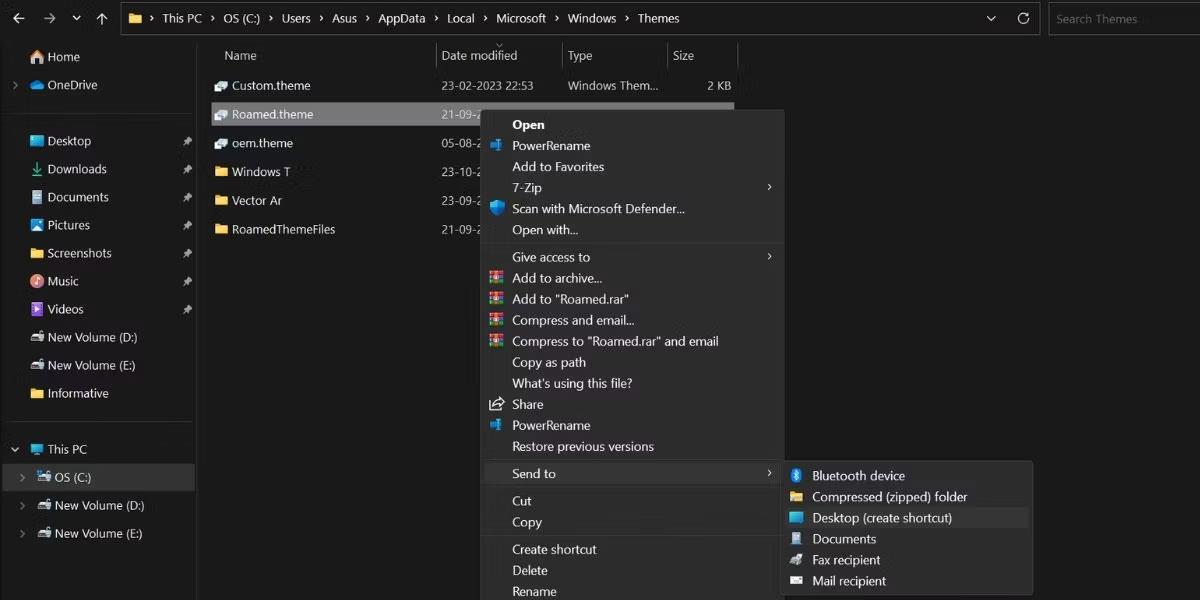
Ändra tema med genväg
6. Tryck på Win + D för att växla till skrivbordet. Se till att stänga appen Inställningar innan du kör genvägen.
7. Dubbelklicka på den nyskapade temagenvägen för att tillämpa temat på din dator
8. Använd PowerShell
Precis som CMD kan du komma åt temafiler från PowerShell och ändra temat. Följ dessa steg:
1. Tryck på Win + R för att starta kommandorutan Kör. Skriv PowerShell i textinmatningsområdet och tryck på Ctrl + Skift + Enter för att starta PowerShell med administratörsrättigheter .
2. Skriv nu följande kommando och tryck på Enter:
start-process -filepath "C:\Windows\Resources\Themes\aero.theme"3. Du kan ersätta "aero.theme" -delen av kommandot med vilket annat temanamn som helst. Några exempel inkluderar: "dark.theme" och "spotlight.theme".

Ändra tema med PowerShell
4. Skriv exit och tryck på Enter för att stänga kommandotolken.
9. Använd batchfiler
Du kan skapa en batchfil och köra den varje gång någon ändrar ditt favorittema. Dessutom kan du också placera den på skrivbordet för att snabbt byta teman. Här är hur:
1. Tryck på Win + S och skriv Anteckningar. Klicka på det första sökresultatet för att öppna appen Anteckningar.
2. Klistra in följande kod i Notepad-filen:
C:\Windows\resources\Themes\aero.theme
taskkill /F /IM systemsettings.exe3. Gå till den övre menyraden och klicka på Arkiv > Spara som . Behåll filnamnet changetheme.bat, välj alternativet Alla filer och spara filen på skrivbordet.
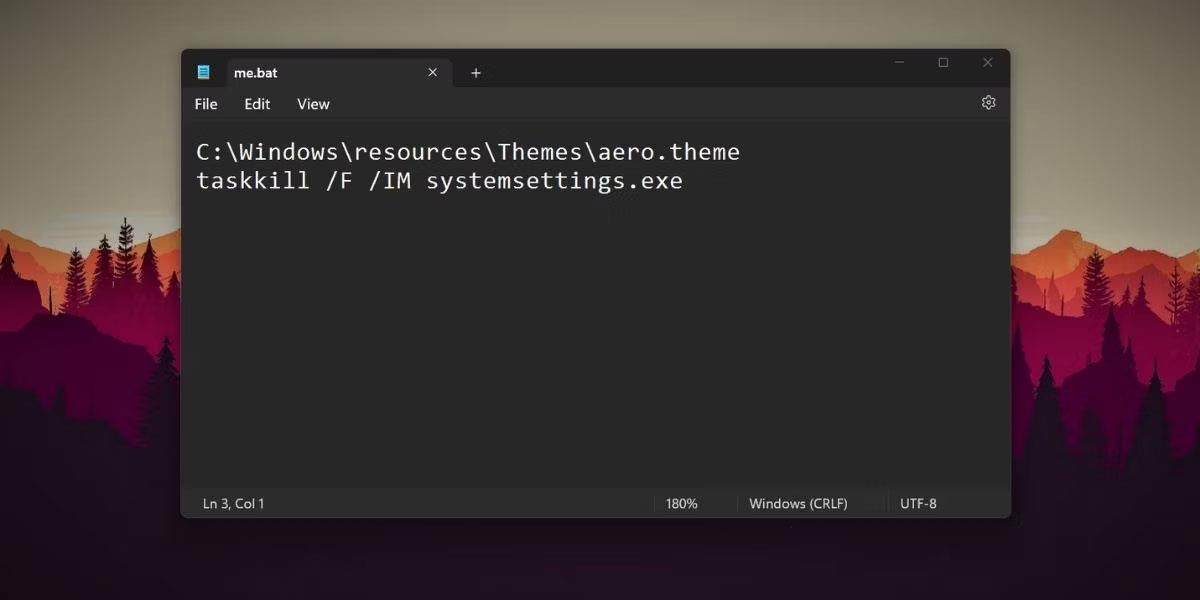
Ändra tema med batchfil
4. Stäng programmet Anteckningar och tryck på Win + D för att växla till skrivbordet.
5. Högerklicka nu på filen changetheme.bat och välj alternativet Kör som administratör .
6. Filen öppnar kommandotolksfönstret, ändrar tema och stänger automatiskt fönstren CMD och Systeminställningar.
Vill du ändra utseendet på ditt skrivbord och dina fönster i Windows utan att kompromissa? Du kan absolut göra det på Windows 10.
Visste du att du kan göra det med andra metoder? Låt oss ta reda på detaljer genom följande artikel!
Kioskläge på Windows 10 är ett läge för att endast använda 1 applikation eller endast åtkomst till 1 webbplats med gästanvändare.
Den här guiden visar hur du ändrar eller återställer standardplatsen för mappen Kamerarulle i Windows 10.
Redigering av hosts-filen kan göra att du inte kan komma åt Internet om filen inte ändras på rätt sätt. Följande artikel hjälper dig att redigera hosts-filen i Windows 10.
Om du minskar storleken och kapaciteten på foton blir det lättare för dig att dela eller skicka dem till vem som helst. I synnerhet på Windows 10 kan du ändra storlek på foton med några enkla steg.
Om du inte behöver visa nyligen besökta föremål och platser av säkerhetsskäl eller integritetsskäl kan du enkelt stänga av det.
Microsoft har precis släppt Windows 10 Anniversary Update med många förbättringar och nya funktioner. I den här nya uppdateringen kommer du att se många förändringar. Från stöd för Windows Ink-penna till stöd för webbläsartillägg för Microsoft Edge, Start-menyn och Cortana har också förbättrats avsevärt.
En plats för att styra många operationer direkt i systemfältet.
På Windows 10 kan du ladda ner och installera grupppolicymallar för att hantera Microsoft Edge-inställningar, och den här guiden visar dig processen.
Dark Mode är ett mörk bakgrundsgränssnitt på Windows 10, som hjälper datorn att spara batteri och minska påverkan på användarens ögon.
Aktivitetsfältet har begränsat utrymme, och om du regelbundet arbetar med flera appar kan du snabbt få ont om utrymme för att fästa fler av dina favoritappar.









