Hur man ändrar temat i Windows 11

Tema är en viktig komponent i gränssnittet för alla operativsystemplattformar och har ett stort inflytande på den övergripande användarupplevelsen.

Tema är en viktig komponent i gränssnittet för alla operativsystemplattformar och har ett stort inflytande på den övergripande användarupplevelsen. På Windows 11 behöver du bara göra några enkla steg för att ändra och anpassa operativsystemets tema och därmed få en nyare upplevelse.
Hur man anpassar och ändrar teman i Windows 11
För att komma igång, högerklicka på ett tomt område på skrivbordet och klicka på "
Anpassa " i snabbmenyn som visas.
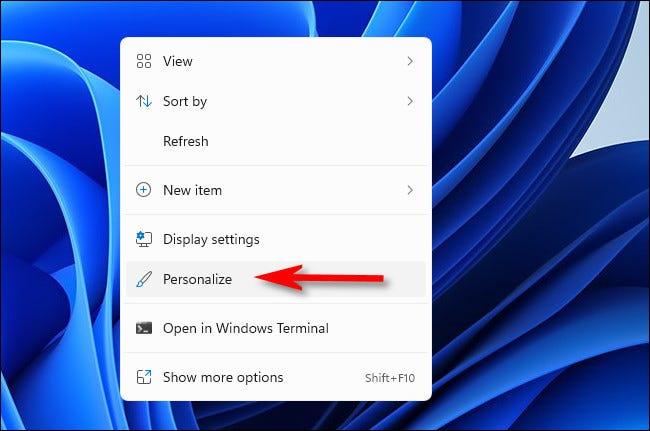
Du kommer omedelbart att tas till skärmen för anpassningsinställningar i programmet Windows-inställningar. Här kan du snabbt ändra temat genom att klicka på motsvarande miniatyrbild i avsnittet " Klicka på ett tema för att tillämpa " högst upp i fönstret.
Detta är också ett bra sätt för dig att snabbt växla mellan ljust bakgrundstema och mörkt bakgrundstema på operativsystemet när det behövs.
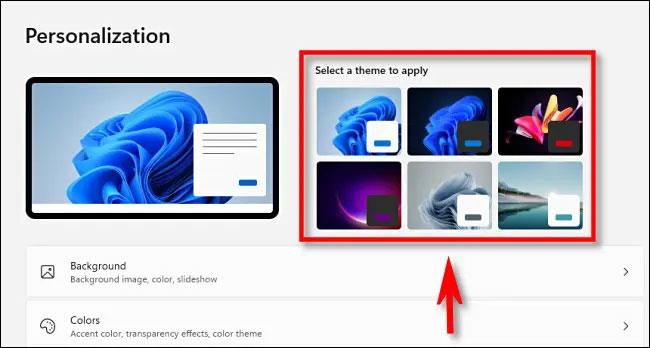
Om du vill spara ett anpassat tema, se alla tillgängliga teman eller ladda ner nya teman, scrolla ner och klicka på " Teman ".
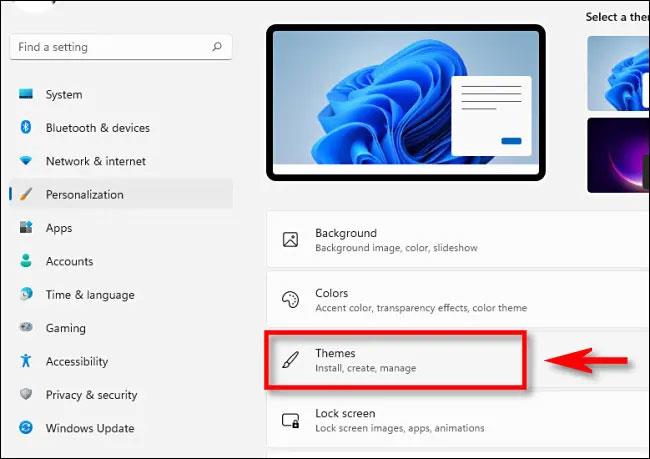
I Windows 11 är ett anpassat tema en kombination av anpassningsinställningar relaterade till grafik, accentfärger, mörkt eller ljust läge, muspekarstil och ljudschema. Du kan ställa in var och en av dessa aspekter individuellt i respektive inställningar.
Samtidigt ger Windows 11 också snabblänkar till varje inställningsobjekt överst på sidan Anpassning > Teman . För att ställa in behöver du bara klicka på objekten " Bakgrund ", " Färg ", " Ljud " eller " Muspekare ". Varje länk tar dig till motsvarande inställningssida där du kan ställa in dessa alternativ.
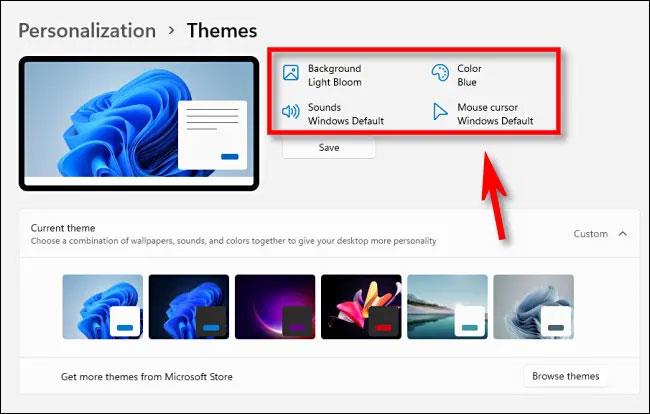
Om du tidigare har ställt in en anpassad bakgrund i, eller ändrat ljudschemat, accentfärgen eller muspekarens stil, finns det ett alternativ som låter dig spara dina anpassningsinställningar som ett anpassat tema. Justera i Anpassning > Teman . Klicka bara på " Spara "-knappen som visas nedan.
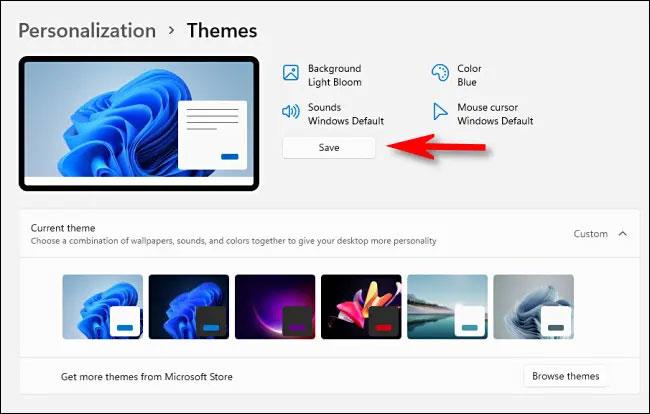
Windows kommer då att be dig att namnge temat. Ange ett namn och klicka på " Spara " igen. Ditt anpassade tema kommer att visas i listan med teman nedan.
Du kan utöka menyn " Aktuellt tema ". Där kommer du att se miniatyrbilder av varje tillgängligt tema ordnade i ordning. Inom varje miniatyr kommer du att se en förhandsvisning av det temat. Klicka på en miniatyrbild för att välja den och motsvarande tema kommer att tillämpas automatiskt.
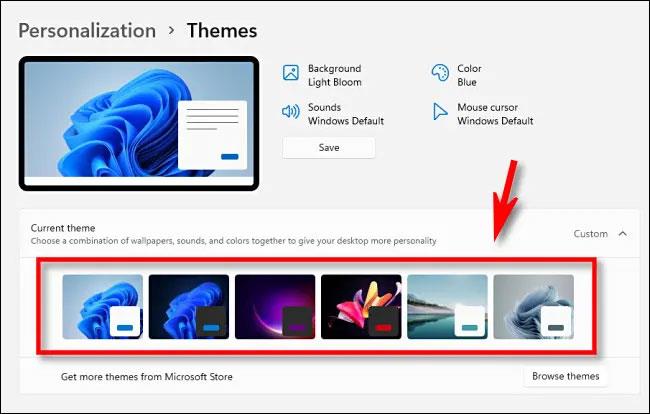
För att installera nya teman från Microsoft Store, klicka på knappen " Bläddra i teman ".
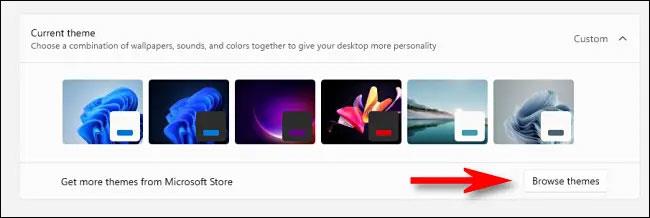
Microsoft Store-appen öppnas till avsnittet " Teman ". Om du vill ladda ner ett gratis tema till din PC, klicka på knappen " Gratis " som finns under temanamnet.
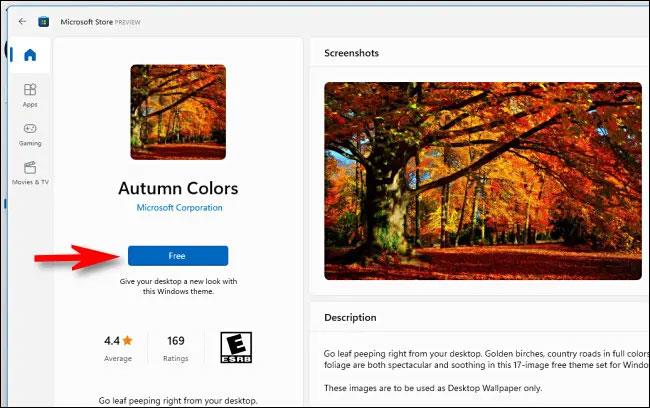
Dessutom kan du också köpa betalteman med ditt Microsoft-konto .
Hoppas du har ett tillfredsställande gränssnitt.
Kioskläge på Windows 10 är ett läge för att endast använda 1 applikation eller endast åtkomst till 1 webbplats med gästanvändare.
Den här guiden visar hur du ändrar eller återställer standardplatsen för mappen Kamerarulle i Windows 10.
Redigering av hosts-filen kan göra att du inte kan komma åt Internet om filen inte ändras på rätt sätt. Följande artikel hjälper dig att redigera hosts-filen i Windows 10.
Om du minskar storleken och kapaciteten på foton blir det lättare för dig att dela eller skicka dem till vem som helst. I synnerhet på Windows 10 kan du ändra storlek på foton med några enkla steg.
Om du inte behöver visa nyligen besökta föremål och platser av säkerhetsskäl eller integritetsskäl kan du enkelt stänga av det.
Microsoft har precis släppt Windows 10 Anniversary Update med många förbättringar och nya funktioner. I den här nya uppdateringen kommer du att se många förändringar. Från stöd för Windows Ink-penna till stöd för webbläsartillägg för Microsoft Edge, Start-menyn och Cortana har också förbättrats avsevärt.
En plats för att styra många operationer direkt i systemfältet.
På Windows 10 kan du ladda ner och installera grupppolicymallar för att hantera Microsoft Edge-inställningar, och den här guiden visar dig processen.
Dark Mode är ett mörk bakgrundsgränssnitt på Windows 10, som hjälper datorn att spara batteri och minska påverkan på användarens ögon.
Aktivitetsfältet har begränsat utrymme, och om du regelbundet arbetar med flera appar kan du snabbt få ont om utrymme för att fästa fler av dina favoritappar.









