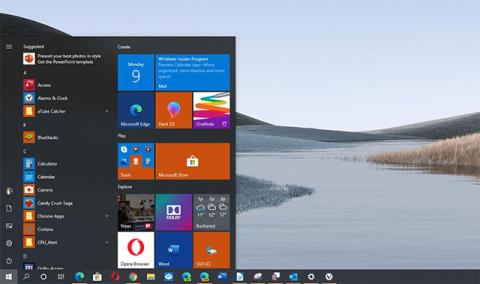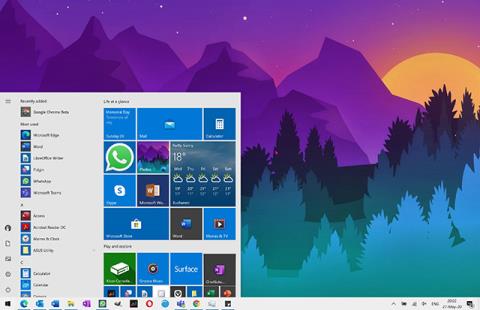Maj 2020-uppdateringen för Windows 10 flyttade Fresh Start-funktionen, så att du kan installera om Windows samtidigt som du tar bort alla tillverkarinstallerade bloatware på din bärbara eller stationära dator. Det är inte längre en del av Windows Security- applikationen .
Du kan hitta Fresh Start integrerad i Windows 10:s Återställ din PC -funktion . Den kallas inte längre Fresh Start, och du måste aktivera ett speciellt alternativ för att avinstallera bloatware samtidigt som du återställer din dator till dess ursprungliga tillstånd. Tillverkarens standardläge .
För att komma igång, gå till Inställningar > Uppdatering och säkerhet > Återställning . Klicka på Kom igång under Återställ den här datorn .

Klicka på Kom igång under Återställ den här datorn
Välj Behåll mina filer för att behålla personliga filer på din PC eller Ta bort allt för att bli av med dem. Hur som helst, kommer Windows att radera dina applikationer och inställningar du gjort.
Varning : Se till att du har säkerhetskopierat dina viktiga filer innan du klickar på Ta bort allt.

Välj Behåll mina filer för att behålla personliga filer på din PC eller Ta bort allt för att bli av med dem
Välj sedan Cloud download för att ladda ner Windows 10 installationsfiler från Microsoft eller Lokal ominstallera för att använda Windows installationsfiler på din PC.
- Cloud Download är mer lämpligt om du har en snabb internetanslutning, men din dator måste ladda ner flera gigabyte data.
- Lokal ominstallation kräver ingen nedladdning, men den kan misslyckas om Windows-installationen är skadad.

Välj nedladdning i molnet eller lokal ominstallation
På skärmen Ytterligare inställningar klickar du på Ändra inställningar.

Klicka på Ändra inställningar
Ställ in alternativet Återställ förinstallerade appar ? blev nr. När det här alternativet är inaktiverat kommer Windows inte automatiskt att installera om tillverkarens applikationer på datorn.
Obs: Om alternativet Återställ förinstallerade appar? visas inte här, din dator har inga förinstallerade appar. Detta kan hända om du har installerat Windows på din PC själv eller om du tidigare tagit bort förinstallerade program från din PC.

Vill du ställa in alternativet Återställa förinstallerade appar? blev nr
Klicka på Bekräfta och fortsätt med Återställ denna PC- process .

Klicka på Bekräfta
Du kommer att få en "ren" installation av Windows utan att några tillverkarinstallerade program stör systemet.
Önskar dig framgång!