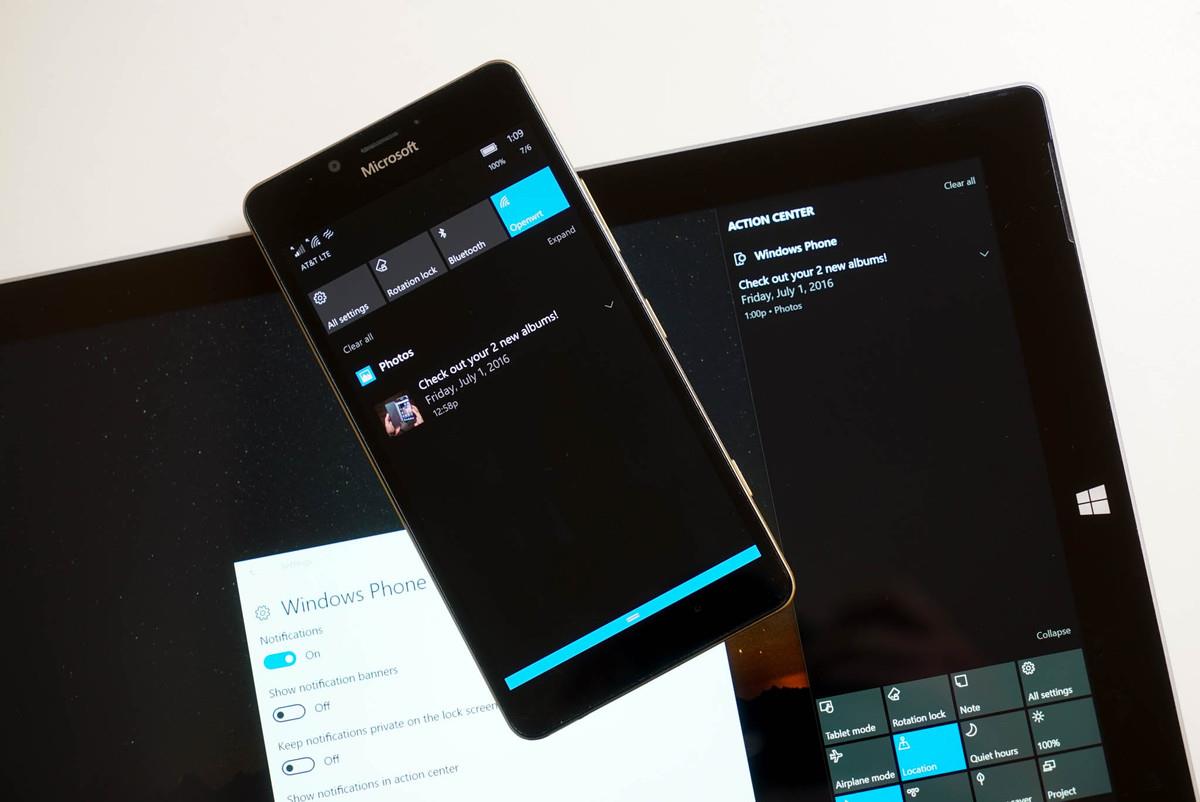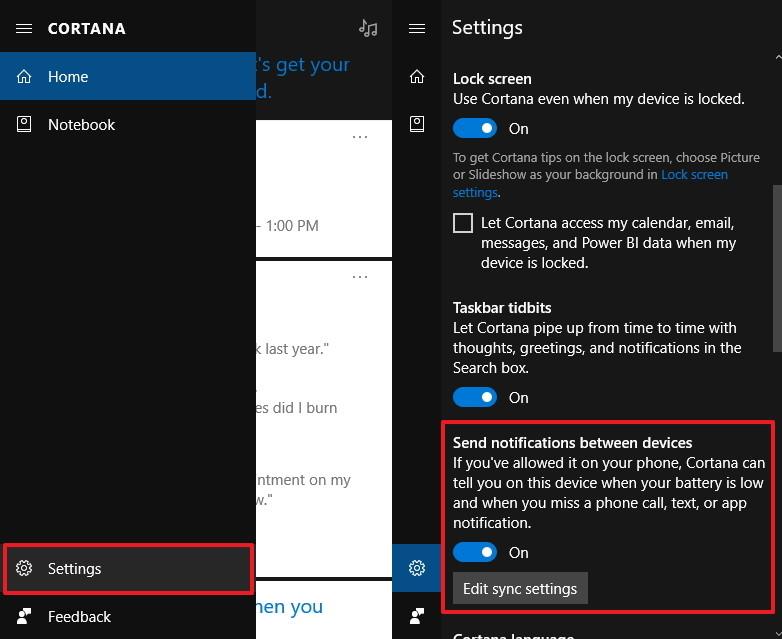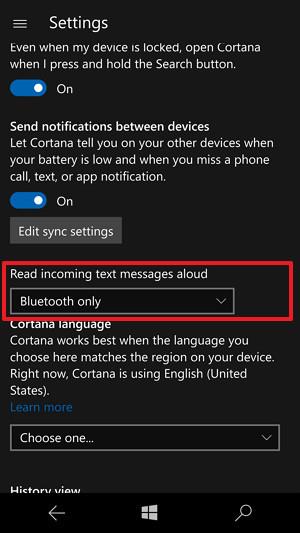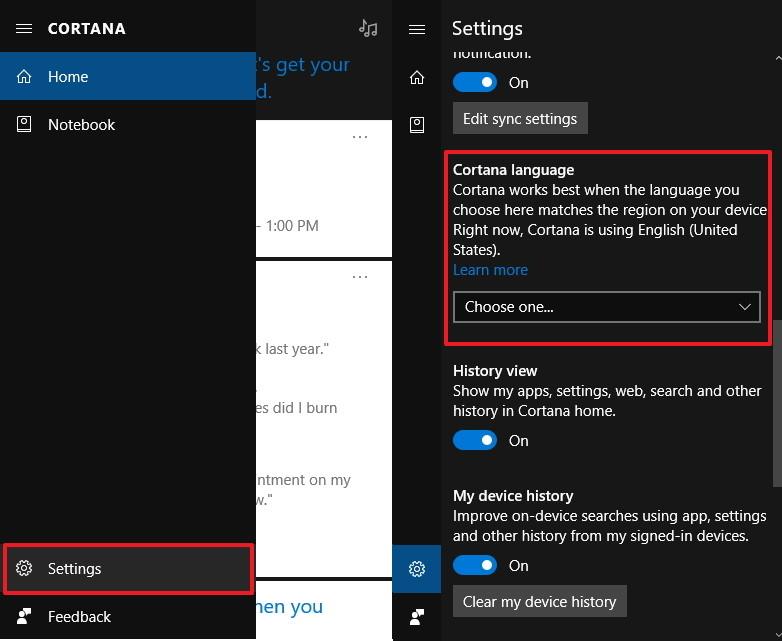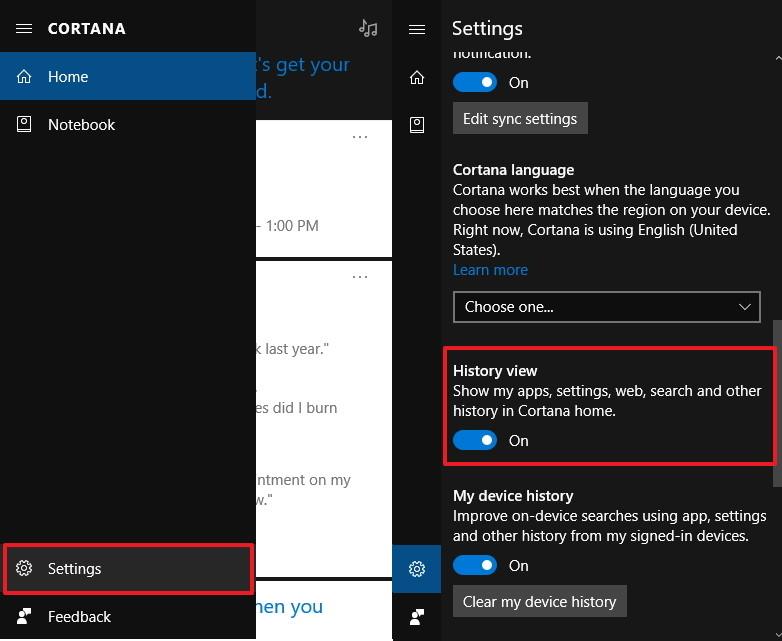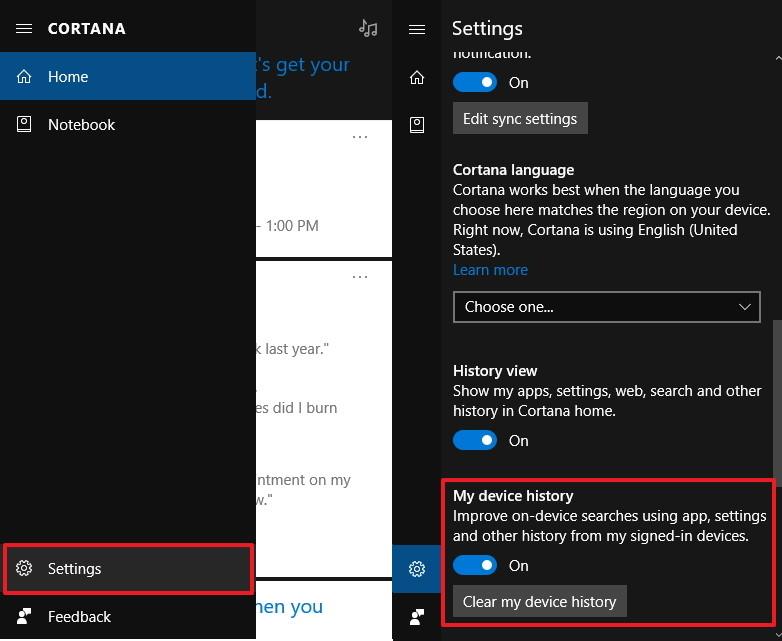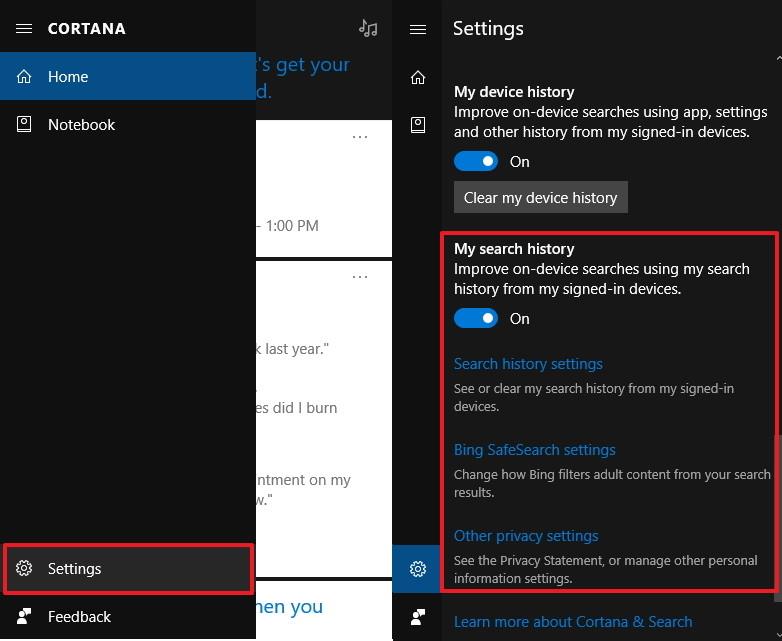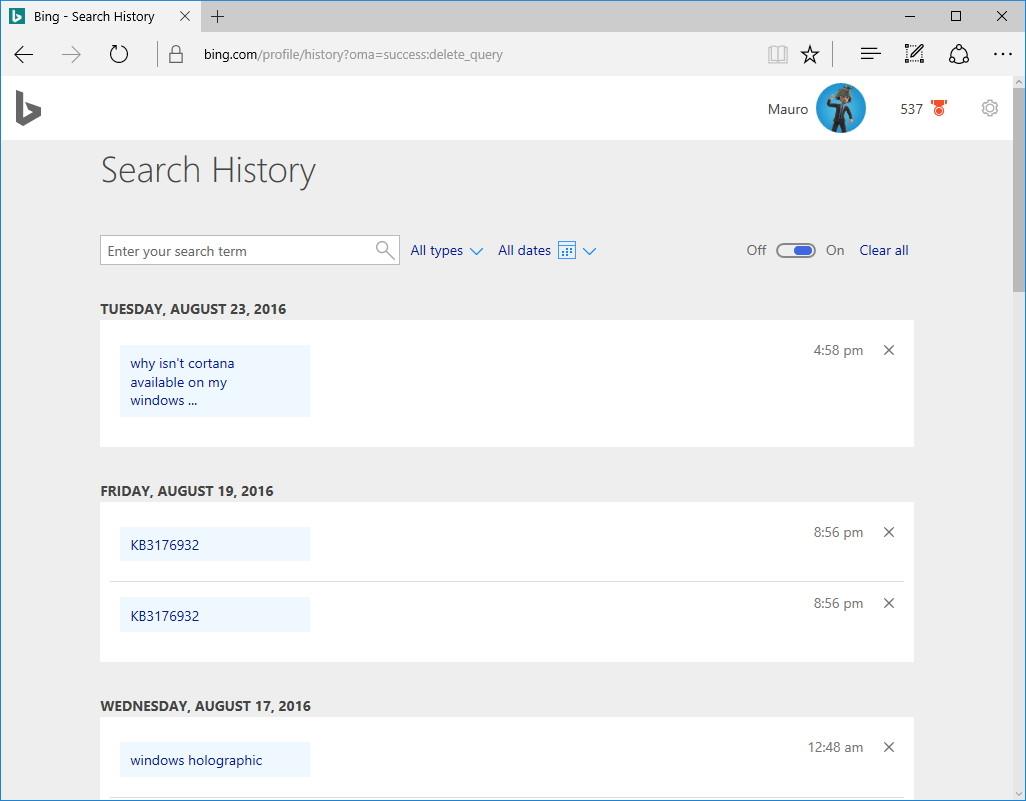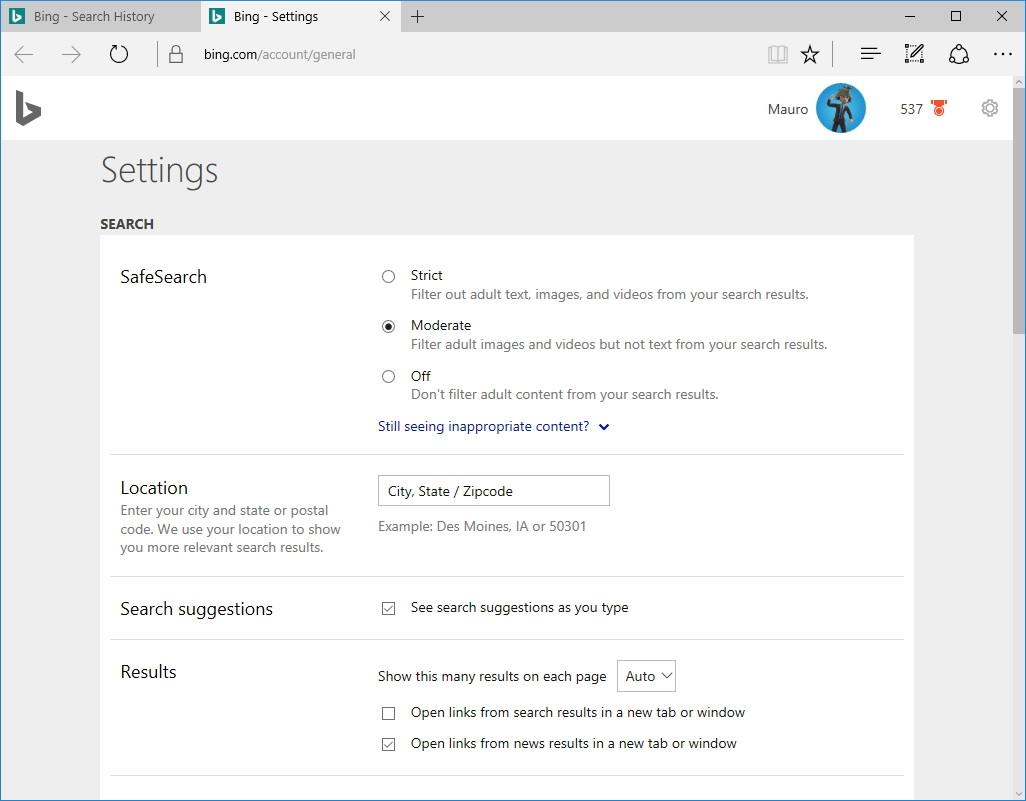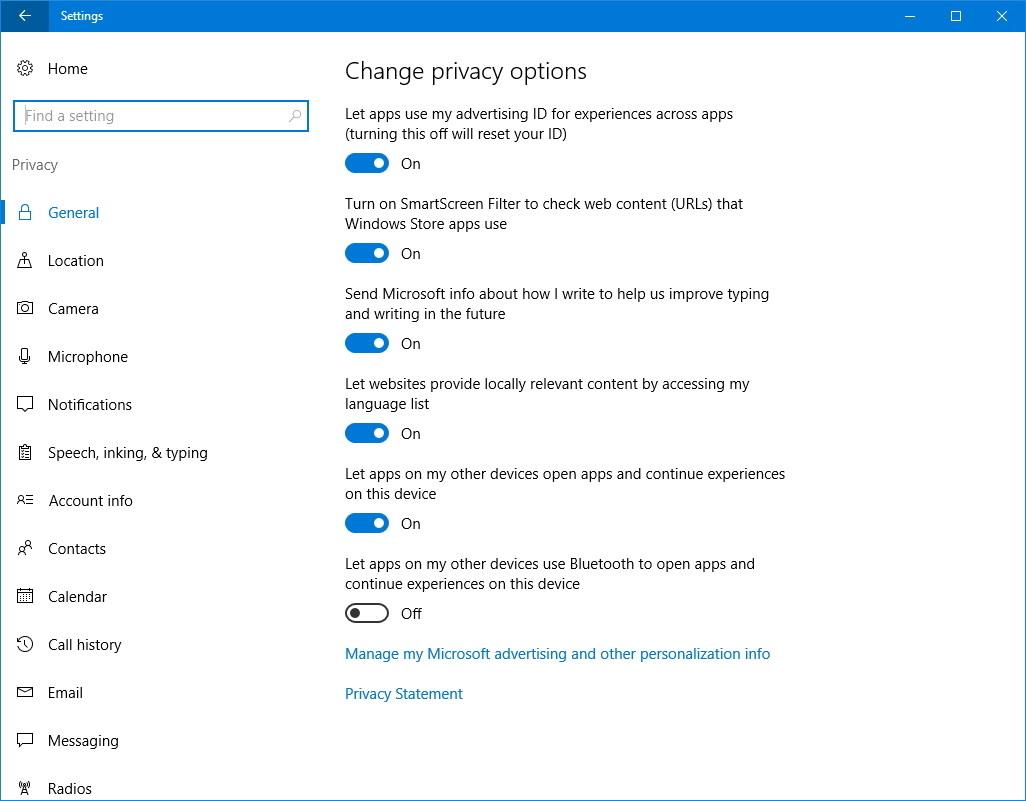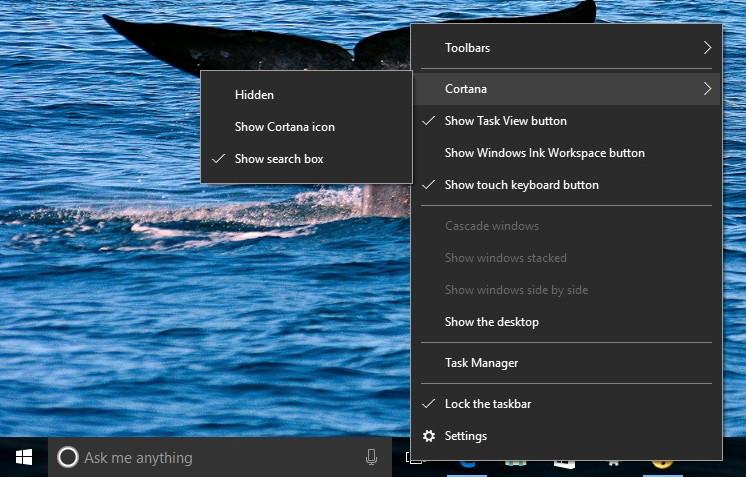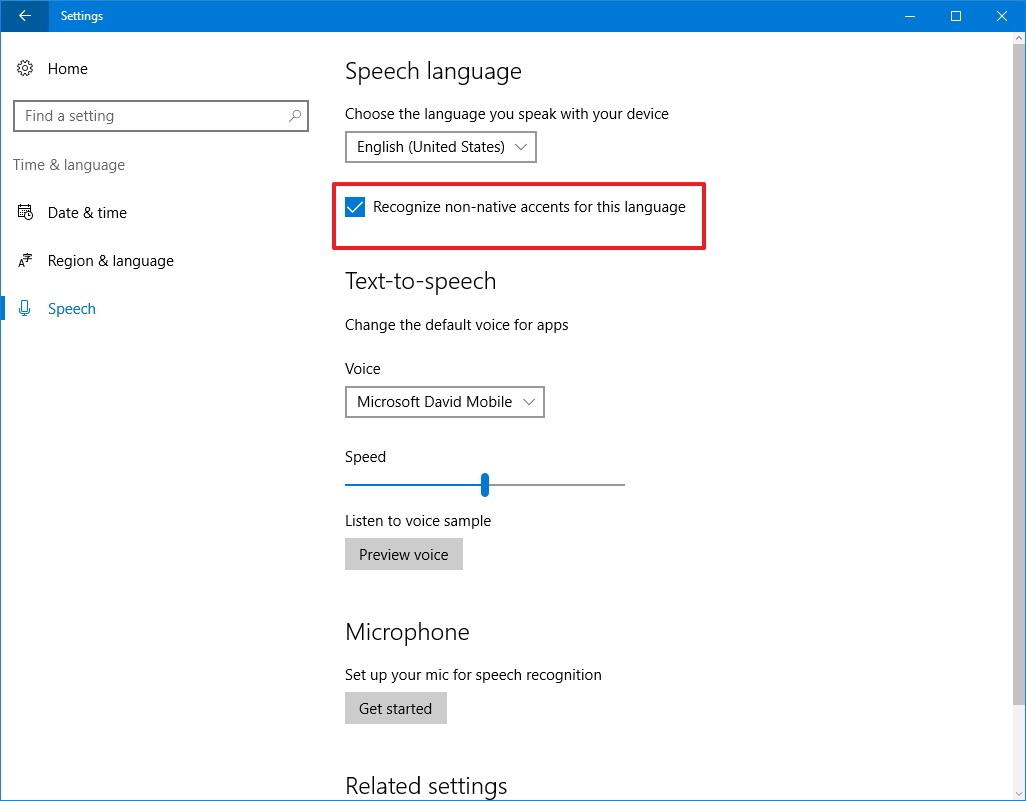Möjligheten att skicka meddelanden mellan enheter är en av de helt nya funktionerna som är integrerade i Windows 10 Anniversary Update- versionen . Denna funktion tillåter användare att synkronisera aviseringar på mobila enheter med datorer. Du kan aktivera den här funktionen med den virtuella assistenten Cortana.
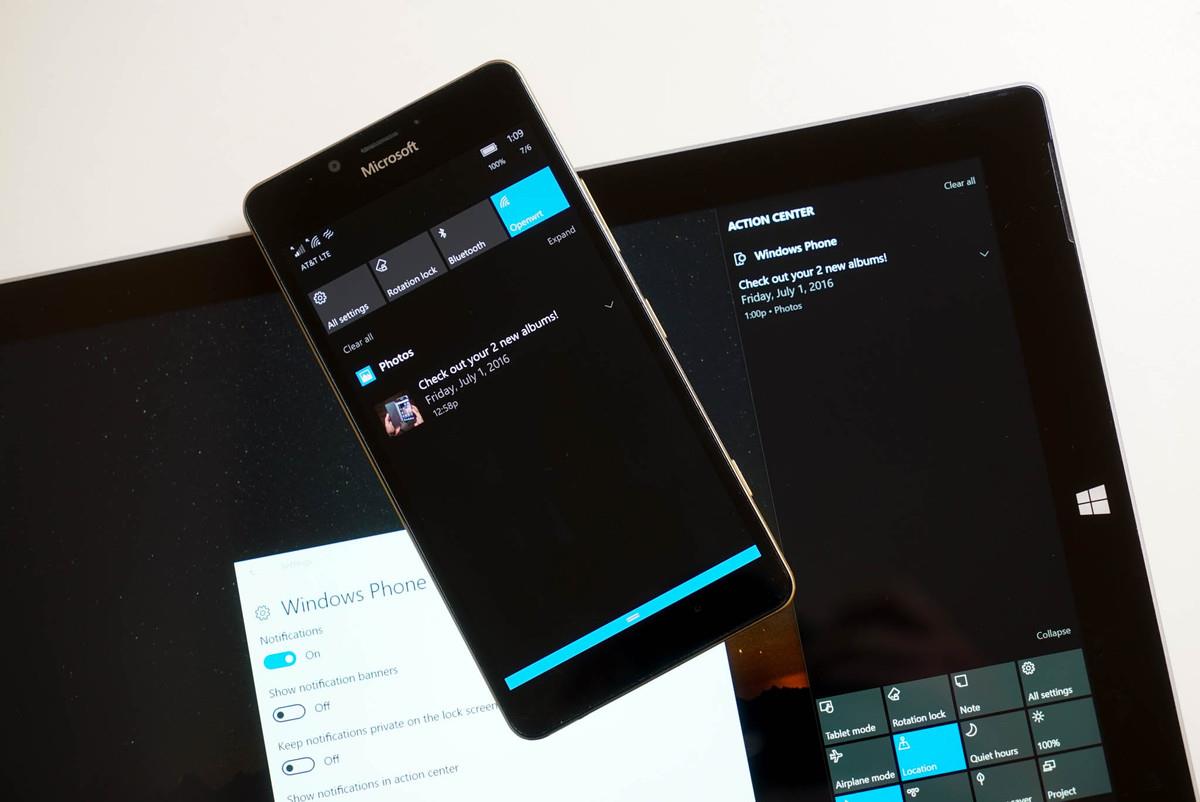
Läsare kan hänvisa till instruktioner om optimal installation för Cortana på Windows 10 (del 1) här.
2.6. Skicka meddelanden mellan enheter med Cortana
Möjligheten att skicka meddelanden mellan enheter är en av de helt nya funktionerna som är integrerade i versionen av Windows 10 Anniversary Update. Denna funktion tillåter användare att synkronisera aviseringar på mobila enheter med datorer.
För att aktivera eller inaktivera den här funktionen, följ stegen nedan:
1. Öppna Cortana.
2. Klicka på menyknappen (ikonen med tre streckade linjer i det övre vänstra hörnet).
3. Klicka på Inställningar i det nedre hörnet av listan.
4. Växla statusen Skicka meddelanden mellan enheter till PÅ eller AV .
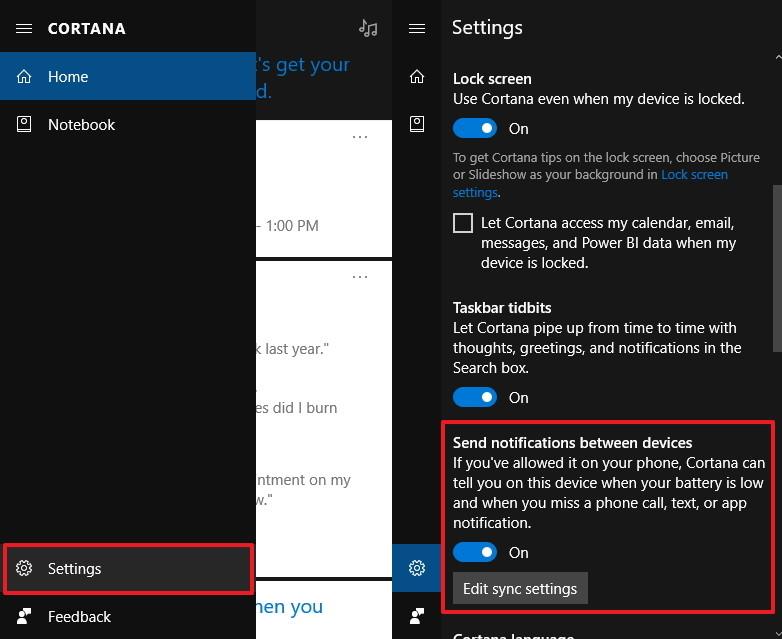
På Windows 10 Mobile hittar du också alternativet Läs inkommande textmeddelanden högt .
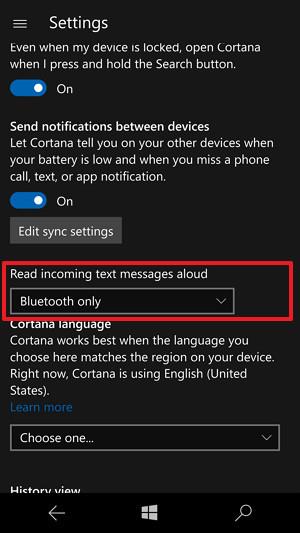
Tillgängliga alternativ inkluderar:
- Av
- Alltid på
- Bluetooth och trådbundna headset
- Endast Bluetooth (standard)
- Endast trådbundna headset
2. 7. Hur ställer jag in språket för Cortana?
För att ställa in språket för Cortana, följ stegen nedan:
1. Öppna Cortana.
2. Klicka på menyknappen (ikonen med tre streckade linjer i det övre vänstra hörnet).
3. Klicka på Inställningar i det nedre hörnet av listan.
4. Under Cortana klickar du på rullgardinsmenyn Meny för att välja det språk du vill ändra.
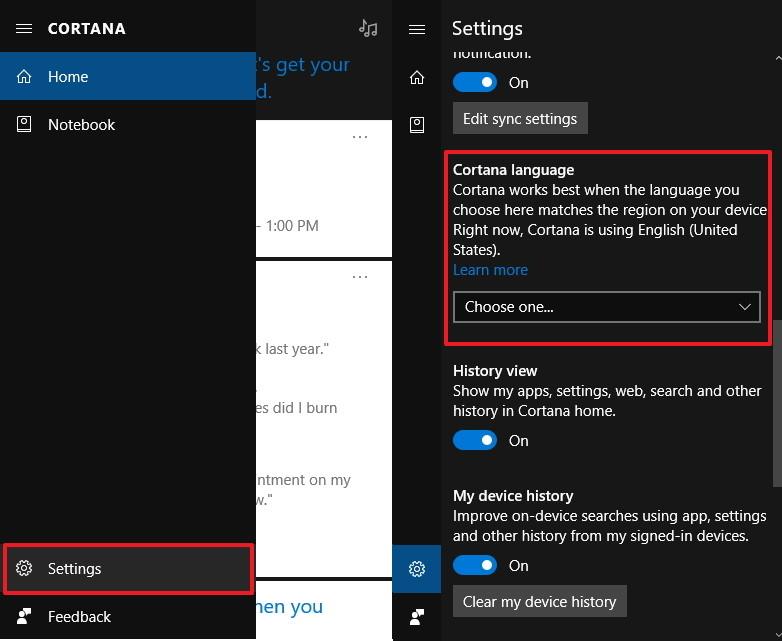
2.8. Förhindra Cortana från att spåra senaste appar och webbhistorik
Historikvy är en funktion som låter den virtuella assistenten Cortana visa historiken för nyligen använda applikationer, inställningar, surf- och sökhistorik på Cortanas hemsida.
Som standard är det här alternativet aktiverat, men om du vill kan du fortfarande inaktivera det här alternativet:
1. Öppna Cortana.
2. Klicka på menyknappen (ikonen med tre streckade linjer i det övre vänstra hörnet).
3. Klicka på Inställningar i det nedre hörnet av listan.
4. Ställ in läget Historikvy till AV.
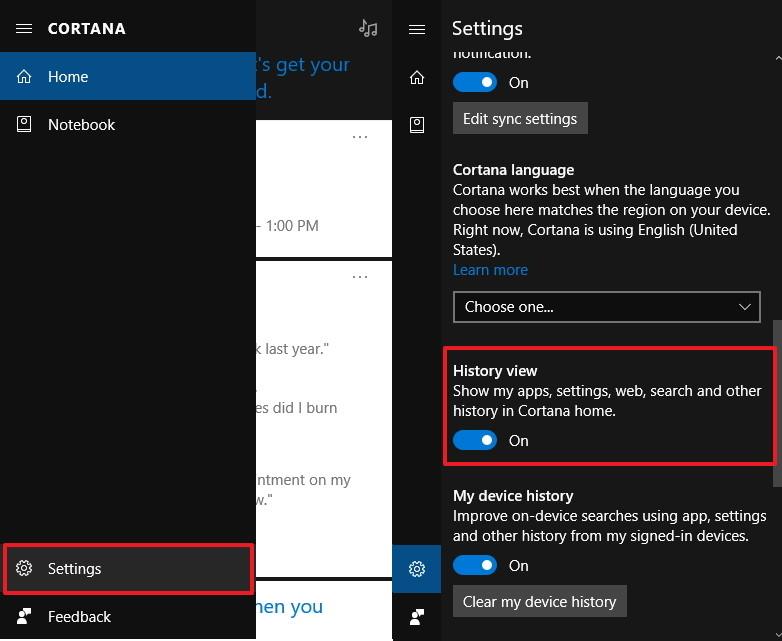
2.9. Förhindra att Cortana använder sökhistorikresultat
Min enhetshistorik är ett alternativ som gör att Cortana kan samla in data över applikationer, inställningar och sökhistorik på alla enheter som är inloggade på samma Microsoft-konto för att förbättra sökresultaten på dina enheter.
Som standard är det här alternativet aktiverat, men om du vill kan du fortfarande inaktivera det här alternativet:
1. Öppna Cortana.
2. Klicka på menyknappen (ikonen med tre streckade linjer i det övre vänstra hörnet).
3. Klicka på Inställningar i det nedre hörnet av listan.
4. Ändra statusen Min enhetshistorik till AV .
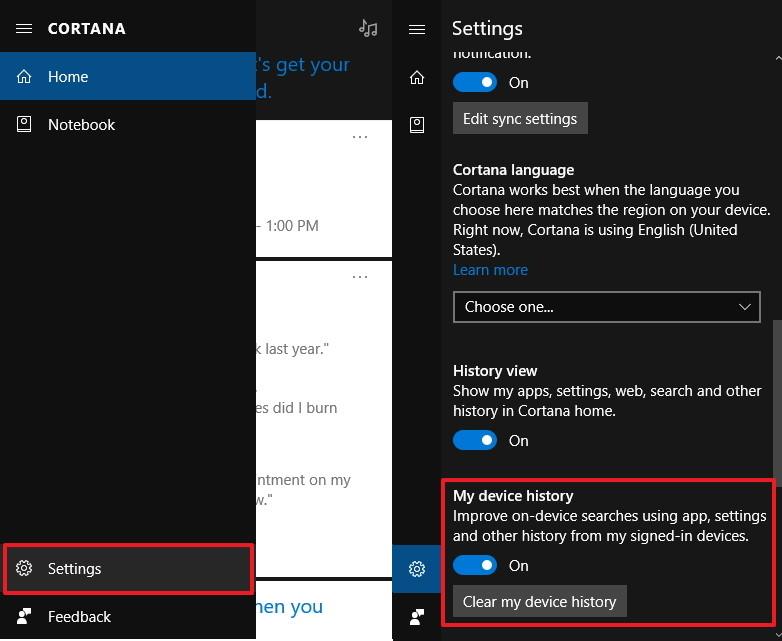
Dessutom kan du också radera sökhistoriken på enheten genom att klicka på knappen Rensa min enhetshistorik.
2.10. Stoppa Cortana från att dela sökhistorik med andra enheter
Alternativet Min sökhistorik gör att Cortana kan använda sökhistorik på alla dina enheter för att förbättra sökresultaten.
Och detta är också en av funktionerna som är öppna som standard. Om du vill stänga av den gör du följande:
Och som standard är det här alternativet också aktiverat, men om du vill kan du fortfarande inaktivera det här alternativet:
1. Öppna Cortana.
2. Klicka på menyknappen (ikonen med tre streckade linjer i det övre vänstra hörnet).
3. Klicka på Inställningar i det nedre hörnet av listan.
4. Stäng av statusen Min sökhistorik till AV.
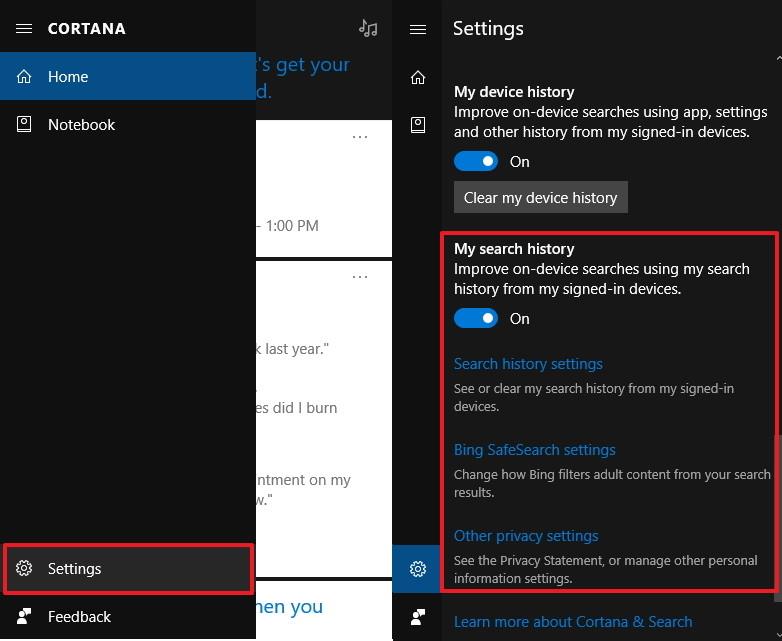
Även under Min sökhistorik ser du 3 länkar:
- Sökhistorikinställningar: Visa och ta bort sökhistorik från ditt Microsoft-konto.
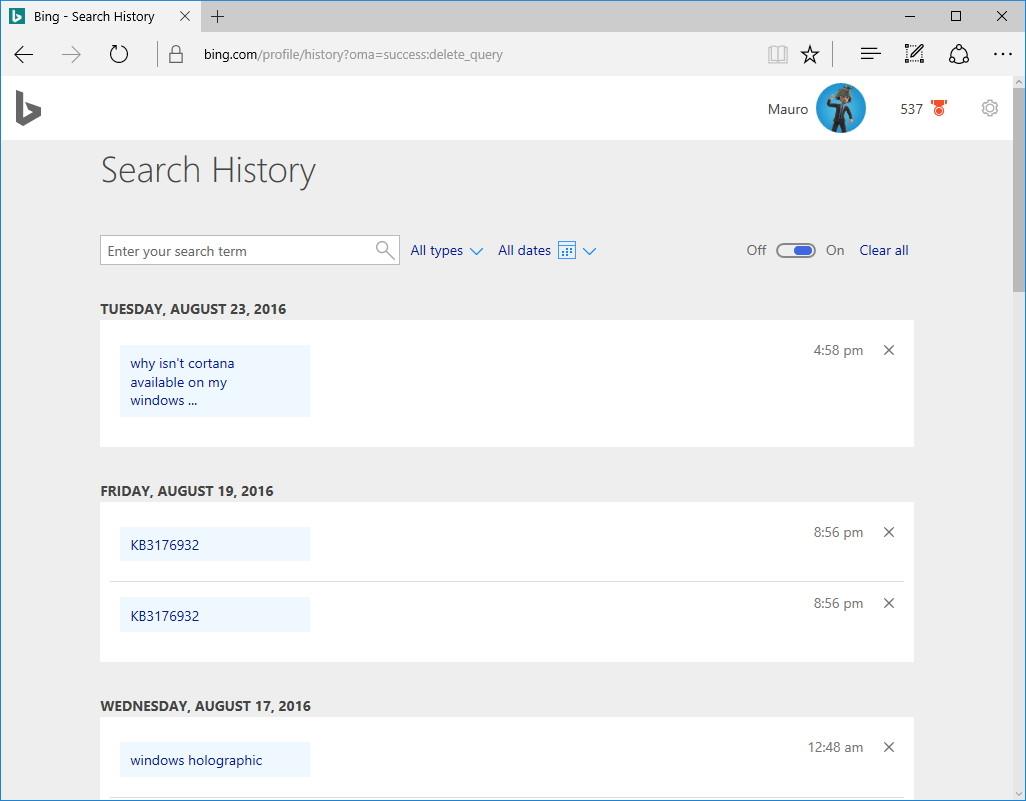
- Bing SafeSearch-inställningar: Välj nivån för filtreringsresultat på Bing. På Windows 10 Mobile kan du välja SafeSearch direkt på sidan Inställningar.)
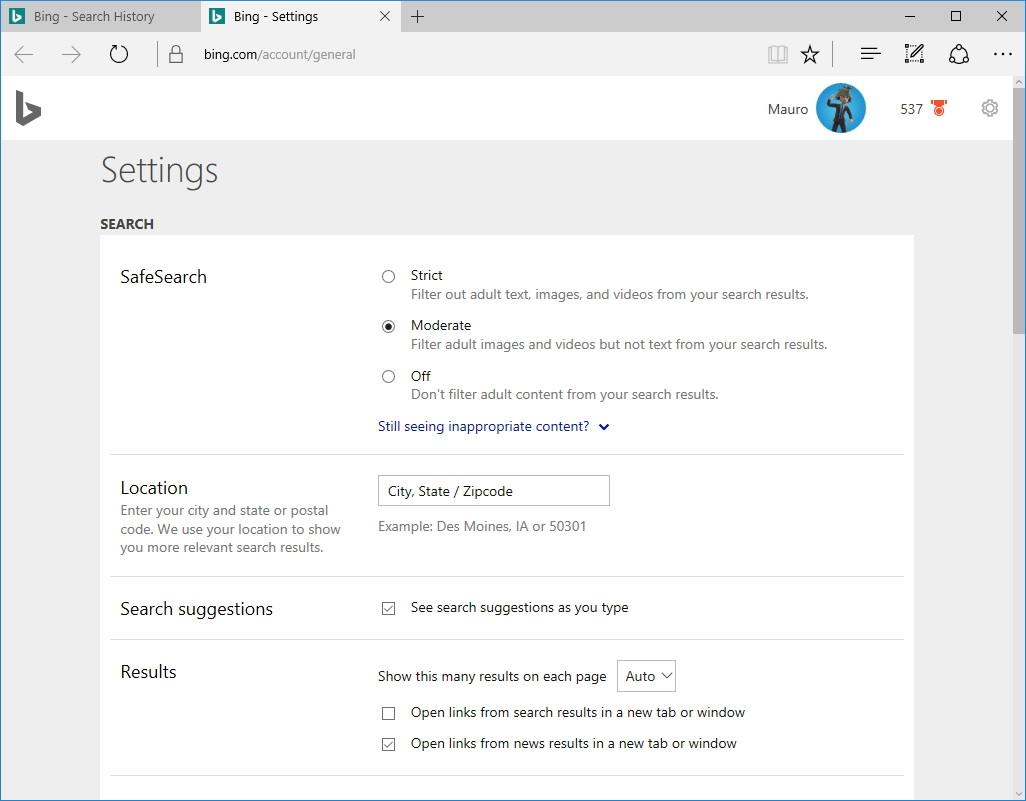
- Andra sekretessinställningar: Öppna appen Inställningar på sidan Sekretessinställningar för att hantera dina sekretessinställningar.
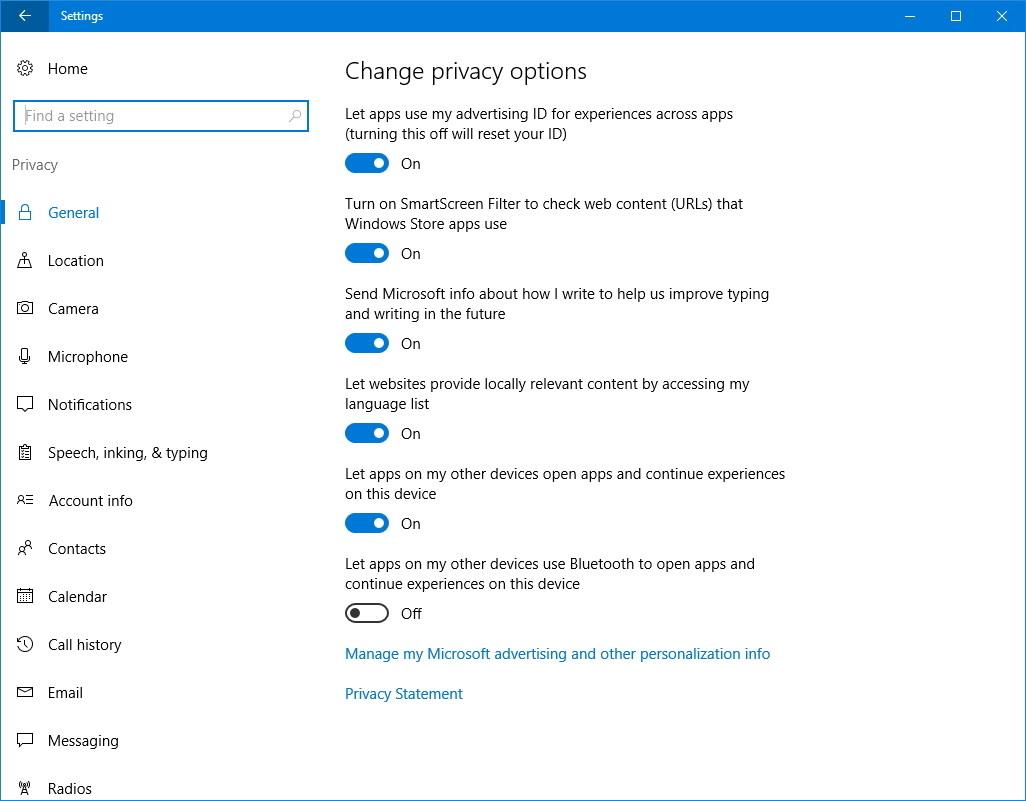
2.11. Ändra hur Cortana visas i Aktivitetsfältet (gäller endast datorer)
Du kan anpassa hur Cortana visas i Aktivitetsfältet. Gör så här:
1. Högerklicka på Aktivitetsfältet för att öppna snabbmenyn.
2. Välj Cortana.
3. Välj ett av tre alternativ nedan:
Dold : Göm Cortana från aktivitetsfältet.
Visa endast ikon : Visar endast Cortanas ikon.
Visa sökruta: Är standardtillståndet, visar information mer levande men tar upp mycket utrymme.
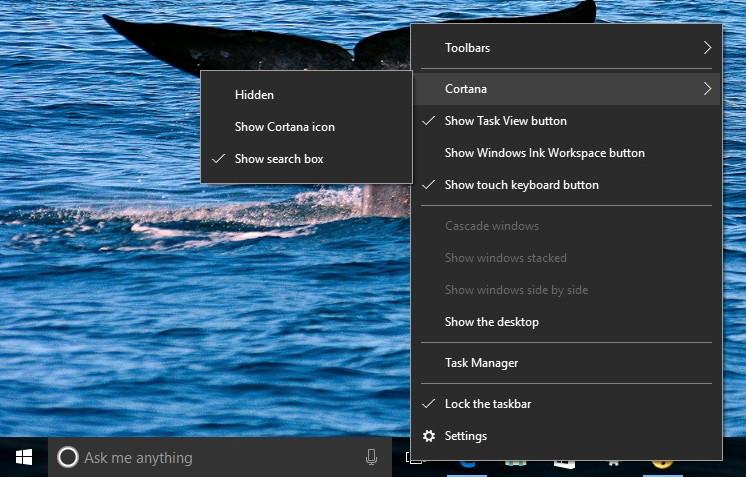
2.12. Förbättrad Cortanas röstigenkänning
För att förbättra Cortanas röstigenkänningsförmåga, följ stegen nedan:
1. Öppna Inställningar.
2. Klicka för att välja Tid & språk.
3. Klicka på Tal.
4. Markera alternativet Identifiera icke-infödda accenter för detta språk .
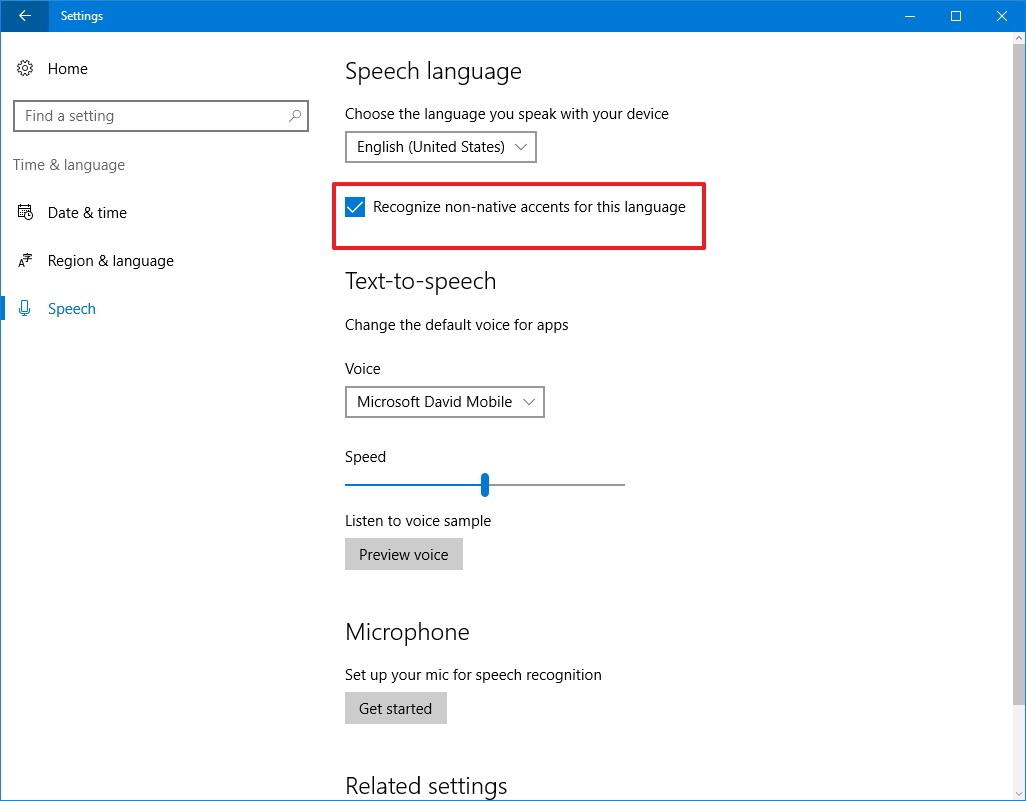
Se några fler artiklar nedan:
Lycka till!