Hur man ställer in Google som standardsökmotor för Start-menyn i Windows 10

Den här artikeln visar dig hur du ställer in Google som standardsökmotor för Start-menyn i Windows 10.

Om du använder Cortana eller söker efter något från Start-menyn kommer Microsoft att använda Bing som standardsökmotor . När du klickar på ett sökresultat öppnas det i Edge-webbläsaren även om detta inte är din standardwebbläsare. Även om du inte direkt kan ändra standardsökmotorn, kan du tvinga Windows 10 att använda Google och öppna sökresultat i din favoritwebbläsare. Den här artikeln kommer att guida dig hur du ställer in Google som standardsökmotor för Start-menyn
Hur man ställer in Google som standardsökmotor för Start-menyn
Eftersom Windows 10 inte har möjlighet att ändra standardsökmotor eller webbläsare när du söker på Start-menyn, kommer vi att använda programvaran med öppen källkod Search Deflector för att omdirigera alla dessa sökningar till vår föredragna webbläsare. Du behöver inte längre använda Bing och Edge-webbläsaren. Allt du behöver göra är att installera Search Deflector och konfigurera din sökmotor och webbläsare.
Steg 1 . Besök först programvarans officiella GitHub-sida och ladda ner den senaste versionen av Search Deflector . Efter nedladdningen, dubbelklicka på den körbara filen .exe och fortsätt med installationen.
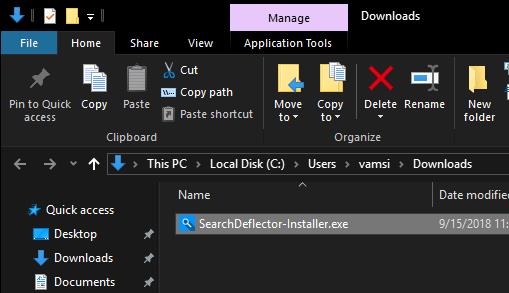
Steg 2 . Under installationen kommer Search Deflector automatiskt att hitta och visa alla webbläsare du installerar på ditt system och ber dig välja den webbläsare du vill använda. För att välja en webbläsare, skriv in dess nummer i listan och tryck på Retur . Till exempel här med Firefox skriver vi siffran 3.
Du kan också välja alternativet " System Default " för att öppna sökresultaten i din nuvarande standardwebbläsare. Det här alternativet är praktiskt när du har ändrat din standardwebbläsare och inte längre behöver konfigurera om Search Deflector.
Steg 3 . Ange valet genom att trycka på Y .
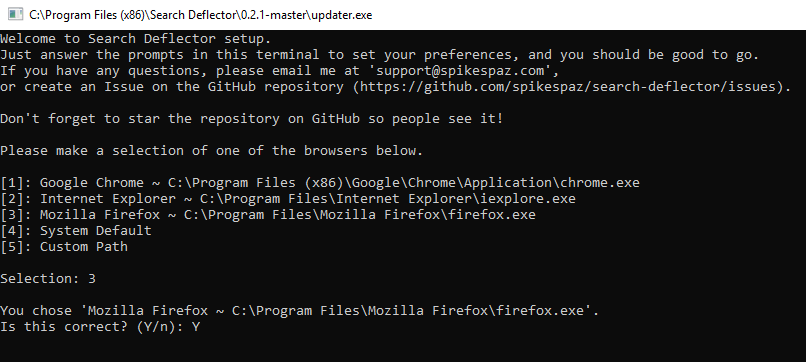
Steg 4 . Välj den sökmotor du vill använda genom att trycka på numret i listan. Om du till exempel vill använda Google som din standardsökmotor, skriv 7 och tryck på Retur .
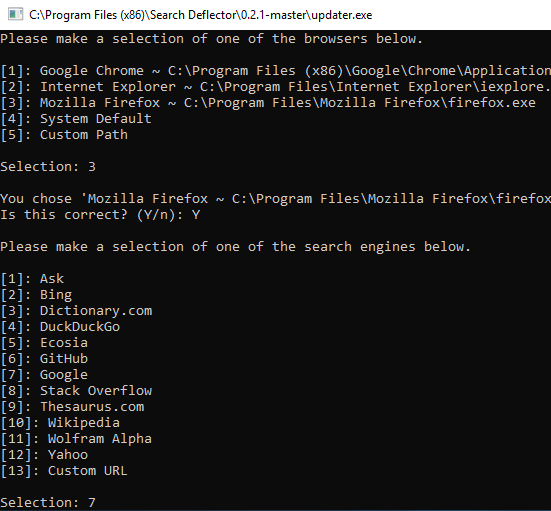
Steg 5 . Bekräfta sedan ditt val genom att ange Y .
Steg 6 . När du har slutfört Search Deflector-konfigurationen, tryck på Enter för att stänga konfigurationsfönstret.
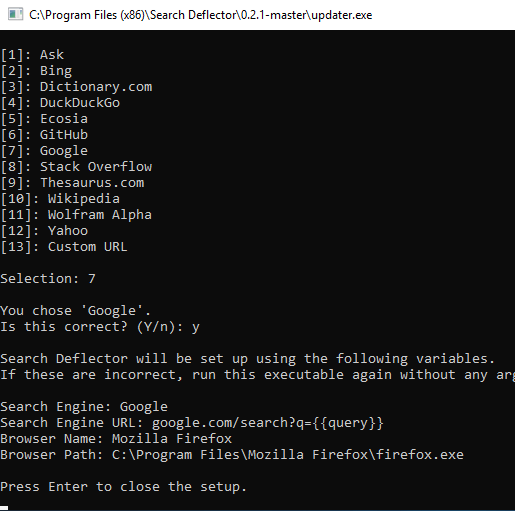
Steg 7 . Klicka på knappen Slutför i huvudinstallationsfönstret för att slutföra installationsprocessen.
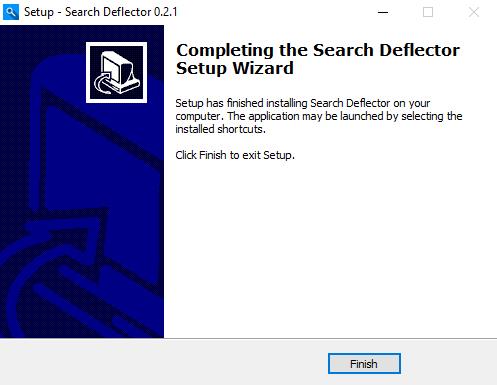
För att testa, försök att söka efter något webbrelaterat på Start-menyn och tryck på Retur . När du gör det för första gången måste du välja standardprogrammet, välja launcher.exe och markera rutan Använd alltid den här appen och tryck på OK- knappen .
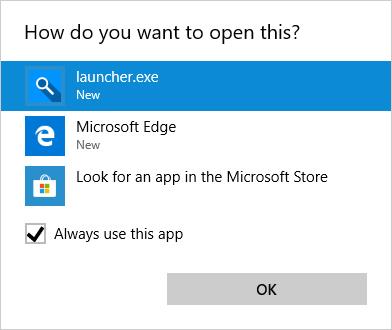
Search Deflector kommer att omdirigera sökningen till din valda sökmotor och öppna den i din webbläsare.
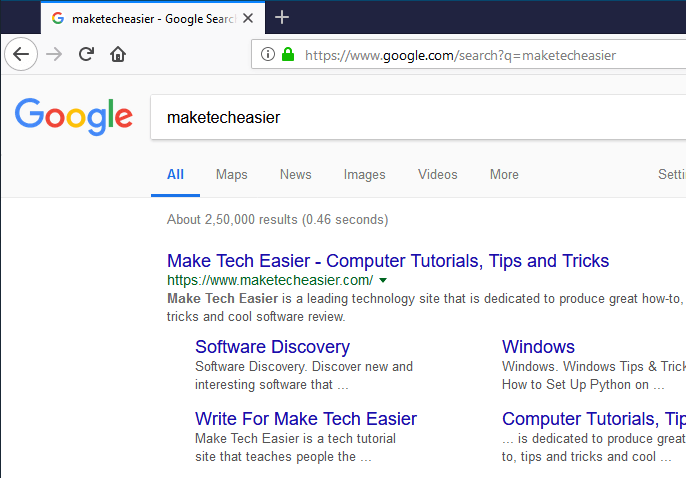
En sak att notera är att när du gör en sökning via Start-menyn eller Cortana, kommer du fortfarande att se snabba sökresultat med Bing i den högra panelen. När du klickar på resultatet kommer Search Deflector att navigera enligt den konfiguration du har ställt in.
Om du vill ändra konfigurationen av Search Deflector, öppna File Explorer, gå till installationsmappen för Search Deflector och dubbelklicka på filen “Setup.exe”.
Önskar dig framgång!
Se mer:
Kioskläge på Windows 10 är ett läge för att endast använda 1 applikation eller endast åtkomst till 1 webbplats med gästanvändare.
Den här guiden visar hur du ändrar eller återställer standardplatsen för mappen Kamerarulle i Windows 10.
Redigering av hosts-filen kan göra att du inte kan komma åt Internet om filen inte ändras på rätt sätt. Följande artikel hjälper dig att redigera hosts-filen i Windows 10.
Om du minskar storleken och kapaciteten på foton blir det lättare för dig att dela eller skicka dem till vem som helst. I synnerhet på Windows 10 kan du ändra storlek på foton med några enkla steg.
Om du inte behöver visa nyligen besökta föremål och platser av säkerhetsskäl eller integritetsskäl kan du enkelt stänga av det.
Microsoft har precis släppt Windows 10 Anniversary Update med många förbättringar och nya funktioner. I den här nya uppdateringen kommer du att se många förändringar. Från stöd för Windows Ink-penna till stöd för webbläsartillägg för Microsoft Edge, Start-menyn och Cortana har också förbättrats avsevärt.
En plats för att styra många operationer direkt i systemfältet.
På Windows 10 kan du ladda ner och installera grupppolicymallar för att hantera Microsoft Edge-inställningar, och den här guiden visar dig processen.
Dark Mode är ett mörk bakgrundsgränssnitt på Windows 10, som hjälper datorn att spara batteri och minska påverkan på användarens ögon.
Aktivitetsfältet har begränsat utrymme, och om du regelbundet arbetar med flera appar kan du snabbt få ont om utrymme för att fästa fler av dina favoritappar.









