Hur man kör anpassade uppgifter i Windows 10 med Cortana

Det betyder att användare kan skapa batch- eller skalskript eller skapa sina egna program för att göra nästan vad som helst.

Många gillar att använda röstkommandon med Cortana på Windows-datorer . Det finns dock vissa uppgifter som Cortana inte kan göra. Därför måste användarna fortsätta att hitta sätt att arbeta mer med Cortana utan att behöva vänta på att Microsoft lägger till fler kommandon.
Huvudmålet nu är att utöka funktionaliteten hos Cortana och lyckligtvis tillåter det att anropa eller köra valfritt skript eller program installerat på datorn. Det betyder att användare kan skapa batch- eller skalskript eller skapa sina egna program för att göra nästan vad som helst. Låt oss nu se specifika instruktioner genom följande artikel!
"Hej Cortana, öppna..."
Till exempel säger vi ofta "Hej Cortana, öppna Chrome" för att öppna Google Chrome. Det kan inte bara öppna systemverktyg (som Task Scheduler ) eller installerade program (som Google Chrome ), utan det kan också köra vilken genväg som helst i Start-menyn. Det betyder att en sådan genväg kan peka på vilket program eller skript som helst - även anpassade.
Skapa genvägar i Start-menyn
Eftersom alla genvägar i Start-menyn kan köras av Cortana, så här kan du skapa en genväg :
1. Tryck på tangenterna Win+R för att öppna fönstret Kör.
2. Skriv shell:programs i fönstret och klicka sedan på OK .
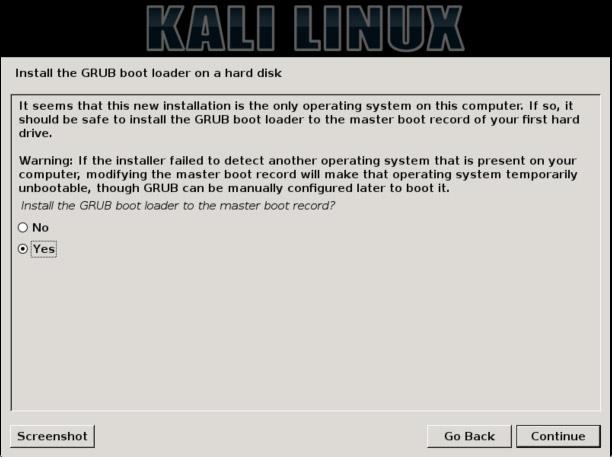
3. Öppna fönstret Kör .
4. Filutforskaren öppnas och mappen " Startmeny > Program " visas.
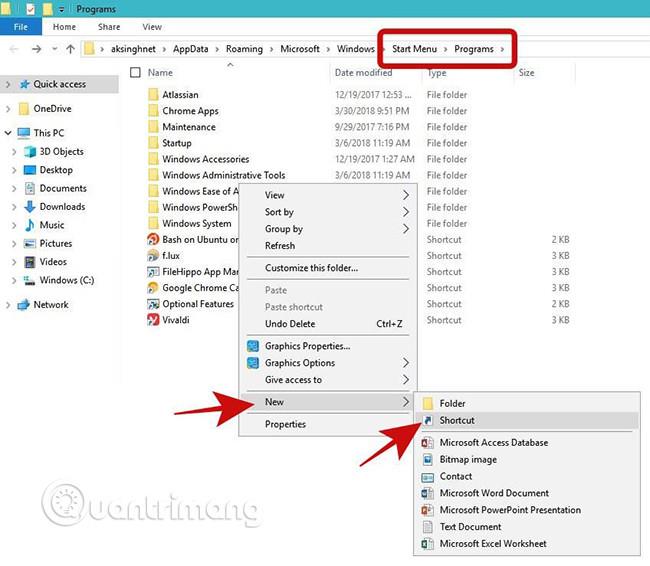
5. Högerklicka på ett tomt område, välj Nytt och välj Genväg .
6. När du är klar med att ange sökvägen klickar du helt enkelt på knappen Nästa .
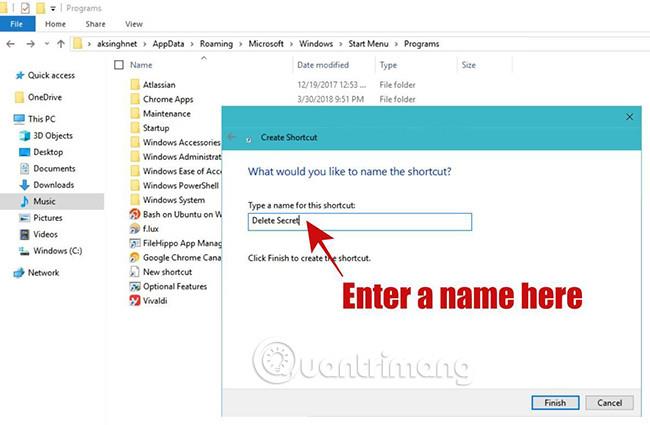
Nu måste du namnge din genväg. Välj ett namn som är meningsfullt och lätt att läsa eftersom det här kommer att vara kommandot du säger till Cortana att köra din anpassade uppgift. Till exempel, om du ställer in ' Sesame ' som genvägsnamn, kan du bara säga "Hej Cortana, öppna Sesame".
Ställ in genvägens plats i Start-menyn
Vi kan också placera en genväg i Start-menyn. Även om den här metoden inte fungerar för enskilda kommandon, kan du enkelt skapa genvägar till program eller skript och sedan placera genvägen i Start-menyn.
Följ stegen nedan för att snabbt skapa och ställa in platsen för genvägen:
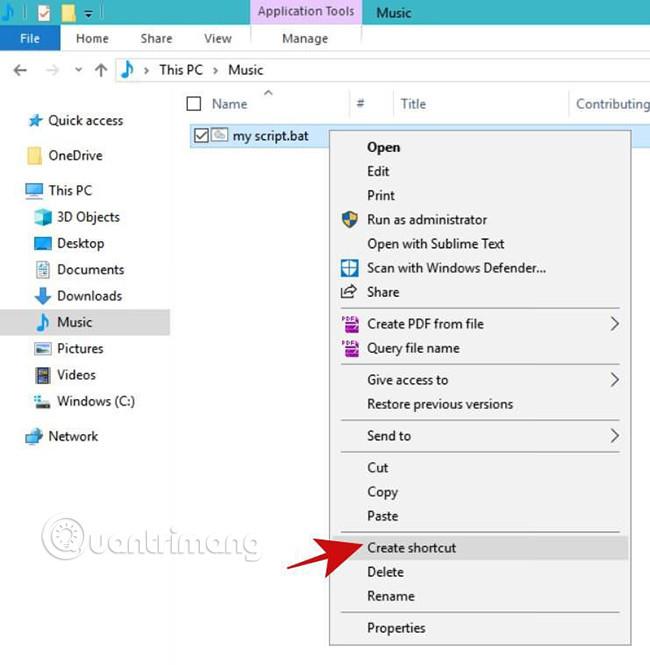
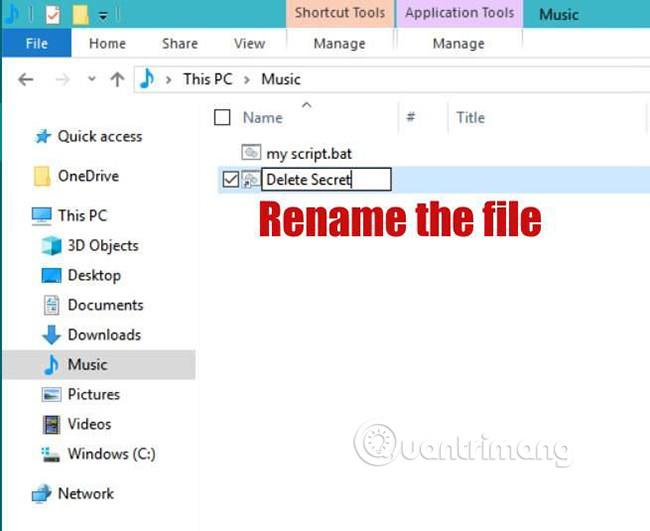
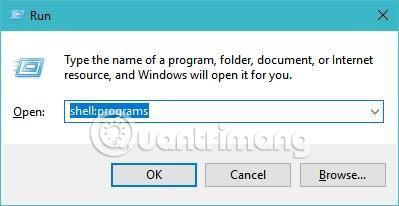
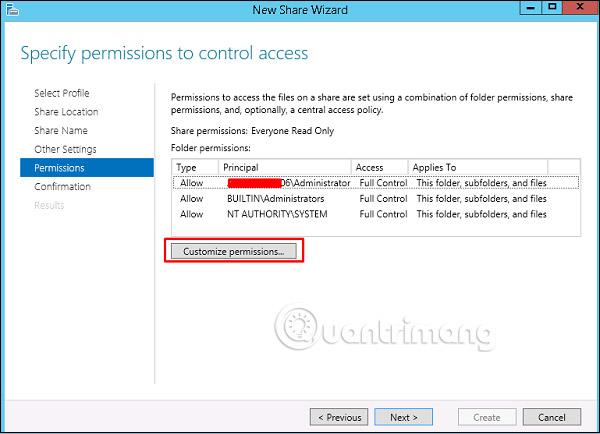
Kör anpassade uppgifter
Kör ett kommando eller ett program
Om du vill köra ett kommando eller ett kommandoradsprogram (t.ex. CCleaner) via röstkommando med Cortana kan du använda den här metoden. Följ stegen ovan som i avsnittet ' Skapa en genväg i Start-menyn ' och medan du utför steg nummer 6 anger du hela kommandot i fältet ' Ange objektets plats ' .
Om du till exempel behöver skapa en genväg för att sätta din dator i viloläge måste du utfärda kommandot /h shutdown i steg 6. Dessutom, om du döper genvägen till " viloläge ", så närhelst du behöver lägga din dator i viloläge behöver du bara säga "Hej Cortana, öppna viloläge" till Cortana.
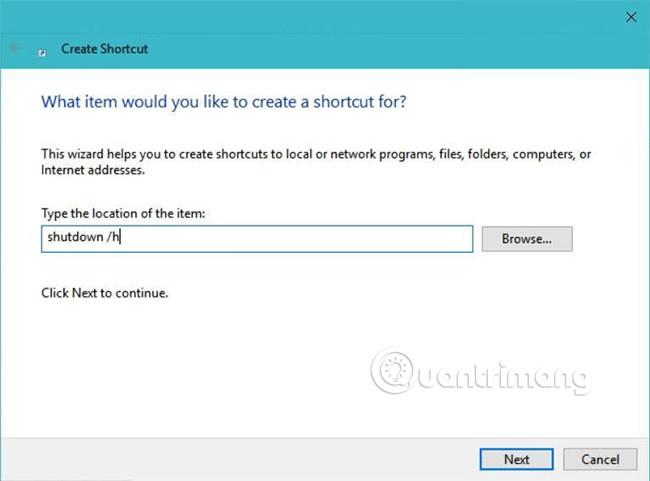
Anta dessutom att du behöver rengöra din dator med CCleaner, då kan du använda kommandoradsalternativ för att underlätta rengöringsprocessen. Du behöver bara byta ut kommandot i exemplet ovan till " C:\Program Files\CCleaner\CCleaner.exe" /AUTO (det fungerar bara om CCleaner är installerat på den platsen) och namnge det " autoclean me ", säg sedan bara "Hej Cortana, öppna autoclean me" för att rengöra ditt system med detta underhållsverktyg.
Kör batchskript
Ett batchskript är en fil med flera kommandon som körs av Windows Kommandotolk . Om du vill köra flera kommandon måste du skapa en batchskriptfil (med filtillägget .bat). För att göra det, följ stegen i guiden ' Placera genväg i Start-menyn' ovan för att placera filens genväg i Start-menyn.
Kör Bash-skalskript
Ett skalskript är en fil med många kommandon, som ett batchskript. Även om ett skalskript (med .sh-tillägg) är känt för att endast köras på Linux/Unix-distributioner, med ankomsten av Bash på Ubuntu i Windows 10 , kan vi lyckligtvis nu köra skalkommandon eller levande skript på Windows. Faktum är att det är en av användarnas favoritfunktioner i Windows 10 .
Till skillnad från batchskript körs inte skalskript direkt bara genom att öppna dem, så vi kan inte använda samma metod som med batchskript. När du har skapat skalskriptet följer du stegen i ' Skapa en genväg i Start-menyn ' och i steg 6 anger du bash-kommandot:
/mnt/SCRIPT-PATH
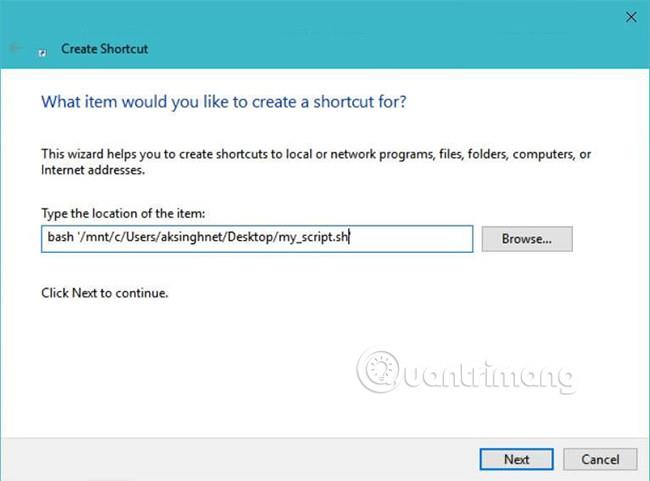
I SCRIPT-PATH-platsen måste du ange sökvägen till skriptet i Linux/Unix-stil. Till exempel har filen med namnet 'my_script.sh' på skrivbordet följande sökväg:
/mnt/c/Users/aksinghnet/Desktop/my_script.sh.
Kör PowerShell-kommandot
PowerShell är ett nytt skal, kraftfullare än kommandotolken i Windows. Det ger fler kommandon och funktioner än kommandotolken, och därför kan det hjälpa dig att göra fler saker i ditt system.
För att skapa en genväg till ett PowerShell-kommando måste du använda stegen som beskrivs ovan i avsnittet ' Kör ett kommando eller ett program'. Återigen, i steg 6 måste du ange PowerShell-kommandot du vill köra.
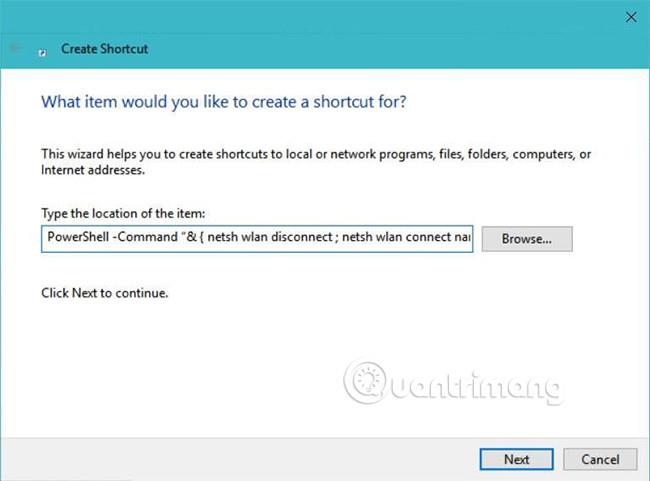
Dessutom måste du skriva ditt kommando i följande format:
PowerShell -Kommando "& { COMMAND-HERE }"
Till exempel, om du vill koppla från och sedan återansluta Wi-Fi till ett nätverk som heter " FastWifi ", måste du använda följande PowerShell-kommando när du skapar en genväg:
PowerShell -Kommando "& { netsh wlan disconnect ; netsh wlan connect name=FastWifi }
Kör PowerShell-skriptet
PowerShell kan också köra skript (med tillägget .ps1). Det kommer att vara mer användbart för att automatisera vissa uppgifter (även komplexa) och det verkar vara mer kraftfullt än batchskript.
Om du behöver en genväg för att köra ett PowerShell-skript måste du följa samma procedur som beskrivs ovan i ' Kör ett PowerShell-kommando ' men du måste behålla kommandot i formatet:
PowerShell -Fil FILE-PATH
Till exempel, om filen är " C:\pscript.ps1 ", använd sedan PowerShell -File C:\pscript.ps1 .
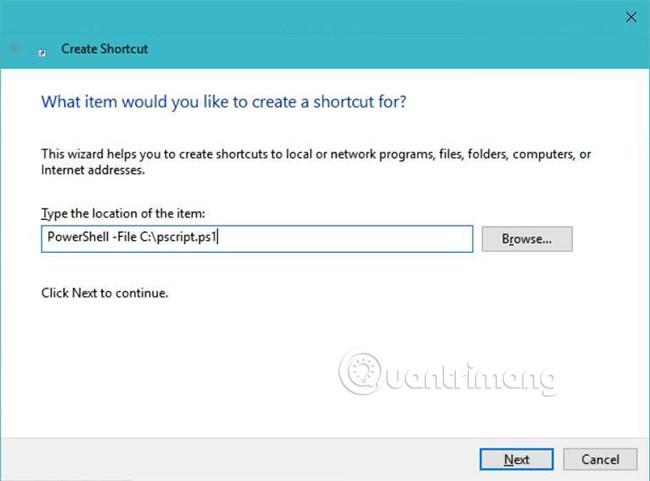
Felsökning
Cortana kan inte hitta eller öppna genvägen
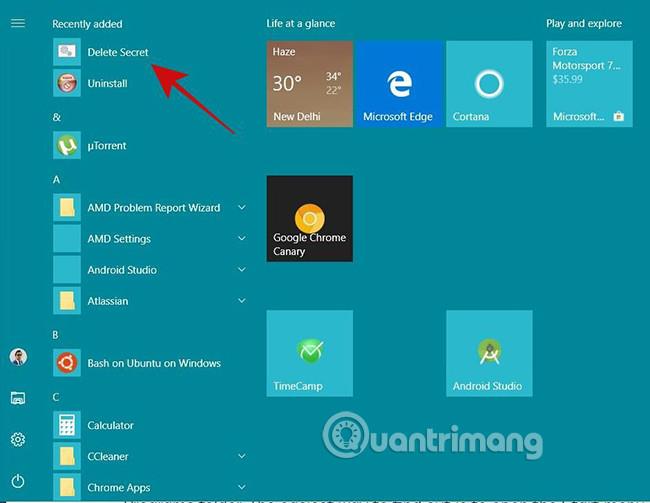
Kontrollera först om din genväg är tillgänglig i Start-menyn. Du kan söka efter den i listan " Nyligen tillagd " i Start-menyn.
För det andra, se till att du inte namnger genvägen efter ett kommando eller ett standardnamn som dator, viloläge, avstängning , etc. Om du använder ovanstående namn, tryck bara på Win+R , skriv shell:programs och tryck på Enter , hitta sedan din genväg i Utforskaren och ge den ett annat, meningsfullt och unikt namn med namnen ovan.
Se mer:
Kioskläge på Windows 10 är ett läge för att endast använda 1 applikation eller endast åtkomst till 1 webbplats med gästanvändare.
Den här guiden visar hur du ändrar eller återställer standardplatsen för mappen Kamerarulle i Windows 10.
Redigering av hosts-filen kan göra att du inte kan komma åt Internet om filen inte ändras på rätt sätt. Följande artikel hjälper dig att redigera hosts-filen i Windows 10.
Om du minskar storleken och kapaciteten på foton blir det lättare för dig att dela eller skicka dem till vem som helst. I synnerhet på Windows 10 kan du ändra storlek på foton med några enkla steg.
Om du inte behöver visa nyligen besökta föremål och platser av säkerhetsskäl eller integritetsskäl kan du enkelt stänga av det.
Microsoft har precis släppt Windows 10 Anniversary Update med många förbättringar och nya funktioner. I den här nya uppdateringen kommer du att se många förändringar. Från stöd för Windows Ink-penna till stöd för webbläsartillägg för Microsoft Edge, Start-menyn och Cortana har också förbättrats avsevärt.
En plats för att styra många operationer direkt i systemfältet.
På Windows 10 kan du ladda ner och installera grupppolicymallar för att hantera Microsoft Edge-inställningar, och den här guiden visar dig processen.
Dark Mode är ett mörk bakgrundsgränssnitt på Windows 10, som hjälper datorn att spara batteri och minska påverkan på användarens ögon.
Aktivitetsfältet har begränsat utrymme, och om du regelbundet arbetar med flera appar kan du snabbt få ont om utrymme för att fästa fler av dina favoritappar.









