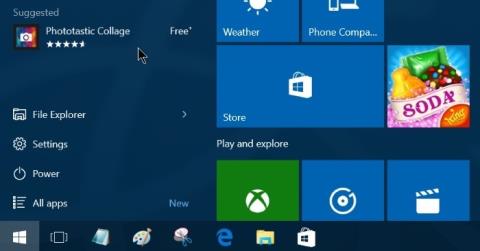En av de nya funktionerna som är integrerade i Windows 10 är den virtuella assistenten Cortana. Användare kan använda Cortana för att stänga av, starta om, söka smart, etc. Men trots uppdatering av Windows rapporterade många användare att Start-menyknappen och den virtuella assistenten Cortana inte fungerar, eller nästan fryser " . I artikeln nedan kommer Tips.BlogCafeIT att guida dig genom några lösningar för att åtgärda detta fel.

1. Kör Start-menyn Felsökare automatiskt
1. Ladda ner Start Menu Troubleshooter till din dator, installera och kör.
Ladda ner Start Menu Troubleshooter till din enhet och installera den här.
2. Starta om datorn.
2. Återställ index
1. Öppna först fönstret Kontrollpanelen och klicka sedan på Indexeringsalternativ .
Om du inte ser alternativet Indexeringsalternativ ändrar du det till Små ikoner i avsnittet Visa (Visa efter) .
2. Klicka på Ändra i fönstret Indexeringsalternativ .

3. Avmarkera Offlinefiler och Internet Explorer-historik och klicka sedan på OK .

4. Klicka sedan på Avancerat .

5. I avsnittet Felsökning klickar du på knappen Återskapa .

6. Klicka på OK för att bygga om indexet.

7. Vänta tills processen är klar och starta om datorn.
3. Återställ din dator till den tidigare versionen
1. Högerklicka på Start-knappen (Windows-ikonen) i det nedre vänstra hörnet av aktivitetsfältet och välj Kör för att öppna kommandofönstret Kör .
2. I kommandofönstret Kör anger du rstrui och klickar sedan på OK eller trycker på Retur.
3. Nu dyker ett fönster upp på skärmen, här klickar du på Nästa .
4. Välj den version av Windows du använde tidigare genom att titta på installationsdatum och tid och klicka sedan på Nästa för att starta återställningsprocessen.

4. Registrera om programmet på PowerShell
1. Gå till Inställningar => Uppdatering och säkerhet .
2. I fönstret Uppdatering och säkerhet letar du upp och väljer För utvecklare i den vänstra rutan.
3. Klicka på Utvecklarläge och klicka sedan på Ja i popup-fönstret.

4. Stäng fönstret Uppdaterings- och säkerhetsinställningar.
5. På Cortanas sökruta anger du powershell där.
6. På söklistan högerklickar du på Windows PowerShell och väljer Kör som administratör .
7. Ange kommandot nedan i PowerShell-fönstret och tryck på Retur :
Get-AppXPackage | Föreach {Add-AppxPackage -DisableDevelopmentMode -Register “$($_.InstallLocation)\AppXManifest.xml”}
8. Vänta tills kommandot körs och du behöver inte vara uppmärksam på felen.
9. Kontrollera slutligen om Cortana och Start-menyn fungerar eller inte.
5. Skapa ett nytt användarkonto
1. Öppna Inställningar => Konton .
2. Välj Familj och andra användare i den vänstra rutan och klicka sedan på Lägg till någon annan på den här datorn .

3. Klicka på "Jag har inte denna persons inloggningsinformation " i fönstret " Hur loggar den här personen in ".
4. I fönstret " Låt oss skapa ditt konto " klickar du på " Lägg till en användare utan ett Microsoft-konto ".
5. Ange användarnamn och lösenord (om du vill) och klicka sedan på Nästa .
6. Klicka sedan på det nya användarnamnet och välj knappen Ändra kontotyp .
7. Ställ in den nya användaren som administratör och klicka sedan på OK .
8. Logga ut och sedan in igen med den nya användaren.
9. Kontrollera om Start-menyn och Cortana fungerar. Om det redan fungerar, fortsätt att överföra filer och inställningar till det nya användarkontot.
Se några fler artiklar nedan:
Lycka till!