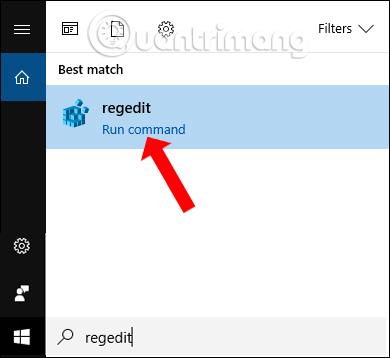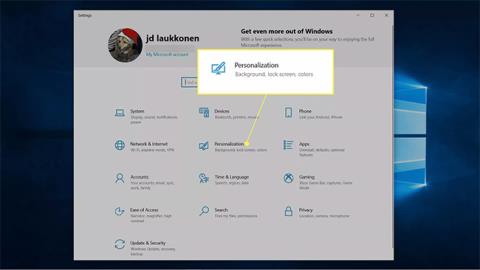Det finns många sätt att anpassa aktivitetsfältet på Windows 10, som att göra aktivitetsfältet transparent , ändra placeringen av aktivitetsfältet eller ändra färgen på aktivitetsfältet med de färger som är tillgängliga på systemet. Användare kan dock bara välja en enda färg att ställa in för aktivitetsfältet och sedan ändra den till en annan färg om så önskas.
Den här artikeln förklarar hur du ändrar färgen på aktivitetsfältet i Windows 10.
Hur man ändrar aktivitetsfältets färg i Windows 10
Windows 10 ger dig möjlighet att välja färg på aktivitetsfältet. Om du inte vill ha för mycket färgkontroll, ändrar du bara färgen på aktivitetsfältet genom att växla mellan ljust och mörkt läge. Du kan också komma åt Windows-inställningarna via Start-menyn för vissa färganpassningsalternativ, inklusive möjligheten att ändra aktivitetsfältets färg till vilken färg du vill.
Så här ändrar du aktivitetsfältets färg i Windows 10:
1. Klicka på Start > Inställningar .
2. Klicka på Anpassning.

Klicka på Anpassning
3. Klicka på Färger.

Klicka på Färger
4. Klicka på rullgardinsmenyn Välj din färg och välj Anpassad.

Välj Anpassad
Obs : Om du byter från ljus till mörk eller vice versa ändras omedelbart färgen på aktivitetsfältet.
5. Under Välj ditt standardläge för Windows klickar du på Mörk.

Klicka på Mörk
6. Klicka på Anpassad färg.

Klicka på Anpassad färg
7. Använd färgväljaren för att välja din anpassade färg och klicka på Klar.

Välj din favoritfärg
8. Markera Start, Aktivitetsfältet och Action Center .

Kontrollera Start, Aktivitetsfältet och Action Center
9. Aktivitetsfältet kommer nu att återspegla den anpassade färg du valde.

Aktivitetsfältet ändrar färg
Varför kan jag inte ändra aktivitetsfältets färg?
Om du inte kan ändra aktivitetsfältets färg i Windows 10, se först till att du har helt uppdaterat Windows. För att ändra aktivitetsfältets färg behöver du Windows 10-funktionsuppdatering 1903 eller senare. Om du är helt uppdaterad måste du se till att du ställer in Välj din färg på Anpassad och ställer in Windows-läge på Mörk.
Du kan ställa in App Mode till Light eller Dark , men du kommer inte att kunna ändra färgen på aktivitetsfältet om du ställer in Windows Mode till Light. Om rutan Start, aktivitetsfältet och åtgärdscenter i dina färginställningar är nedtonade beror det vanligtvis på att Windows-läge är inställt på Ljus.
Hur man ändrar aktivitetsfältets färg med TaskbarEffectLT
Om du automatiskt vill ändra färgen på aktivitetsfältet i Windows 10, kan du installera programmet TaskbarEffectLT. Denna applikation kommer att tillhandahålla en färgpalett där du kan välja färgen du vill använda för Aktivitetsfältet och sedan ändra färgerna automatiskt eller ändra färgschemat automatiskt. Dessutom har användarna även andra anpassningar på systemet. Artikeln nedan kommer att guida dig hur du använder TaskbarEffectLT på Windows 10.
Steg 1:
Vi installerar TaskbarEffectLT-applikationen i Windows 10 enligt länken nedan.
Steg 2:
Visar gränssnittet för färgändringsinställning för aktivitetsfältet i Windows 10. Applikationen kommer att växla mellan 3 färger på grund av dina färgvalsinställningar och ändra färgtonerna mellan de 3 färgerna. Du kommer bara att kunna ändra färgen i de nedre och övre delarna, och den fasta aktuella färgen kan inte ändras.

Visa nu färgkodstabellen så att användaren kan välja färg i färgtabellen och klicka sedan på OK för att spara. Aktivitetsfältet kommer omedelbart att ändra färgen du valt och sedan ändra färg slumpmässigt.

Steg 3:
För att automatiskt visa färger för aktivitetsfältet så snart du startar datorn, klicka på Inställningar > Start för att få programmet att starta med Windows.

Se mer: