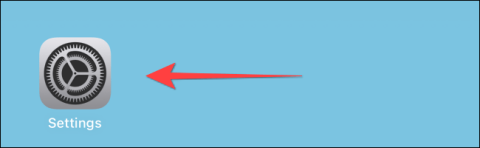Varför är din iPhone-skärm alltid mörk och ljus? Hur man fixar?

Har du någonsin upplevt fenomenet att din iPhone-skärm automatiskt tänds eller mörknar på ett "ovanligt" sätt, vilket orsakar mycket obehag?

Det du interagerar mest med på en bärbar dator eller vilket datorsystem som helst, oavsett om det är kompakt eller skrymmande, är definitivt skärmen. Därför kommer faktorer som gränssnitt, upplösning, bildförhållande och särskilt visningsutrymme att spela en extremt viktig roll för att bestämma användarupplevelsen.
I den här artikeln kommer vi att lära oss några alternativ för att hjälpa till att maximera skärmvisningsutrymmet på Windows 10.
Ändra skärmupplösning
Det första alternativet du kan göra för att optimera visningsutrymmet på skärmen är att justera om upplösningen. Att öka upplösningen kan göra att text och ikoner ser skarpare ut, samtidigt som de blir mindre. Detta innebär att de tar mindre plats.
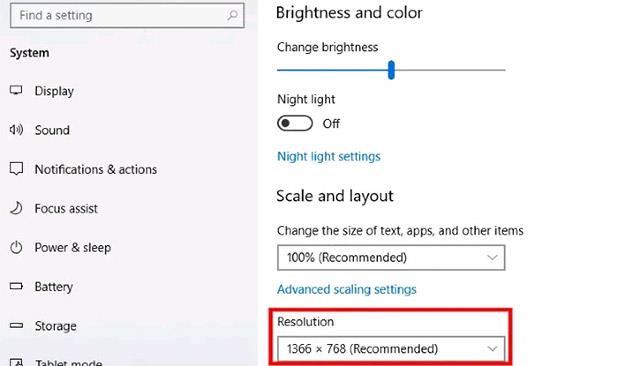
För att ändra skärmupplösningen, öppna Start-menyn och klicka sedan på appen Inställningar . När fönstret Inställningar öppnas, klicka på " System " från vänstermenyn och välj " Visa ". Bläddra nedåt tills du ser " Display resolution ". Välj lämplig upplösning från rullgardinsmenyn.
Använd mindre skrivbordsikoner
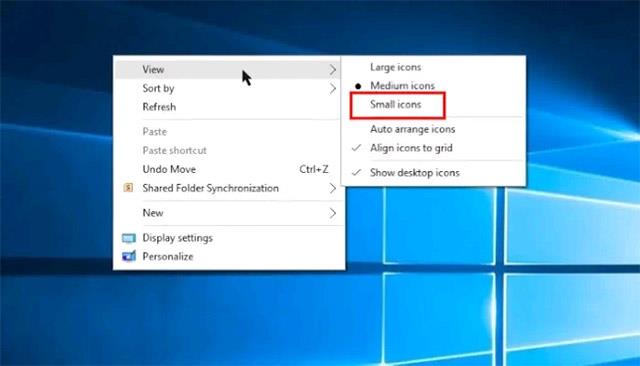
Om din skärm ser belamrad ut med appikoner är ett av de enklaste sätten att rensa upp den att ändra storleken. För att göra det, högerklicka på skrivbordet, klicka på " Visa " och välj " Små ikoner" . Dessutom, om du använder en Windows 10-enhet med en pekskärm, kan du trycka och hålla på skärmen för att dra upp menyn. Om du gör det kommer du automatiskt att krympa storleken på skrivbordsikonerna och spara lite utrymme som behövs.
Anpassa aktivitetsfältet
Aktivitetsfältet är en av funktionerna i operativsystemet Windows 10. Det är här Start-knappen och programikonerna finns, vilket gör att användare snabbt kan starta vanliga program. Aktivitetsfältet kan dock ta upp en hel del skärmutrymme, åtminstone med standardinställningarna. Lyckligtvis kan du ändra vissa aspekter av aktivitetsfältet för att optimera skärmutrymmet.
Dölj aktivitetsfältet när det inte används
Du kan till exempel ställa in aktivitetsfältet så att det döljs så att det försvinner när det inte behövs. Högerklicka först på ett tomt område i aktivitetsfältet. I menyn som visas klickar du på "Inställningar för aktivitetsfältet". Detta öppnar inställningsmenyn i aktivitetsfältet. Hitta omkopplaren som säger " Dölj automatiskt aktivitetsfältet i skrivbordsläge " och aktivera den.
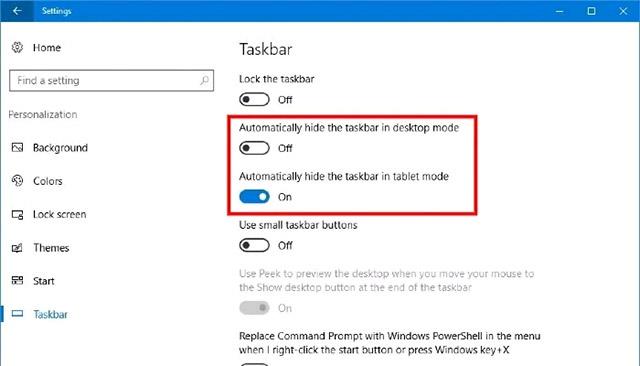
Nu försvinner aktivitetsfältet automatiskt från skärmen och dyker upp igen när du håller muspekaren över det.
Minska ikonstorleken i aktivitetsfältet
Dessutom, som nämnts ovan, är aktivitetsfältet där programvaruikoner och systemknappar finns. Alla är användbara; standardstorleken är dock ganska stor. Detta gör att aktivitetsfältet tar upp mer visningsutrymme.
Lyckligtvis kan du helt ändra storleken på systemikoner och knappar som finns i aktivitetsfältet.
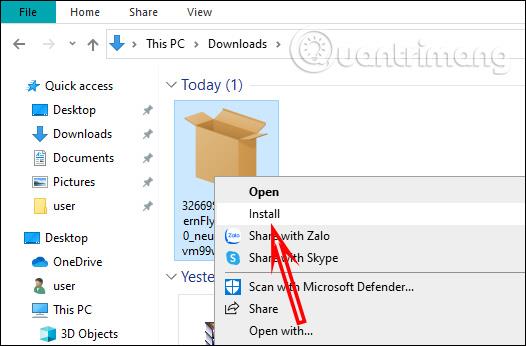
Högerklicka först på en tom del av aktivitetsfältet. Klicka på " Inställningar för aktivitetsfältet " i snabbmenyn som öppnas . Rulla ned för att hitta omkopplaren märkt " Använd små knappar i aktivitetsfältet " och slå på den. Omedelbart kommer du att se ikonerna och knapparna på aktivitetsfältet minimeras avsevärt. Samtidigt har den totala storleken på själva aktivitetsfältet också minskat.
Ändra aktivitetsfältets position
Du kan också flytta aktivitetsfältet till andra platser, till exempel på kanterna på skärmen för att matcha visningsförhållandet. Detta kan låta konstigt men kommer att hjälpa dig att avsevärt spara visningsutrymme eftersom den optimala placeringen av aktivitetsfältet beror på det specifika visningsförhållandet på skärmen du använder. Läs mer i den här artikeln:
Har du någonsin upplevt fenomenet att din iPhone-skärm automatiskt tänds eller mörknar på ett "ovanligt" sätt, vilket orsakar mycket obehag?
Låt oss lära oss några alternativ för att maximera skärmvisningsutrymmet på Windows 10
Den största fördelen med ProMotion-panelen ligger i det faktum att den automatiskt kan justera uppdateringsfrekvensen flexibelt inom området från 10Hz till 120Hz.
På Windows 10 finns det ett antal användbara alternativ som hjälper dig att enkelt kontrollera upplösningen på vilken skärm du använder eller är ansluten till.
Kioskläge på Windows 10 är ett läge för att endast använda 1 applikation eller endast åtkomst till 1 webbplats med gästanvändare.
Den här guiden visar hur du ändrar eller återställer standardplatsen för mappen Kamerarulle i Windows 10.
Redigering av hosts-filen kan göra att du inte kan komma åt Internet om filen inte ändras på rätt sätt. Följande artikel hjälper dig att redigera hosts-filen i Windows 10.
Om du minskar storleken och kapaciteten på foton blir det lättare för dig att dela eller skicka dem till vem som helst. I synnerhet på Windows 10 kan du ändra storlek på foton med några enkla steg.
Om du inte behöver visa nyligen besökta föremål och platser av säkerhetsskäl eller integritetsskäl kan du enkelt stänga av det.
Microsoft har precis släppt Windows 10 Anniversary Update med många förbättringar och nya funktioner. I den här nya uppdateringen kommer du att se många förändringar. Från stöd för Windows Ink-penna till stöd för webbläsartillägg för Microsoft Edge, Start-menyn och Cortana har också förbättrats avsevärt.
En plats för att styra många operationer direkt i systemfältet.
På Windows 10 kan du ladda ner och installera grupppolicymallar för att hantera Microsoft Edge-inställningar, och den här guiden visar dig processen.
Dark Mode är ett mörk bakgrundsgränssnitt på Windows 10, som hjälper datorn att spara batteri och minska påverkan på användarens ögon.
Aktivitetsfältet har begränsat utrymme, och om du regelbundet arbetar med flera appar kan du snabbt få ont om utrymme för att fästa fler av dina favoritappar.