Hur man gör varje fönster på Windows 10 transparent

För att skapa transparens för alla fönster på Windows 10 kan vi installera verktyget Glass2k.

Transparent gränssnittsstil tillämpas av många tillverkare på applikationer för att ge användarna vacker design. Vissa verktyg skapar dessutom transparens för aktivitetsfältet i Windows 10, transparent bakgrundsläge på datorn eller transparent läge för Start-menyn .
I den här artikeln kommer du att lära dig några sätt att göra alla öppna fönster genomskinliga på din dator.
Hur man skapar transparens för Windows på Windows med Glass2k
Glass2k-verktyget har en mycket lätt kapacitet, behöver inte installeras på datorn. Speciellt ger Glass2k också genvägar för att snabbt växla gränssnittet till transparent läge. Artikeln nedan kommer att guida dig hur du använder Glass2k-verktyget för att skapa ett transparent gränssnitt på Windows.
Steg 1:
Besök länken nedan för att ladda ner Glass2k-filen till din dator.
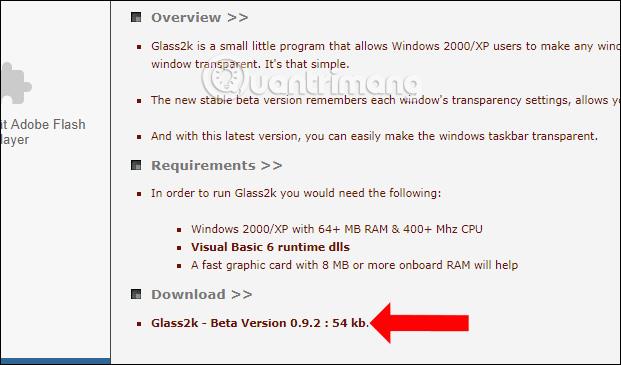
Steg 2:
När du har laddat ner filen och klicka på exe-filen för att starta visas verktygets gränssnitt för inställningar. I det här gränssnittet väljer du Auto-Load Glass2k varje Windows startar så att verktyget fungerar så fort du öppnar Windows.
Välj sedan Auto-Remember varje fönsters transparensinställningar för att komma ihåg transparensinställningarna för fönstren i verktyget.

Steg 3:
Även i det här gränssnittet, på raden Transparency Popup , ställ in en genväg för att aktivera transparensläge för öppna fönster i Windows.

Dessutom tillhandahåller verktyget också genvägar för att justera transparensnivån för applikationsgränssnittet, i avsnittet Kortkommandon .
Användare kan också ändra transparensnivån för genvägsgruppen för programfönstret. Tryck slutligen på knappen Spara för att spara.

Steg 4:
För att göra ett fönster öppet på din dator genomskinligt, tryck på den kortkommandokombination som du ställde in tidigare. Detta visar kolumnen % oskärpa för det fönstret. Den högsta nivån är 90% och den lägsta nivån är 10%.
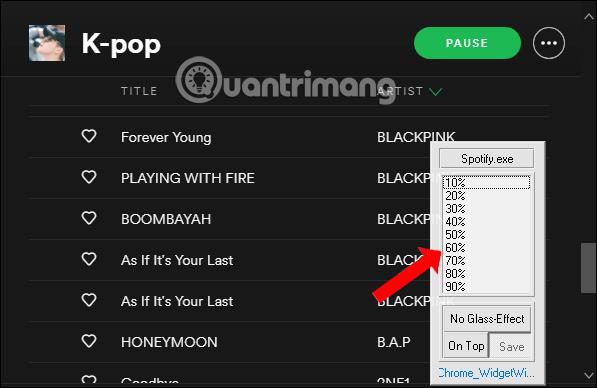
Till exempel kommer jag att dämpa applikationsfönstret till 40% och få resultatet som visas nedan. Fönstergränssnittet blir transparent. Vi bör justera transparensen till cirka 50 % eller mer för att tydligt kunna se innehållet i fönstret.
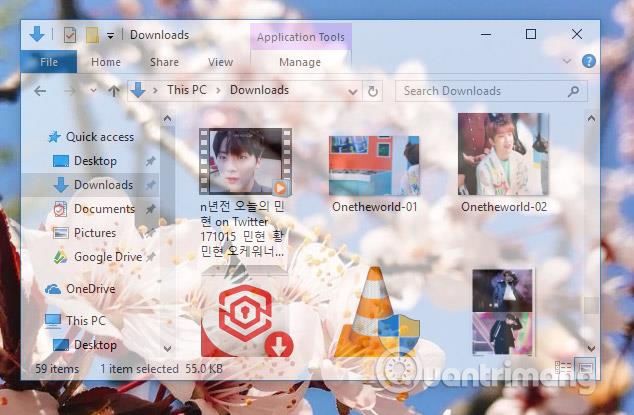
Steg 5:
För att avsluta transparent bakgrundsläge, tryck på aktiveringsknappkombinationen på Glass2k igen och tryck på Ingen glaseffekt .
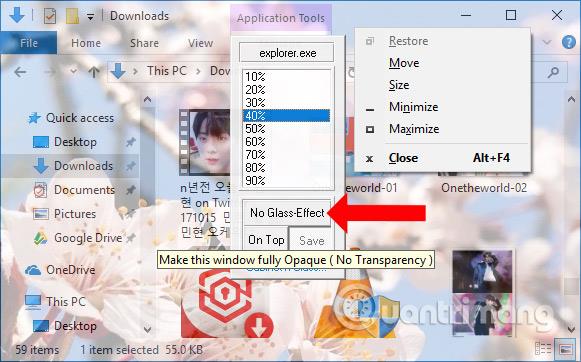
Steg 6:
Glass2k-verktyget har också möjlighet att justera transparens för aktivitetsfältet . I verktygets gränssnitt för inställningar kommer det att finnas en sektion för Transparens i Aktivitetsfältet för att justera den nivå du vill ha.
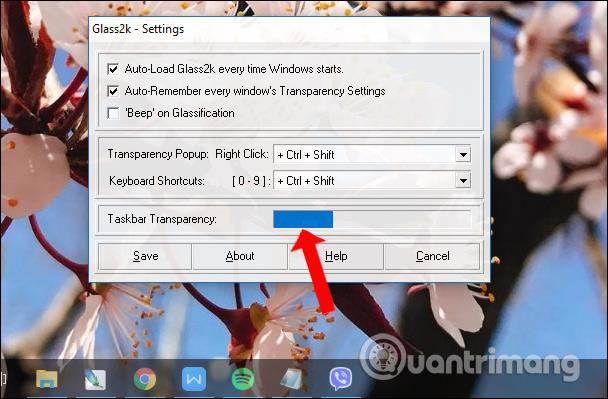
Steg 7:
För efterf��ljande besök för att återställa Glass2k, som att återanpassa genvägen för att visa opacitets%-listan, högerklicka på verktygsikonen i systemfältet och välj Inställningar .
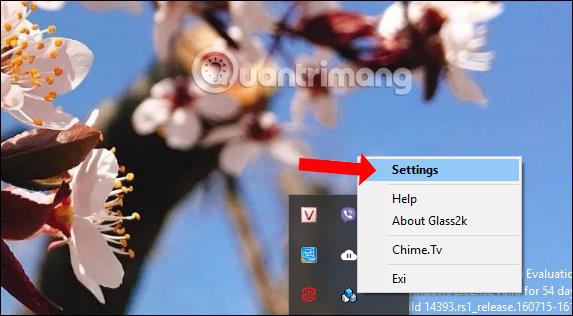
Glass2k-verktyget ger möjligheten att anpassa transparens för programfönster på Windows. Dessutom skapar verktyget också transparens för aktivitetsfältet, utan att du behöver annan programvara för att stödja det.
Videohandledning om att skapa transparens för Windows-fönster
Skript AutoHotKey gör fönstret genomskinligt
Det enklaste sättet att göra fönster transparenta är att använda AutoHotKey. Denna metod är mycket enkel och du kan tilldela en kortkommando för att göra fönstret genomskinligt. Nedan är de exakta stegen du bör följa.
1. Ladda först ner AutoHotKey och installera den.
2. Efter installationen högerklickar du på skrivbordet och väljer Nytt > Textdokument .
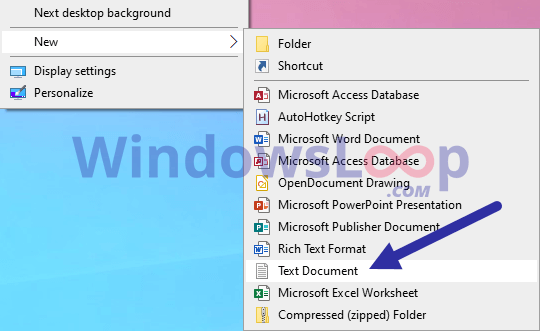
Välj Nytt > Textdokument
3. Döp det till "TrasparentWindow.ahk". Du kan namnge filen vad du vill, men se till att du ersätter .txt med .ahk.
4. Högerklicka på .ahk-filen och välj Redigera skript.
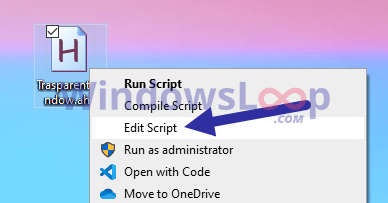
Välj Redigera skript
Filen kommer att öppnas i Anteckningar. Kopiera och klistra in koden nedan i den.
;Press Alt + T
!T::
togg34:=!togg34
if togg34
WinSet, Transparent, 200 , A
else
WinSet, Transparent, OFF , A5. Välj Arkiv > Spara eller tryck på Ctrl + S för att spara filen.
6. Stäng Anteckningar.
Dubbelklicka på den nyskapade filen för att köra den. Så länge skriptet körs kan du göra vilket fönster som helst genomskinligt. Välj bara fönstret och tryck på kortkommandot Alt + T . Tryck på genvägen igen för att göra fönstret normalt.
Gör fönster genomskinliga med Peek Through-appen
Peek Through låter dig ändra opaciteten för alla fönster med en kortkommando. Appen låter dig till och med ställa in transparensnivån för ett fönster.
1. Ladda först ned Peek Through-appen härifrån och installera den:
https://www.lukepaynesoftware.com/projects/peek-through/2. Öppna Start-menyn efter installationen.
3. Ange Peek Through och klicka på resultatet för att öppna programmet.
4. När du har öppnat programmet klickar du på knappen Aktivera.
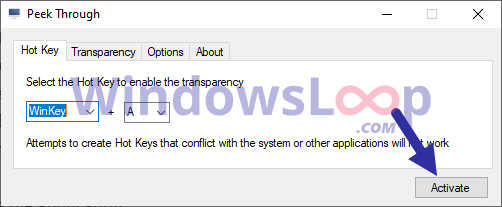
Klicka på knappen Aktivera
5. (Valfritt) För att ändra genomskinlighetsvärdet, gå till fliken Transparens och flytta skjutreglaget efter behov.
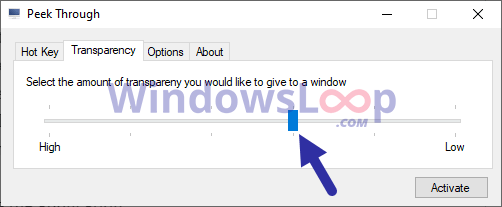
Flytta reglaget om det behövs
6. Klicka på knappen Spara för att tillämpa inställningarna.
7. Minimera applikationen.
Så snart du klickar på knappen Minimera kommer programmet att minimeras till aktivitetsfältet. Från och med nu, när du vill att ett fönster ska vara genomskinligt, välj det och tryck på kortkommandot Win + A . Tryck på genvägen igen för att göra fönstret normalt.
Se mer:
Önskar dig framgång!
Kioskläge på Windows 10 är ett läge för att endast använda 1 applikation eller endast åtkomst till 1 webbplats med gästanvändare.
Den här guiden visar hur du ändrar eller återställer standardplatsen för mappen Kamerarulle i Windows 10.
Redigering av hosts-filen kan göra att du inte kan komma åt Internet om filen inte ändras på rätt sätt. Följande artikel hjälper dig att redigera hosts-filen i Windows 10.
Om du minskar storleken och kapaciteten på foton blir det lättare för dig att dela eller skicka dem till vem som helst. I synnerhet på Windows 10 kan du ändra storlek på foton med några enkla steg.
Om du inte behöver visa nyligen besökta föremål och platser av säkerhetsskäl eller integritetsskäl kan du enkelt stänga av det.
Microsoft har precis släppt Windows 10 Anniversary Update med många förbättringar och nya funktioner. I den här nya uppdateringen kommer du att se många förändringar. Från stöd för Windows Ink-penna till stöd för webbläsartillägg för Microsoft Edge, Start-menyn och Cortana har också förbättrats avsevärt.
En plats för att styra många operationer direkt i systemfältet.
På Windows 10 kan du ladda ner och installera grupppolicymallar för att hantera Microsoft Edge-inställningar, och den här guiden visar dig processen.
Dark Mode är ett mörk bakgrundsgränssnitt på Windows 10, som hjälper datorn att spara batteri och minska påverkan på användarens ögon.
Aktivitetsfältet har begränsat utrymme, och om du regelbundet arbetar med flera appar kan du snabbt få ont om utrymme för att fästa fler av dina favoritappar.









