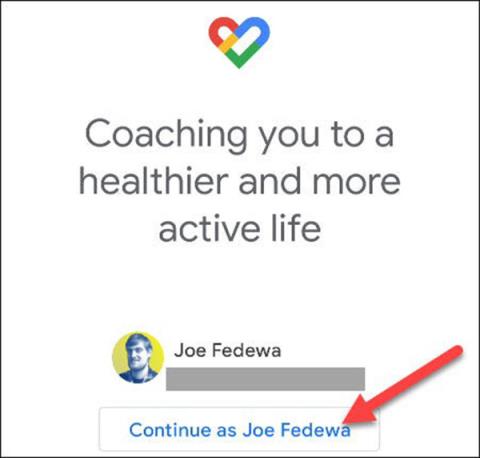5 bästa hälsoövervakningsappar på Android och iOS
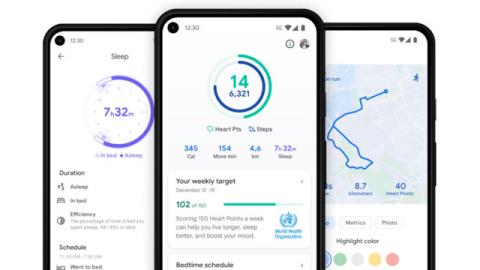
Användningen av spårningsappar är något fler människor är intresserade av nu än någonsin tidigare. Så låt oss utforska de 5 bästa hälsoövervakningsapparna idag.
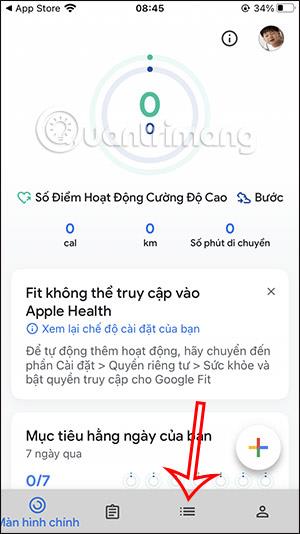
Appen Google Fit har uppdaterats på iPhone för att mäta puls och andningsfrekvens via kamera efter att ha utvecklats på Android-versionen. Följaktligen använder applikationen kameran för att kontrollera din puls med hjälp av fingeravtryckssensorn och rörelsen upp och ner i bröstområdet när du kontrollerar andningsfrekvensen. Artikeln nedan kommer att guida dig hur du använder Google Fit-appen för att mäta puls och andningsfrekvens på iPhone.
Instruktioner för att använda Google Fit på iPhone
Steg 1:
Först och främst måste du uppdatera Google Fit till den senaste versionen för att kunna använda de två nya funktionerna.
Steg 2:
Sedan kommer vi åt fliken Bläddra som visas nedan för att komma åt huvudfunktionerna. Nu klickar användaren på Viktiga indikatorer .
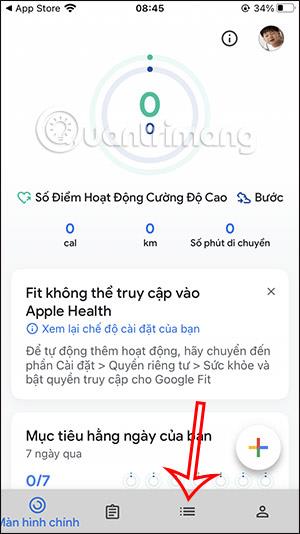
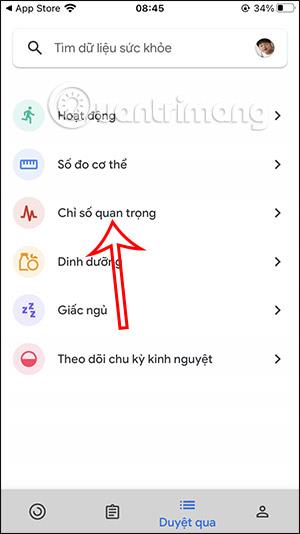
Steg 3:
Nu kommer vi att se 2 avsnitt Kontrollera puls och Övervaka andningsfrekvens . Klicka först på Starta vid Kontrollera puls .
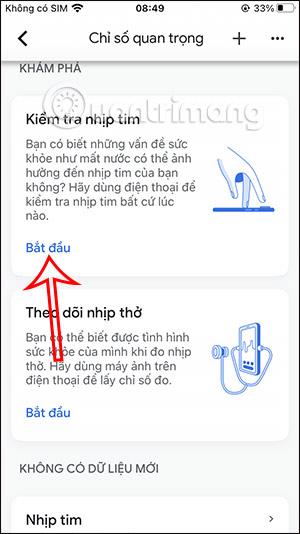
Visar funktionsintroduktionsskärmen samt instruktioner om hur man mäter puls med kameran via fingeravtryck.
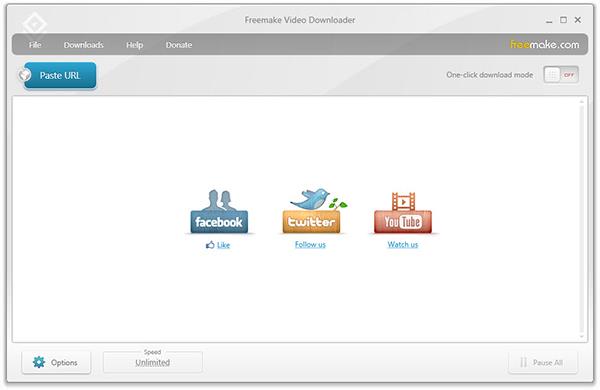
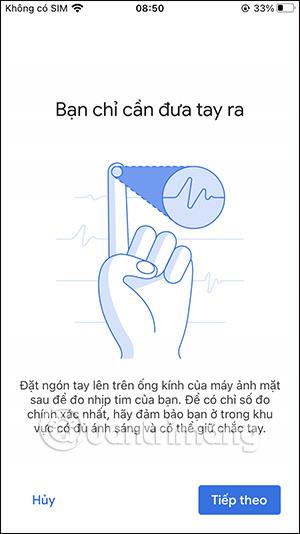
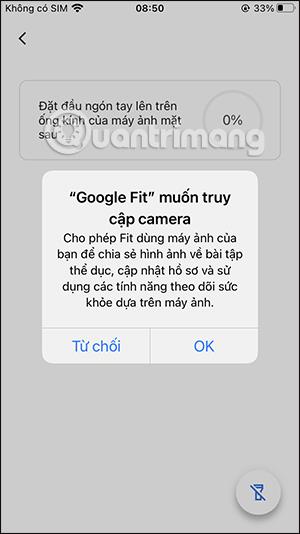
Steg 4:
Flytta nu fingret till kameraknappen för att kontrollera din puls.
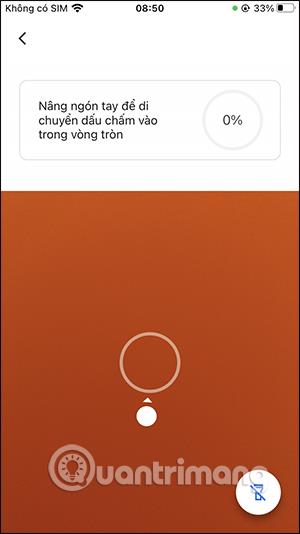
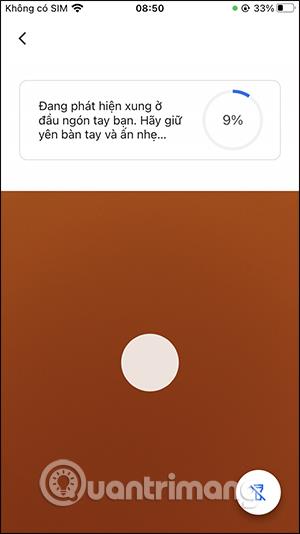
Under mätprocessen får du absolut inte röra dig och hålla din handposition på kameran. När kontrollprocessen är klar kommer ett meddelande att visas.
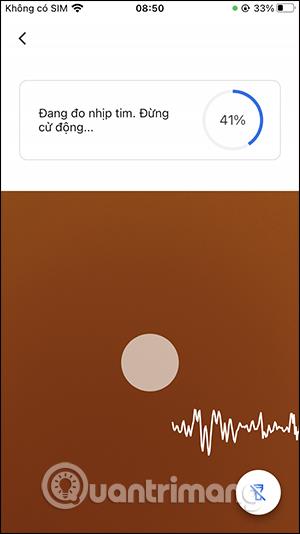
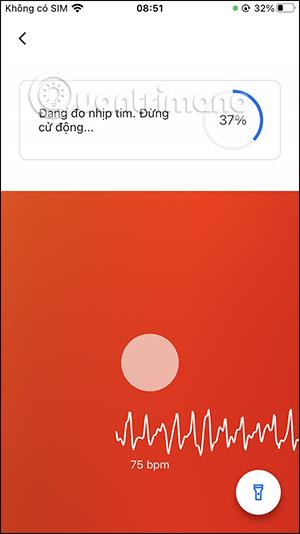
Steg 5:
Som ett resultat kommer vi att se hjärtfrekvensen uppmätt av applikationen som visas nedan. Du kan trycka på Spara mätresultat för att spara övervakningsdata. Du kommer nu att se avsnittet Data med uppmätt hjärtfrekvens som visas nedan.
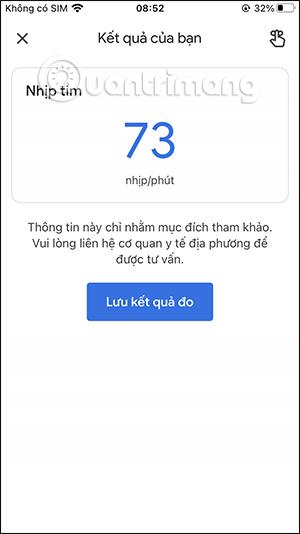
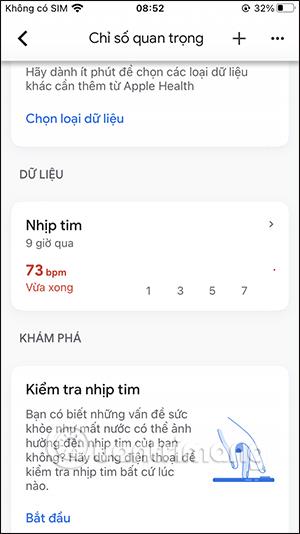
Vi kan följa upp med olika tidslinjer.
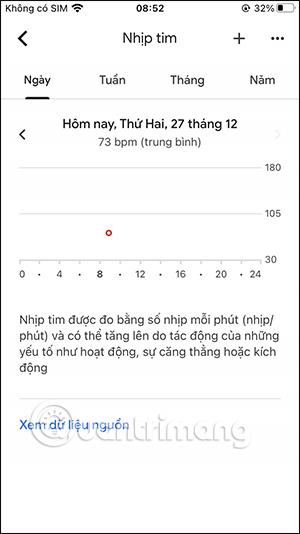
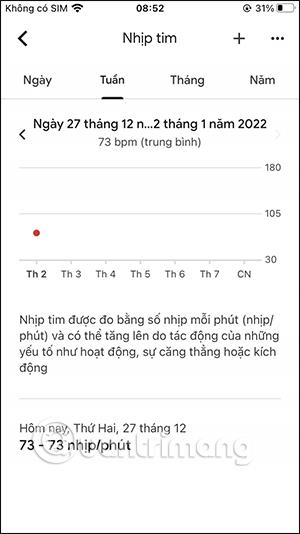
Steg 6:
Nu kommer användaren att fortsätta med andningstestet genom att klicka på Start.
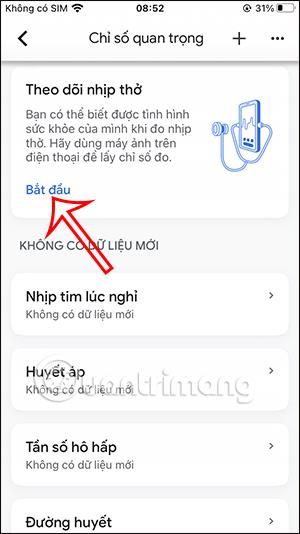
Vid det här laget kommer du också att se en skärm som visar instruktioner om hur du mäter andningsfrekvens med kameran. På skärmen kommer detaljerade instruktioner om hur du ställer in kameran korrekt.

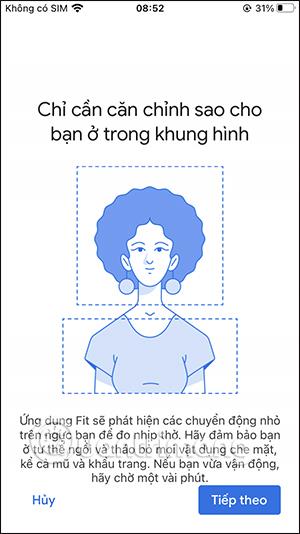
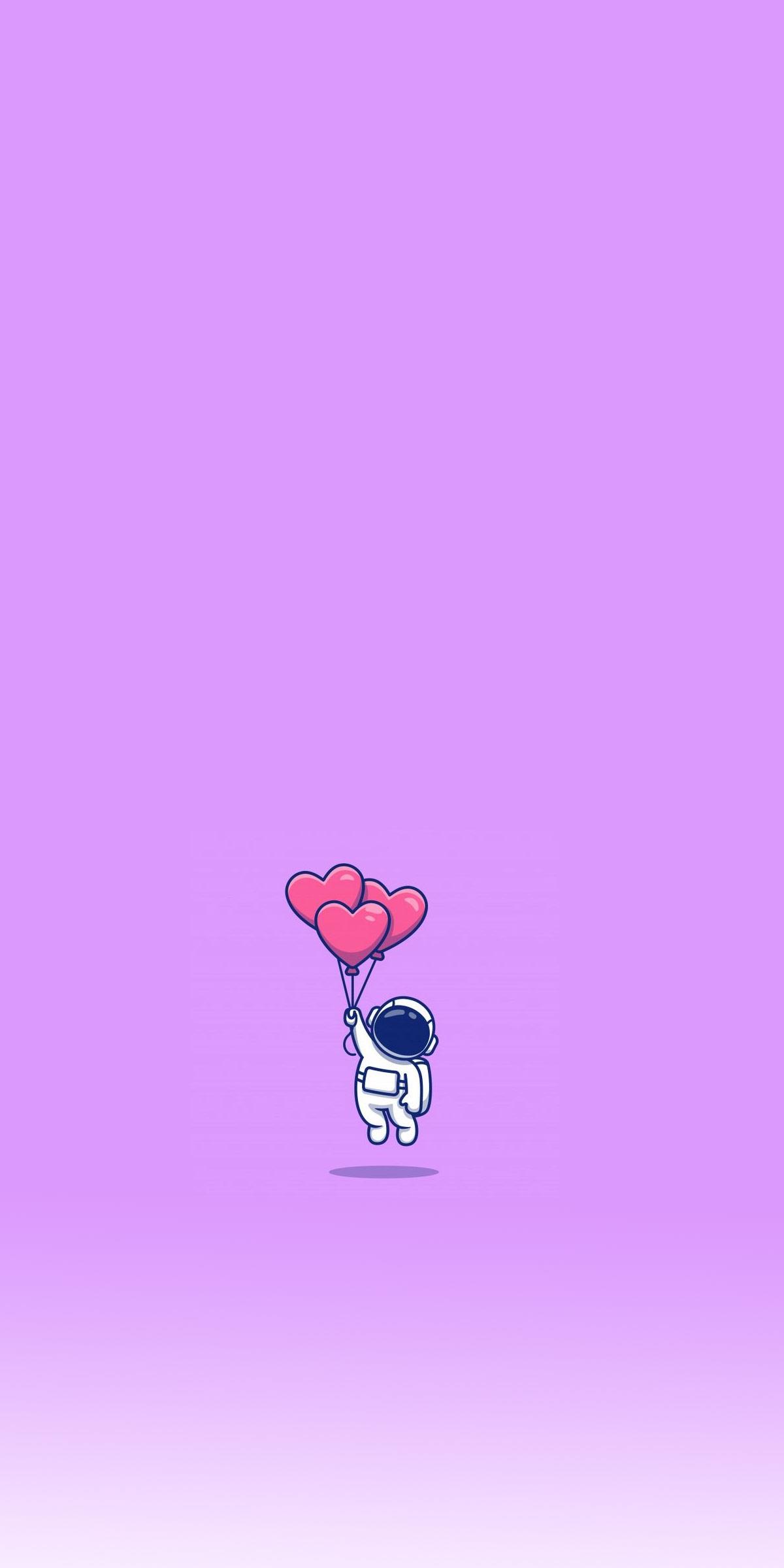
Steg 7:
Vi fortsätter att använda kameran för att mäta puls och sedan får vi resultaten enligt nedan. Klicka på Spara mätresultat för att spara .
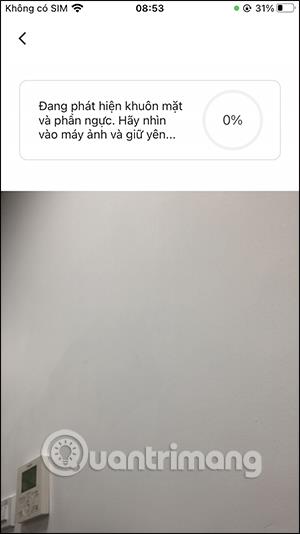
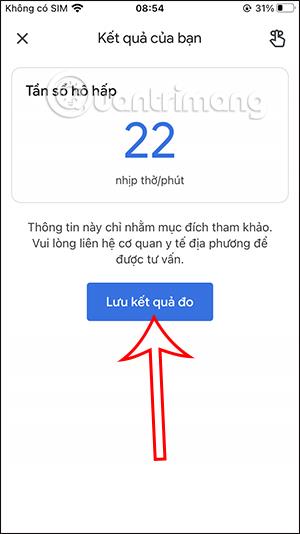
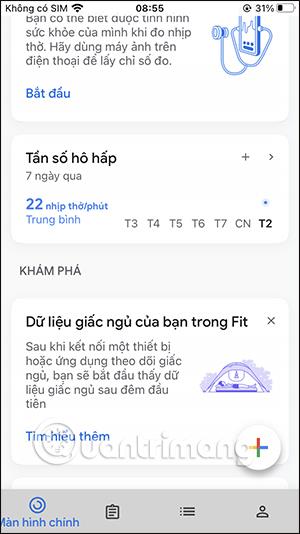
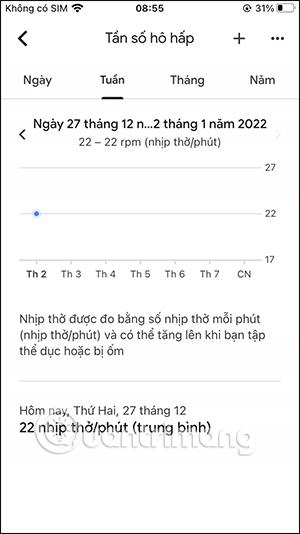
Med den här nya funktionen i Google Fit har vi fler dagliga hälsokontrolldata, genom applikationen Google Fit för hjärtfrekvensövervakning med enkel implementering.
Användningen av spårningsappar är något fler människor är intresserade av nu än någonsin tidigare. Så låt oss utforska de 5 bästa hälsoövervakningsapparna idag.
Appen Google Fit har uppdaterats på iPhone för att mäta puls och andningsfrekvens via kamera. Artikeln nedan kommer att guida dig hur du använder Google Fit-appen för att mäta puls och andningsfrekvens på iPhone.
Smartphones kan vara bra verktyg för att spåra hälso- och träningsdata. Google Fit på Android-enheter gör det enkelt att spåra inte bara dina övningar utan även din puls och andning utan att behöva specialutrustning.
Hur spårar jag din sömn på Android-telefon? Låt oss utforska 6 appar som hjälper dig att förbättra din sömnkvalitet idag.
Sound Check är en liten men ganska användbar funktion på iPhone-telefoner.
Foto-appen på iPhone har en minnesfunktion som skapar samlingar av foton och videor med musik som en film.
Apple Music har vuxit sig exceptionellt stor sedan den första gången lanserades 2015. Hittills är det världens näst största betalda musikströmningsplattform efter Spotify. Förutom musikalbum är Apple Music också hem för tusentals musikvideor, radiostationer dygnet runt, alla dagar i veckan, och många andra tjänster.
Om du vill ha bakgrundsmusik i dina videor, eller mer specifikt, spela in låten som spelas som videons bakgrundsmusik, finns det en extremt enkel lösning.
Även om iPhone har en inbyggd Weather-app, ger den ibland inte tillräckligt med detaljerad information. Om du vill lägga till något finns det gott om alternativ i App Store.
Förutom att dela foton från album kan användare lägga till foton i delade album på iPhone. Du kan automatiskt lägga till foton i delade album utan att behöva arbeta från albumet igen.
Det finns två snabbare och enklare sätt att ställa in en nedräkning/timer på din Apple-enhet.
App Store innehåller tusentals fantastiska appar som du inte har provat än. Vanliga söktermer kanske inte är användbara om du vill upptäcka unika appar, och det är inte roligt att ge dig ut på oändlig rullning med slumpmässiga nyckelord.
Blur Video är ett program som suddar scener, eller annat innehåll du vill ha på din telefon, för att hjälpa oss att få den bild vi gillar.
Den här artikeln kommer att guida dig hur du installerar Google Chrome som standardwebbläsare på iOS 14.